Jako IT expert se mě často ptají, jak převést obrázky z Illustratoru pro použití v PowerPointu. Proces je ve skutečnosti poměrně jednoduchý a vyžaduje pouze několik kroků. Nejprve otevřete ve Photoshopu obrázek z Illustratoru, který chcete převést. Dále přejděte na Soubor > Uložit jako a uložte soubor jako PSD. Nyní otevřete PSD v PowerPointu. Chcete-li se ujistit, že obrázek vypadá co nejlépe, přejděte do nabídky Soubor > Vlastnosti a upravte rozlišení na 300 dpi. Nakonec exportujte soubor PowerPoint jako PDF. To je všechno! Pomocí těchto jednoduchých kroků můžete snadno převést obrázky Illustratoru pro použití v PowerPointu.
PowerPoint můžete zvážit pouze pro malé prezentace, ale pro tisk možná budete potřebovat prezentace PowerPoint. PowerPointové prezentace lze použít i pro prezentace na velkých obrazovkách. Při použití aplikace PowerPoint pro velké tisky nebo na velkých obrazovkách se obrázky mohou rozpixelovat. Abychom se připravili na jakékoli překvapení, musí být přítomné fotografie vysoce kvalitní. Můžeš převést vysoce kvalitní obrázky Illustratoru pro použití v PowerPointu .
Jak převést obrázky z Illustratoru pro použití v PowerPointu

PowerPointová prezentace s obrázky nízké kvality může být rušivá. Prezentace důležitých dat klientům nebo potenciálním klientům s nekvalitními snímky vám takové klienty může získat. Špatná kvalita obrázků v PowerPointu může způsobit, že budete vypadat nepřipraveni nebo postrádáte znalosti. To může způsobit, že klienti nebo váš šéf ztratí důvěru ve vaše schopnosti. Prezentace v PowerPointu s ostrými a vysoce kvalitními obrázky může vaši prezentaci vylepšit. To může dělat zákazníky; potenciální klienti a vaši nadřízení vás považují za připravené a znalé. Illustrator můžete použít k vytvoření vysoce kvalitních prezentačních obrázků. Můžete mít také další obrázky, které byste chtěli převést do vysoké kvality v Illustratoru a poté umístit do PowerPointu. Pomocí Illustratoru můžete tyto obrázky převést na vektory a poté je umístit do PowerPointu. V závislosti na tom, o čem prezentace je, můžete mít kresby od ruky, které budete ve své prezentaci potřebovat. Pomocí aplikace Illustrator můžete převést kresby od ruky na vektorové a poté je použít v PowerPointu.
- Otevřete nebo vytvořte obrázek v Illustratoru
- Převést pro PowerPoint
- Umístění v PowerPointu
1] Otevřete nebo vytvořte obrázek v Illustratoru
Otevřete Illustrator a otevřete obrázek, který chcete převést pro použití v PowerPointu. Možná jste také právě vytvořili obrázek, takže jej možná budete chtít převést do PowerPointu.
Chcete-li získat přístup k obrázku, pokud je již uložen v počítači, přejděte na adresu Soubor Pak OTEVŘENO pak najděte soubor, vyberte jej a klikněte OTEVŘENO . Pokud jste již se souborem pracovali v Illustratoru, měli byste přeskočit úvodní krok a přejít k dalšímu kroku.
Důvěryhodné kořenové certifikační úřady
Ujistěte se, že obrázek není zvětšený nebo zmenšený tím, že přejdete do horní části okna a kliknete Druh Pak aktuální velikost nebo klikněte na zástupce Ctrl + 1 . To způsobí, že se obrázek zobrazí ve skutečné velikosti, v jaké by měl být. 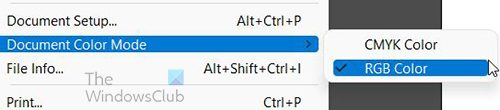
Ujistěte se, že je dokument v barevném režimu RGB tím, že přejdete na Soubor Pak Barevný režim dokumentu . Můžeš vidět CMYK vybraný barevný režim, stačí vybrat RGB. RGB je barevný režim, který bude fungovat pro PowerPoint.
2] Převést pro PowerPoint
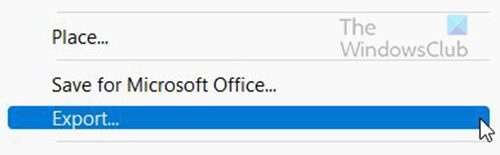
Jít do Soubor Pak Vývozní zahájit proces vytváření obrázku kompatibilního s PowerPoint.
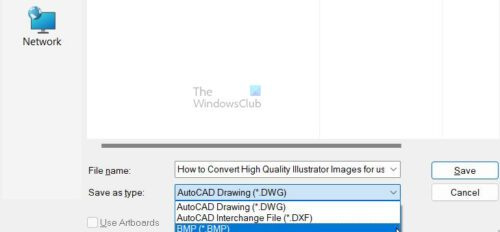
Zobrazí se okno možností exportu, zadejte název souboru a vyberte BMP Jak Uložit jako typ . lis Držet pro potvrzení vybraných možností nebo zrušení .
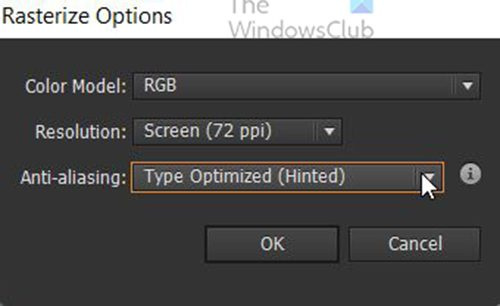
Když stisknete Držet V Možnost rastrování objeví se okno.
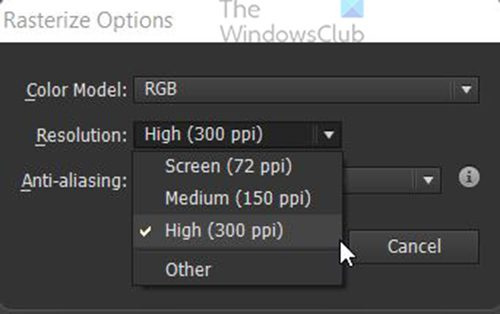
Vyberte pro Povolení Vysoká (300 dpi) .
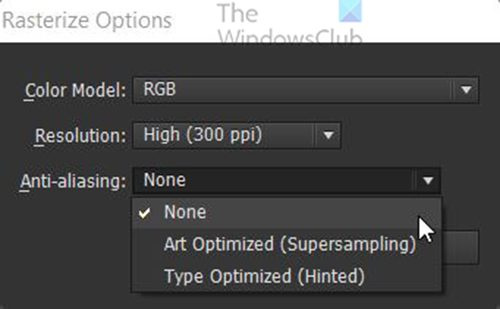
Vyberte pro Vyhlazování Nikdo . Klikněte OK pro potvrzení možností.
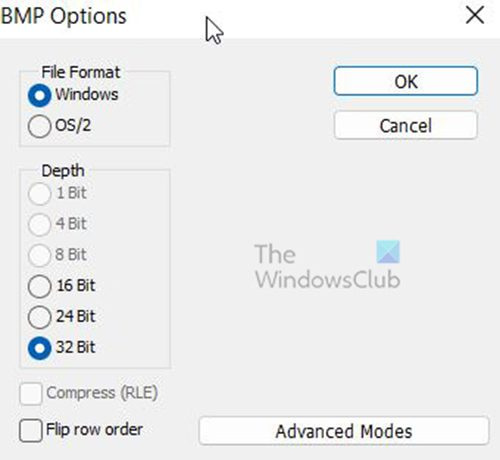
Možnosti BMP objeví se okno. Vybrat Okno pro Formát souboru a 32 stran pro Hloubka poté stiskněte POKUTA . Soubor aplikace Illustrator bude exportován jako vysoce kvalitní soubor BMP.
3] Umístění v PowerPointu
Otevřete PowerPoint a otevřete předchozí nebo nový PowerPoint dokument. 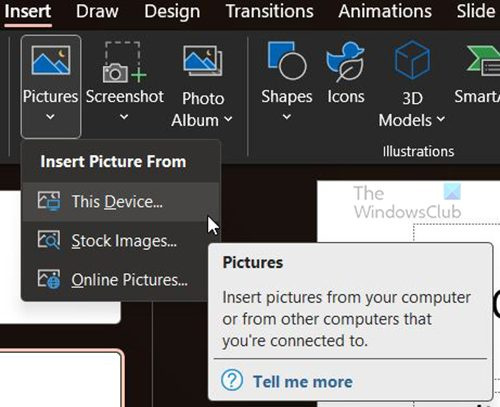
Vyberte snímek, na kterém chcete obrázek BMP, přejděte do horní části okna a klikněte Vložit Pak Obrázek poté stiskněte Toto zařízení . Objeví se okno 'Vložit obrázek', najděte umístění souboru BMP, klikněte na něj a klikněte Vložit . Obrázek bude umístěn do PowerPointu. Jeho velikost můžete upravit podle svých potřeb.
Jít do Soubor Pak Držet nebo Uložit jako pro uložení dokumentu PowerPoint. Nyní máte ve své prezentaci PowerPoint obrázky vysoké kvality.
Číst: Jak automatizovat úlohy pomocí akcí Illustratoru
Jaký je formát souboru BMP?
Ačkoli je tento formát někdy označován jako bitmapa nezávislá na zařízení (nebo DIB), soubor BMP znamená bitmapu.
Společnost Microsoft původně vyvinula formát BMP pro svůj operační systém Windows pro podporu rozlišení digitálních obrázků na různých obrazovkách a zařízeních. Dokáže ukládat 2D obrázky jak v barevném, tak černobílém provedení.
V dnešní době se soubory BMP již neomezují pouze na zařízení se systémem Windows. Mnoho zařízení Mac a Android je s nimi nyní kompatibilní. Jsou také snadno rozpoznatelné – dejte si pozor na příponu souboru .BMP.
Jaký je rozdíl mezi soubory BMP a JPEG?
BMP jsou obvykle velké nekomprimované soubory. Skvěle pořizují detailní a vysoce kvalitní snímky, ale zároveň znesnadňují jejich sdílení a ukládání. Na druhou stranu se soubory JPEG snadno distribuují nebo používají na webových stránkách, protože jsou komprimovány na menší velikost. Ale pokaždé, když komprimujete JPEG, ztratí se některá obrazová data.
Výhody a nevýhody souborů BMP
Výhody souboru BMP
- Každý BMP je nezávislý na zařízení, což znamená, že jej lze uložit a zobrazit na různých zařízeních a obrazovkách bez ztráty kvality.
- Formát BMP je velmi univerzální – zvládne různé barevné hloubky, profily a alfa kanály. Může také podporovat kompresi dat.
- BMP jsou kompatibilní s mnoha webovými prohlížeči a typy softwaru. Adobe Photoshop je pouze jedním z programů pro úpravu obrázků, které podporují tento formát souborů.
Nevýhody souboru BMP
- Někteří lidé se domnívají, že formát souborů BMP může být zastaralý, protože byl navržen pro starší desktopové aplikace Windows předtím, než se mobilní zařízení Android a Apple stala populární.
- Nekomprimované soubory BMP mohou být mnohem větší než soubory JPEG a PNG, takže je obtížné je sdílet. Mohou být také příliš velké na to, aby je bylo možné použít na webových stránkách nebo je uložit na pevné disky, které nemají dostatek volného místa.
- BMP mohou obsahovat pouze obrázky RGB, což je třeba mít na paměti, pokud pravidelně pracujete v CMYK.
Kdy mám uložit jako soubor BMP?
Chcete-li uložit velké soubory s vysokým rozlišením pro použití, je nejlepší použít pro uložení soubor ve formátu BMP. Nejlepší je použít BMP, když nebudete soubor používat online, protože zabere hodně šířky pásma a přenos bude pomalý, takže vaše stránky poběží pomaleji. Soubory BMP můžete použít při použití obrázků v barevném režimu RGB, protože BMP nelze použít s obrázky v barevném režimu CMYK.
Jsou soubory BMP menší než PNG?
PNG je bezztrátový komprimovaný formát souborů, což znamená, že mají tendenci být menší, aniž by během procesu komprese došlo ke ztrátě jakýchkoli klíčových dat. Soubory PNG jsou obvykle menší než soubory BMP, které jsou obvykle nekomprimované a obsahují více dat.
Průzkumník ++ Windows 10















