Jako IT expert jsem tento problém viděl hodně. Aplikace Xbox se v systému Windows 11/10 neotevře ani nebude fungovat, ale existuje několik věcí, které můžete zkusit problém vyřešit. Nejprve se ujistěte, že máte nainstalovanou nejnovější verzi aplikace Xbox. Pokud ne, můžete si ji stáhnout z obchodu Microsoft Store. Dále zkuste restartovat počítač. Pokud to nepomůže, zkuste aplikaci Xbox odinstalovat a znovu nainstalovat. Pokud potíže přetrvávají, ujistěte se, že váš počítač splňuje minimální požadavky pro aplikaci Xbox. Požadavky naleznete zde. A konečně, pokud žádná z těchto věcí nefunguje, můžete vždy požádat o pomoc podporu společnosti Microsoft.
změnit směr textu ve Wordu
Li Aplikace Xbox se neotevře nebo nefunguje správně na vašem počítači se systémem Windows 11/10, pak vám tento příspěvek jistě pomůže. Několik uživatelů nahlásilo problémy s aplikací Xbox na svých počítačích. Podle některých uživatelů se aplikace Xbox prostě nespustí, zatímco mnoho uživatelů říká, že aplikace nefunguje správně. Uživatelé mají problémy při spouštění hry nebo používání konkrétní funkce v aplikaci.

Nyní může být důvodem, proč nemůžete otevřít aplikaci Xbox ve Windows 11/10, mnoho faktorů. K tomu může dojít, pokud je váš operační systém Windows nebo aplikace pro Xbox zastaralý. Pokud jsou v aplikaci poškozená data, může to způsobit problémy s otevřením aplikace nebo zhroucení vašeho Xboxu. Kromě toho může k tomuto problému vést nesprávné nastavení data a času, problémy se službami Xbox, poškozená mezipaměť obchodu, problémy se serverem Xbox atd.
Pokud se také potýkáte se stejným problémem, kdy se aplikace Xbox nespustí nebo nefunguje správně, pomůže vám tato příručka. Můžete použít zmíněné opravy a řešit problémy s aplikací Xbox.
Aplikace Xbox se neotevře ani nebude fungovat ve Windows 11/10
Zde jsou metody, které můžete použít, pokud se aplikace Xbox neotevře nebo nefunguje na vašem počítači se systémem Windows 11/10:
- Zkontrolujte, zda nefungují servery Xbox.
- Nastavte v počítači správné datum a čas.
- Změňte svůj region.
- Spusťte Poradce při potížích s aplikacemi Windows Store.
- Aktualizujte systém Windows na nejnovější verzi.
- Restartujte herní služby Xbox.
- Vymažte mezipaměť Microsoft Store.
- Vypněte VPN.
- Aktualizujte aplikaci Xbox.
- Opravte nebo resetujte aplikaci Xbox.
1] Zkontrolujte, zda nefungují servery Xbox.
Nejprve zkontrolujte stav serveru Xbox Services Server a ujistěte se, že služby nejsou zakázány. Jednoduše otevřete stránku Xbox Status ve svém webovém prohlížeči a zjistěte, zda jsou všechny služby Xbox v provozu. Pokud dojde k havárii Xboxu nebo na něm probíhá údržba, aplikace Xbox nebo některé její funkce nebudou na vašem počítači správně fungovat. Proto se ujistěte, že služby Xbox nejsou aktuálně zakázány. Pokud však na straně Xbox nejsou žádné problémy se serverem, přejděte k další opravě a problém vyřešte.
2] Nastavte v počítači správné datum a čas.
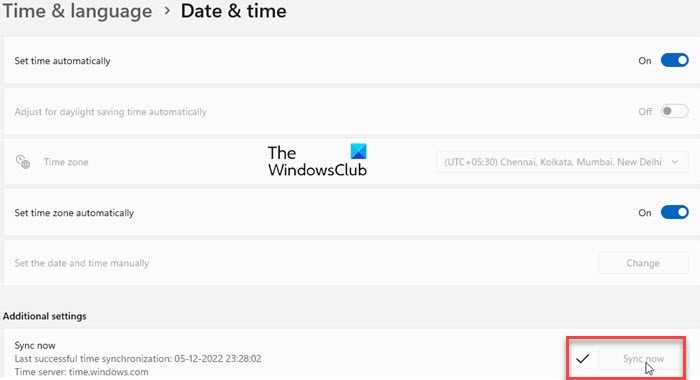
K tomuto problému může dojít, pokud jste v systému nastavili nesprávné datum a čas. Jak víme, nesprávné nastavení času způsobuje různé problémy s výchozími aplikacemi, jako je Xbox. Proto musíte zajistit, aby měl váš počítač správné datum a čas. Zde jsou kroky, jak to udělat:
- Nejprve stiskněte Win+I ke spuštění Nastavení aplikaci a přejděte na Čas a jazyk tab
- Poté klikněte na datum a čas Možnost se nachází na pravém postranním panelu.
- Dále uvidíte dvě možnosti tzv Nastavte čas automaticky a Nastavte časové pásmo automaticky ; zapněte přepínače spojené s těmito možnostmi.
- Nyní zkuste otevřít aplikaci Xbox a zjistěte, zda je problém vyřešen.
Pokud jste nastavili správné datum a čas a problém přetrvává, přejděte k další opravě.
Vidět: Xbox Game Bar nefunguje nebo se otevírá ve Windows 11/10
3] Změňte svůj region
Zkuste změnit svou oblast a poté zkontrolujte, zda můžete správně spustit aplikaci Xbox. Některým dotčeným uživatelům se po změně regionu podařilo aplikaci spustit správně. Můžete tedy zkusit udělat totéž a zjistit, zda to funguje. Chcete-li změnit svůj region ve Windows 11/10, postupujte podle následujících kroků:
- Nejprve otevřeno Nastavení aplikaci a klikněte na Čas a jazyk tab
- Nyní klikněte na Jazyk a region možnost a od Země nebo oblast vyberte z rozevíracího seznamu jinou než aktuální oblast.
- Poté otevřete Xbox a zjistěte, zda funguje dobře nebo ne.
4] Spusťte Poradce při potížích s aplikacemi Windows Store.
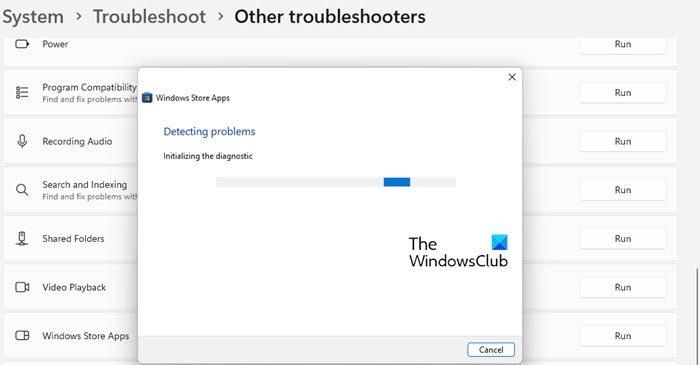
V mnoha případech vám vestavění poradci při potížích systému Windows pomohou zbavit se různých problémů na vašem počítači. Chcete-li vyřešit problémy s aplikací Xbox, můžete zkusit spustit Poradce při potížích s aplikacemi pro Windows Store. Zde jsou kroky, jak to udělat:
- Nejprve spusťte aplikaci Nastavení a klikněte na ikonu Systém > Odstraňování problémů volba.
- Nyní stiskněte tlačítko Další nástroje pro odstraňování problémů možnost a najít aplikace Windows Store nástroj pro odstraňování problémů pod 'Ostatní'.
- Poté klikněte na běh Tlačítko dostupné pro nástroj pro odstraňování problémů s aplikacemi Windows Store. Vyřeší problémy související s Microsoft Store a jeho aplikacemi a poté použije příslušnou opravu k vyřešení problémů.
- Poté otevřete aplikaci Xbox a zkontrolujte, zda se spouští a funguje správně.
Pokud nástroj pro odstraňování problémů s aplikacemi Windows Store nemůže problém vyřešit, musí existovat nějaká základní příčina problému. K vyřešení tohoto problému tedy můžete použít jinou opravu.
Číst: Oprava chyby Xbox Live 121010 při hraní Microsoft Solitaire Collection.
5] Aktualizujte systém Windows na nejnovější verzi.
Pokud se chcete vyhnout problémům s aplikacemi Microsoft Store a dalším softwarem, je dobré udržovat váš operační systém aktuální. Společnost Microsoft pokračuje ve vydávání nových aktualizací systému Windows, které opravují stávající problémy, vylepšují stabilitu aplikací a zvyšují celkový výkon vašeho počítače. Nainstalujte tedy všechny čekající aktualizace systému Windows spuštěním „Nastavení














