Nástroj Perspektivní mřížka v Illustratoru je mocný nástroj, který vám může pomoci vytvořit úžasnou grafiku. Jeho použití však může být také trochu matoucí, pokud s ním nejste obeznámeni. V tomto článku vám poskytneme rychlý přehled o tom, jak používat nástroj Perspective Grid a jak vám může pomoci vytvořit úžasnou grafiku. Nástroj Perspektivní mřížka se nachází na panelu Nástroje v kategorii Perspektiva. Chcete-li se k němu dostat, jednoduše klikněte a podržte nástroj Perspektiva a poté z rozevírací nabídky vyberte nástroj Mřížka perspektivy. Jakmile vyberete nástroj Perspektivní mřížka, všimnete si, že se váš pracovní prostor změní a bude obsahovat mřížku. Tato mřížka se skládá ze tří rovin: Horizontální linie, Úběžný bod a Základní rovina. Horizontální čára je vodorovná čára, která představuje linii pohledu diváka. Úběžný bod je bod, ve kterém se zdá, že se objekty sbíhají. Zemní rovina je rovina, která představuje zem. Chcete-li použít nástroj perspektivní mřížka, jednoduše klikněte na mřížku a tažením vytvořte tvar. Vlastnosti mřížky můžete změnit také kliknutím na možnosti nástroje Perspektivní mřížka v ovládacím panelu. Nástroj Perspective Grid je skvělý způsob, jak vytvořit úžasnou grafiku. S trochou cviku s ním budete moci vytvářet úžasné ilustrace, malby a další.
Illustrator je jeden z nejlepších programů pro vektorovou grafiku. Illustrator používají profesionálové i amatéři. Illustrator nabízí řadu nástrojů, které můžete použít k provedení téměř jakéhokoli úkolu, na který si vzpomenete. Illustrator je skvělý pro vytváření grafiky hned od začátku a používá se pro loga, kreslení velkých projektů a převod kreseb a nápisů od ruky na vektory. Illustrator je také skvělý pro makety, když chcete vidět, jak bude návrh vypadat na papíře nebo digitálně, než jej vytvoříte. Je to užitečné, když víte jak používat nástroj perspektivní mřížky v illustratoru .

Pomocí nástroje perspektivní mřížka vypadá obdélníkový objekt, jako by nakonec zmizel a zůstal navždy. Nástroj Perspektiva úběžného bodu simuluje skutečné objekty, jako jsou zdi a ploty, pravoúhlé ploché povrchy a tak dále. To je důležité v situacích, kdy chcete umístit objekty nebo grafiku na zeď nebo rovný povrch a chcete vidět, jak vypadají. podívá se.
Jak používat nástroj Perspektivní mřížka v Illustratoru
Nástroj perspektivní mřížka úběžného bodu umožňuje uživateli vidět, jak by jeho práce vypadala na povrchu, jako je stěna nebo jakýkoli jiný povrch. Tento nástroj mohou využít grafici, kteří budou obalovat auta vinylovou fólií. Využít jej mohou i stavební projektanti nebo dekoratéři, kteří potřebují vidět, jak bude jejich práce vypadat. Využít jej mohou i jednotlivci, kteří navrhují obaly produktů. Rozvržení vám dává příležitost zkontrolovat návrhy před provedením nákladné práce se skutečnými materiály. Návrháři a inženýři mohou klientům ukázat, jak budou projekty vypadat, takže změny lze rychle provést ještě před dokončením skutečného návrhu. Použití perspektivní mřížky je jedním ze způsobů použití ilustrací Photoshopu v Illustratoru. Kresbu můžete vytvořit ve Photoshopu a umístit ji v Illustratoru na perspektivní mřížku. Ilustraci Photoshopu můžete změnit na vektorovou a poté ji použít v perspektivní mřížce Illustratoru.
- Přístup k nástroji Perspective Grid Tool
- Pochopení perspektivní mřížky
- Části nástroje perspektivní mřížky
- Kreslení mřížky
- Rotace perspektivní mřížky
- Držet
1] Přístup k nástroji Perspektivní mřížka
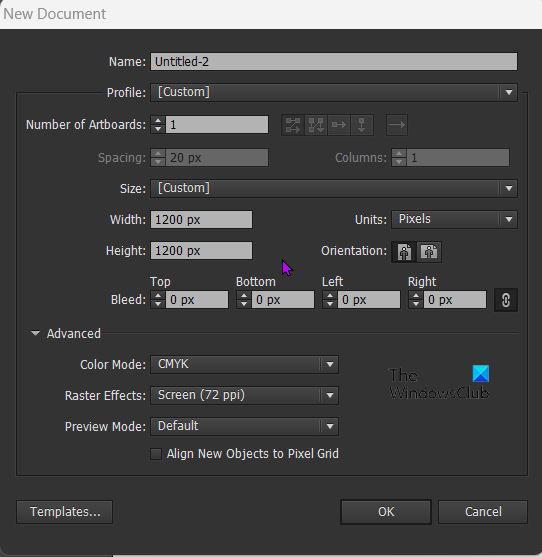
Chcete-li použít nástroj perspektivní mřížka, otevřete Illustrator a otevřete nový dokument výběrem Soubor. a poté klikněte Nový . Otevře se okno Možnosti nového dokumentu, vyberte požadované možnosti a klikněte OK potvrdit. 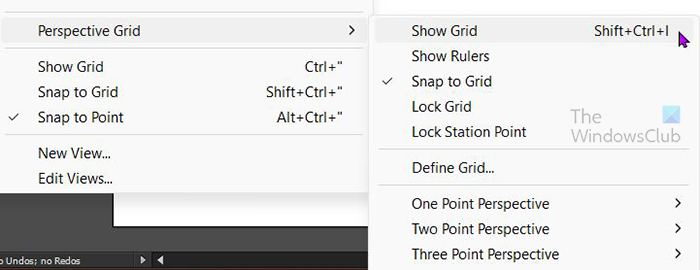
Chcete-li do dokumentu přidat nástroj perspektivy, přejděte doleva Panel nástrojů a klikněte na Nástroj perspektivní mřížka . Obvykle se nachází pod nástrojem tvarování. Můžete také kliknout na zástupce Strop + P na klávesnici. Můžete také otevřít Nástroj Perspektiva z horní nabídky 'Nástroje'. Jít do Druh Pak Mřížka perspektivy a poté klikněte Zobrazit mřížku nebo klikněte Shift + Ctrl + I na klávesnici. Když přejdete do horní nabídky a vyberete Druh Pak Mřížka perspektivy Pak Zobrazit mřížku , perspektivní mřížka, která se zobrazí ve výchozím nastavení, je obvykle dvoubodová perspektiva, pokud jste však dříve otevřeli jakýkoli jiný pohled, bude výchozím zobrazením předchozí otevřený pohled.
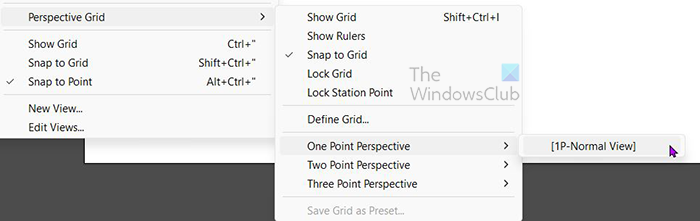
Pokud chcete, aby se otevřela konkrétní perspektivní mřížka, vyberte ji z rozbalovací nabídky v horní části namísto pouhého výběru Zobrazit mřížku . Tak by to bylo Druh Pak Mřížka perspektivy poté klikněte na požadovanou perspektivu. Pokud například vyberete možnost Jeden bod, otevře se nabídka s [1P - Normální zobrazení]. Klikněte na něj a na plátně se objeví mřížka perspektivy jednoho bodu. Na aktivní dokument Illustratoru můžete mít pouze jednu perspektivní mřížku, takže plánujte dopředu a vyberte si takovou, která vyhovuje vašemu projektu.
2] Pochopení nástroje perspektivní mřížky
Nástroj Perspektiva je skvělý pro kreslení obrázků, takže vypadají stejně jako na objektech ve skutečném světě. Od znalosti toho, jak bude štítek vypadat na obalu, až po to, jak bude vypadat reklama na velkých budovách nebo vozidlech, může pomoci nástroj Perspektiva. Nástroj Perspektiva nabízí tři přednastavení mřížky perspektivy. Pohled z jednoho bodu , dvoubodová perspektiva , a tříbodová perspektiva .
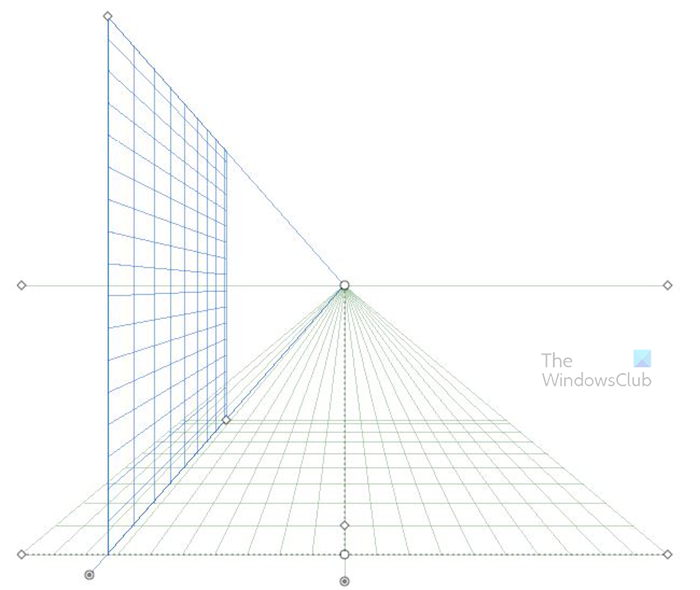
Toto je jednobodová perspektivní mřížka.
tcp ip optimalizovat
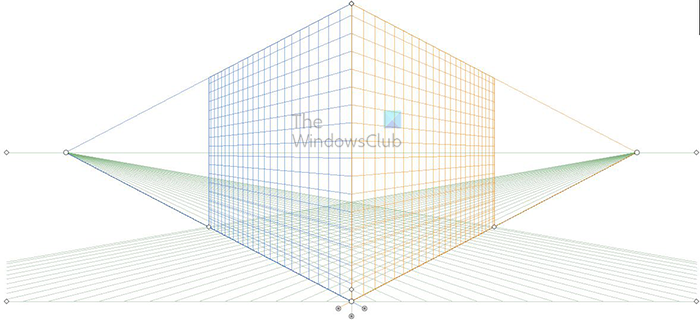 Toto je dvoubodová perspektivní mřížka.
Toto je dvoubodová perspektivní mřížka.
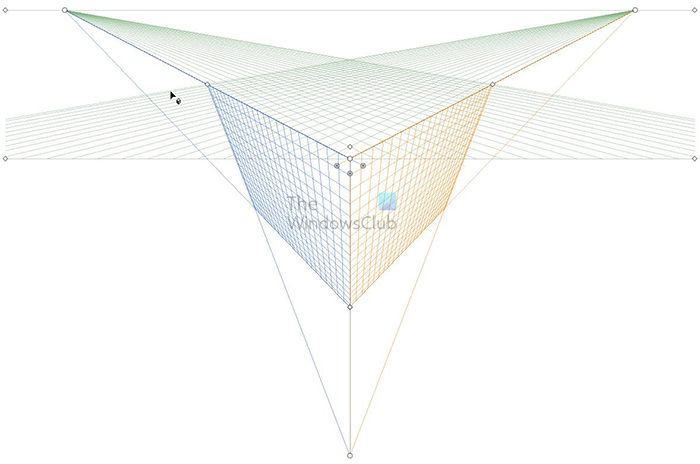
Toto je tříbodová perspektivní mřížka.
3] Perspektivní části mřížky
Nástroj Perspektivní mřížka má důležité části, které plní důležité funkce.
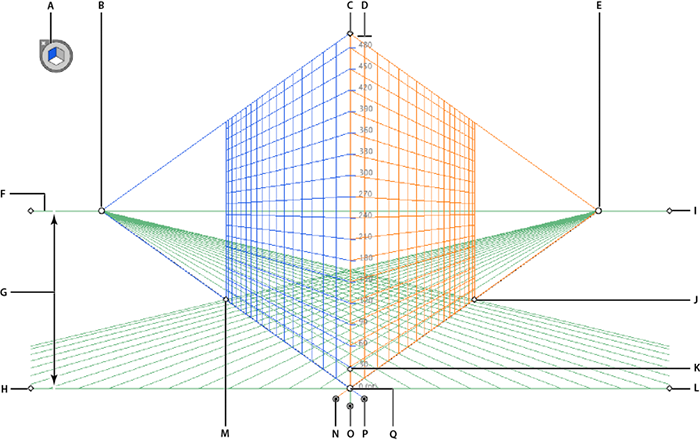
A. Widget pro přepínání rovin. Kliknutím na různé strany tohoto widgetu se změní aktivní rovina (strana) mřížky.
B. Levý úběžník. Toto je bod vlevo, kde mřížka vypadá, jako by mizela v nicotě, kde se všechny čáry mřížky sbíhají. Tento bod můžete uchopit a posunout bod mřížky vodorovně dovnitř nebo ven.
C. Rozsah svislé mřížky je bod, na který můžete kliknout a přetáhnout, aby byla mřížka vyšší nebo kratší.
D. Perspective Grid Ruler – Toto pravítko se používá pro měření a lze jej použít, když potřebujete přesná měření.
E. Pravý úběžník. Toto je bod vpravo, kde mřížka vypadá, jako by mizela v nicotě, kde se všechny čáry mřížky sbíhají. Tento bod můžete uchopit a posunout bod mřížky vodorovně dovnitř nebo ven.
F. Horizontální čára je čára znázorňující horizont (horizontální čára).
G. Výška horizontu je vzdálenost mezi linií horizontu a úrovní terénu.
H. Úroveň terénu je levá zemní čára a lze ji použít k posunutí celé mřížky na plátně.
I. Úroveň horizontu – slouží k úpravě vodorovné čáry mřížky.
J. Rozsah mřížky – Pokud se posunete blíže k mřížce, svislé a spodní čáry mřížky se zmenší. Pokud se přesune z mřížky, nahradí je nebo zvýší číslo až tam, kde jsou poslední svislé čáry.
K. Velikost buněk mřížky – používá se ke zvětšení nebo zmenšení buněk mřížky. Pohybem nahoru je zvětšíte nebo dolů, chcete-li je zmenšit.
L. Úroveň terénu je správná zemní čára a lze ji použít k posunutí celé mřížky na plátně.
M. Grid Extent - Pokud jej posunete blíže k mřížce, vertikální a spodní čáry mřížky se zmenší. Pokud se přesune z mřížky, nahradí je nebo zvýší číslo až tam, kde jsou poslední svislé čáry.
N. Ovládací prvek pravé roviny mřížky - Podržte a přetáhněte doleva nebo doprava a pravá rovina (strana) se bude pohybovat ve směru, kterým táhnete ovládací prvek. Může překrývat strany nebo je od sebe odtlačovat.
O. Ovládání roviny horizontální mřížky – Ovládá pohyb mřížky nahoru nebo dolů. Můžete to použít ke zkrácení mřížky a také ke změně úhlu úrovně terénu.
P. Left Grid Plane Control - Podržte a přetáhněte doleva nebo doprava a levá rovina (strana) se bude pohybovat ve směru, kterým táhnete ovládací prvek. Může překrývat strany nebo je od sebe odtlačovat.
Q. Počátek – Podržením a tažením nahoru nebo dolů doleva nebo doprava změníte počátek mřížky.
4] Kreslení na mřížce
Mřížka perspektivy se používá k zobrazení perspektivy uměleckého díla. To vám umožní vidět, jak bude kresba vypadat na stěnách nebo podlaze. Toto umělecké dílo může být rozvržením pro nápisy, dekorace, štítky atd.
Existují dva způsoby kreslení na perspektivní mřížku, z nichž si můžete vybrat kliknutím na nástroj a kreslením přímo na mřížku. To je nejlepší, pokud právě děláte ploché kresby.
Můžete také kreslit na samostatném místě a poté kresbu přetáhnout do perspektivní mřížky. To je nejlepší pro podrobnější výkresy. Můžete vzít kresbu z Photoshopu nebo jiných zdrojů, otevřít ji v Illustratoru a přetáhnout do perspektivní mřížky. Chcete-li jej přetáhnout na mřížku, vyberte nástroj pro výběr Perspektiva a poté klepněte a přetáhněte objekt na úchyt. Musíte se ujistit, že jste aktivovali rovinu (stranu), na kterou chcete výkres umístit. Pěkná věc na mřížce je, že ji můžete použít ke správnému zarovnání výkresu.
Můžete vytvořit nástěnnou kresbu ve Photoshopu nebo ji najít online, poté ji umístit na perspektivní mřížku a umístit na ni požadovaný návrh nápisu. Získáte tak představu o tom, jak bude vaše práce vypadat na zdi v reálném světě.
Nezapomeňte kliknout na tu stranu widgetu pro přepínání rovin, která odpovídá straně mřížky. Poté pomocí nástroje pro výběr perspektivy umístíte kresbu na aktivní stranu mřížky. Chcete-li dočasně použít nástroj pro výběr perspektivy. Při použití perspektivy stiskněte Ctrl
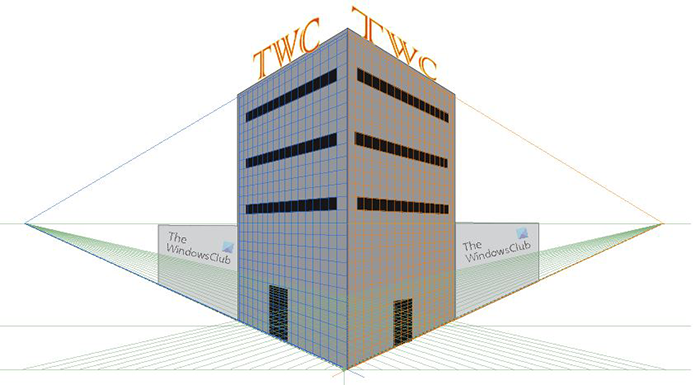
Toto je obrázek na perspektivní mřížce s viditelnými čarami mřížky.
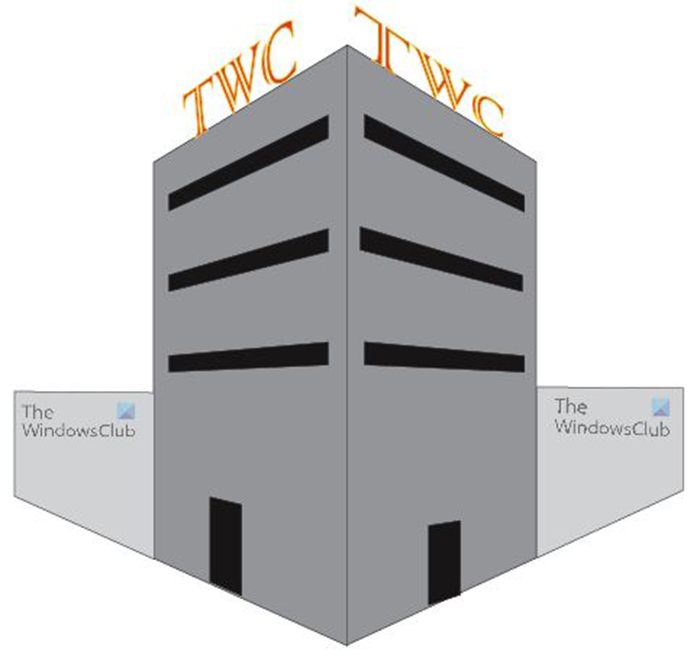
Toto je obrázek bez perspektivních čar mřížky.
5] Zakázat perspektivní mřížku
Až budete s perspektivní mřížkou hotovi, nebo se jen budete chtít chvíli dívat na svůj výkres bez mřížky, můžete ji vypnout. Existují dva způsoby, jak zakázat perspektivní mřížku. Prvním způsobem, jak vypnout perspektivní mřížku, je přejít do horní nabídky nástrojů a kliknout na Zobrazit, poté na Perspektivní mřížku a poté na Skrýt mřížku. Dalším způsobem, jak vypnout perspektivní mřížku, je najetí myší X na Widget pro přepínání rovin dokud se kurzor nezmění v ruku, pak stiskněte X a mřížka perspektivní roviny se zavře. Můžete také deaktivovat perspektivní mřížku kliknutím Ctrl + Shift + я .
6] Zámek mřížky
Abyste zabránili určitým pohybům, můžete mřížku uzamknout. Chcete-li mřížku uzamknout, přejděte do horní nabídky a vyberte Druh Pak Mřížka perspektivy poté vyberte zámek, který chcete použít, nebo Uzamknout mřížku nebo Bodový zámek stanice .
Zámek mřížky: Tato možnost omezuje pohyb sítě a další úpravy sítě při použití nástroje perspektivní mřížka. Změnit lze pouze viditelnost a polohu roviny.
Bod bloku stanice: Když je zaškrtnuto políčko Uzamknout bod stanice, úběžné body se pohybují synchronně. Pokud není zaškrtávací políčko zaškrtnuto, úběžníky se pohybují nezávisle a bod stanice se také pohybuje.
7] Uložit
Když je tvrdá práce hotová, je čas ji uložit. Před uložením v jakémkoli jiném formátu je nejlepší uložit jej jako Illustrator. .Tady je soubor, abyste jej mohli později upravit. Chcete-li uložit jako Illustrator .Tady je soubor přejít na Soubor Pak Uložit jako poté se zobrazí dialogové okno Uložit jako. Zadejte název souboru a klikněte na Uložit. Ujistěte se, že přípona souboru říká .Tady je .
Například pro uložení souboru v jiném formátu JPEG pro online použití popř PNG pro uložení bez pozadí přejděte na Soubor pak si vyberte Vývozní . Zobrazí se dialogové okno Export, zadejte název souboru a poté vyberte formát souboru. JPG nebo PNG nebo jakýkoli jiný podporovaný formát.
Číst: Jak otočit vodítka v Illustratoru a Photoshopu
Jaký je účel nástroje perspektivy v Illustratoru?
Nástroj Perspektiva se používá ke změně orientace objektů tak, aby vypadaly realističtěji, protože odpovídají perspektivě objektů kolem nich. Orientace objektů s úběžníkem v perspektivě je učiní realističtějšími.
Co je nástroj pro výběr perspektivy?
Nástroj pro výběr perspektivy umožňuje vybírat, přesouvat, měnit měřítko, kopírovat a transformovat objekty v perspektivě. Do perspektivní mřížky můžete také přidat běžné objekty, text a symboly.
K čemu můžete použít perspektivní mřížku?
Perspektivní mřížku lze využít k mnoha věcem, inženýři ji mohou využít k navrhování struktur pro projekty. Mohou být použity pro obalový design, kde se používá rozložení obalu a je přidán štítek. Tím se ukáže, jak bude vypadat, až bude vytvořen. Společnosti, které vytvářejí grafiku pro vozidla a budovy, mohou pomocí perspektivního grafu vytvořit maketu těchto položek s grafikou, která klientům ukáže, jak bude jejich práce vypadat, až bude dokončena. Krajináři jej mohou použít k vytváření digitálních návrhů, které mohou předvést klientům nebo pro předprojektovou referenci. Existuje tolik aplikací, kde můžete použít perspektivní graf.
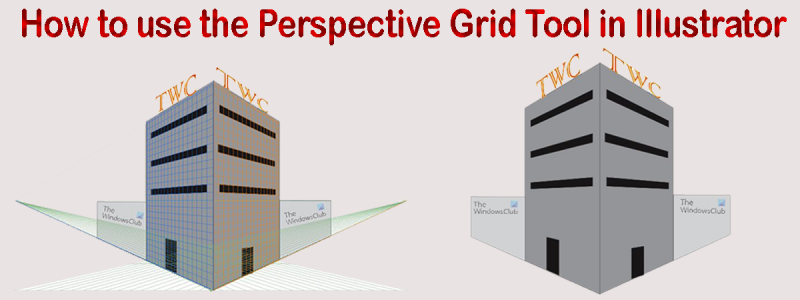









![Výjimky programu Windows Defender nefungují [Opraveno]](https://prankmike.com/img/defender/86/windows-defender-exclusions-not-working-fixed-1.jpg)




