Nazdárek, Pokud máte potíže s nahráváním souborů do Microsoft Teams, nebojte se! Existuje několik jednoduchých oprav, které můžete zkusit, aby věci znovu fungovaly. Nejprve se ujistěte, že používáte nejnovější verzi aplikace Teams. Pokud ne, aktualizujte a zkuste to znovu. Pokud to nepomůže, zkuste restartovat počítač. Někdy může jednoduchý restart vyřešit všechny nemotorné problémy s nahráváním souborů. Stále máte potíže? Dalším krokem je kontrola připojení k internetu. Než se pokusíte cokoliv nahrát do Teams, ujistěte se, že jste připojeni k silné a stabilní síti. Pokud jste provedli všechny tyto kroky a stále máte potíže, požádejte o další pomoc své IT oddělení nebo podporu společnosti Microsoft. Hodně štěstí při odstraňování problémů!
Tento příspěvek vám ukáže, co můžete dělat, pokud Microsoft Teams nebude nahrávat soubory . Příkazy jsou komplexní obchodní komunikační platforma který integruje okamžitý chat, audiohovory a videohovory a umožňuje uživatelům spolupracovat napříč různými kanály. Umožňuje jim také sdílet soubory s ostatními v síti Teams. Soubory lze jednoduše nahrávat nebo sdílet jako „odkaz na soubor“ v chatu jeden na jednoho, ve skupinovém chatu nebo na konkrétních kanálech. I když je stahování těchto souborů poměrně snadné, pro některé uživatele je obtížné stahovat sdílené soubory do svého počítače se systémem Windows 11/10. Tento článek se pokouší tento problém vyřešit některými účinnými řešeními.

čtecí okna 8
Soubory sdílené na kanálu jsou dostupné v Složka SharePoint a lze k nim přistupovat prostřednictvím Soubory záložka Jsou také k dispozici v OneDrive pro firmy (pro individuální nebo skupinový chat). Chcete-li nahrát sdílený soubor, můžete kliknout na ikonu Více možností ikonu (tři vodorovné tečky) vedle názvu souboru a vyberte Stažení volba. Po stažení se soubory zobrazí ve složce Stažené soubory ve vašem zařízení.
Proč mi týmy nedovolí stáhnout soubor?
Microsoft Teams vám může bránit ve stahování souboru, pokud k tomu nemáte oprávnění. Může k tomu také dojít kvůli problémům se sítí nebo prohlížečem. Pokud používáte počítačovou aplikaci Teams, Soubor není stažen ‘ může dojít k chybě, pokud cesta k souboru sestává z apostrofu (‘).
Oprava, že Microsoft Teams nenahrává soubory
Pokud Microsoft Teams nestahuje žádné soubory, můžete tento problém vyřešit a soubor úspěšně stáhnout pomocí následujících řešení:
- Zkontrolujte oprávnění souboru.
- Zkontrolujte neplatné znaky v cestě k souboru.
- Použijte jinou verzi a zkuste to.
- Vymažte mezipaměť MS Teams.
- Nahrajte soubor pomocí SharePoint Online.
Podívejme se na to podrobně.
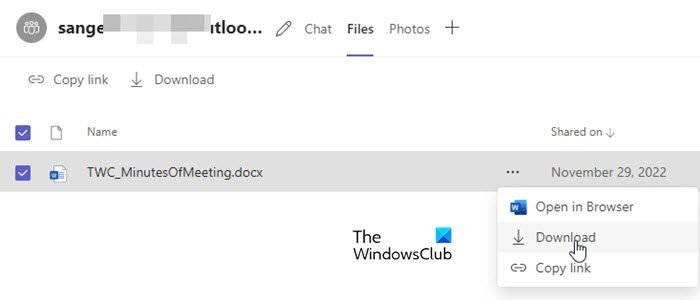
1] Zkontrolujte oprávnění souboru
Někdy může sdílený soubor otevřít a zobrazit pouze příjemce. Pokud soubor nemůžete stáhnout, je pravděpodobné, že je soubor sdílen s Omezit zobrazení povolení. Požádejte svého administrátora IT/Office 365, aby zkontroloval, zda máte oprávnění k nahrání souboru. Pokud ne, můžete požádat vlastníka souboru o povolení k vyřešení problému s nahráváním souboru.
2] Zkontrolujte neplatné znaky v cestě k souboru
*:'< >? / | a mezery na začátku a na konci jsou neplatné znaky, které nelze použít v názvech souborů a složek ve OneDrive pro firmy a SharePoint Online. Pokud se sdílená cesta k souboru skládá z některého z těchto znaků, nebudete moci soubor stáhnout.
3] Použijte jinou verzi a zkuste to
Zkuste problémový soubor stáhnout přepnutím na jinou verzi Teams. Pokud například používáte počítačovou verzi Teams, zkuste soubor stáhnout pomocí Teams pro web. Pokud již používáte verzi prohlížeče, zkuste změnit prohlížeč, vymazat mezipaměť prohlížeče nebo přejít na desktopovou či mobilní verzi aplikace.
Číst: Problémy s přihlášením do Microsoft Teams: Nemohli jsme se přihlásit.
nelze se připojit k nvidia
4] Vymažte mezipaměť příkazů MS
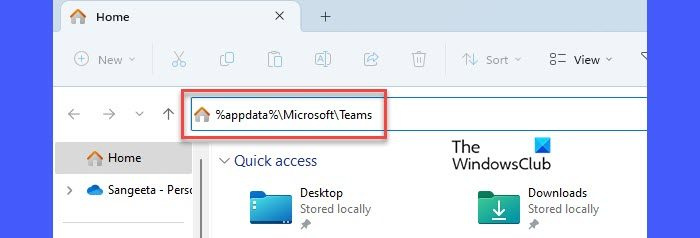
Pokud výše uvedené řešení nefungovalo, vymažte data mezipaměti desktopového klienta Microsoft Teams. Vymazání mezipaměti pomůže vyřešit problémy, se kterými se setkáváte s Teams. Nevymaže žádná uživatelská data.
Vymazání mezipaměti Microsoft Teams:
- Odhlaste se z aplikace Microsoft Teams.
- Zavřete aplikaci.
- Běh Nabídka WinX kliknutím pravým tlačítkem na Odstartovat tlačítko na hlavním panelu Windows.
- Klikněte na Správce úloh volba.
- V okně Správce úloh klikněte pravým tlačítkem Microsoft Teams pod Procesy kartu a klepněte na tlačítko Dokončete úkol volba.
- OTEVŘENO Řidič .
- kopírovat %appdata%MicrosoftTeams a vložte jej do adresního řádku Průzkumníka souborů.
- klikněte Vejít do klíč.
- Vyberte a odstraňte veškerý obsah složky Teams.
- Restartujte zařízení a spusťte aplikaci Teams.
Poznámka: Pokud nemůžete najít složku Teams, vaše soubory mohou být nesynchronizované s Průzkumníkem souborů na vašem počítači s Windows 11/10. Chcete-li synchronizovat sdílené soubory v kanálu, přejděte na kartu Soubory a klikněte na Synchronizovat volba. Vaše soubory se tak synchronizují s OneDrive pro firmy, který je oddělený od vašeho osobního účtu OneDrive.
5] Nahrajte soubor pomocí SharePoint Online.
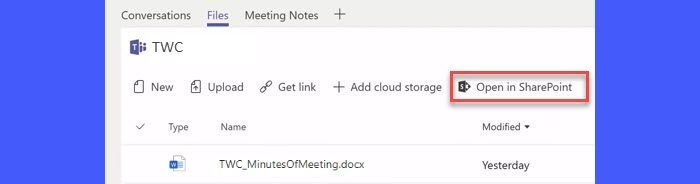
Powershell otevřený chrom
Soubory sdílené v Teams jsou uloženy v Knihovna dokumentů složky v SharePoint Online. Pokud nemůžete nahrát soubor ze svého účtu Teams, zkuste jej nahrát přes SharePoint. Použití Otevřete v SharePointu přejděte na web SharePoint spojený s vaším účtem Office 365 a stáhněte si soubor.
Výše uvedená řešení vám pomohou úspěšně stáhnout problematický soubor. Pokračujte ve čtení příspěvků, kde najdete další tipy pro odstraňování problémů.
Přečtěte si více: Jak omezit úpravy nahraných dokumentů v Microsoft Teams .


![Herní režim Xbox se stále vypíná [Opraveno]](https://prankmike.com/img/xbox/BE/xbox-game-mode-keeps-turning-off-fixed-1.jpg)

![Panel nástrojů Excel nefunguje [Opravit]](https://prankmike.com/img/excel/24/excel-toolbar-not-working-fix-1.png)









