Tento datový soubor aplikace Outlook nelze odstranit. Je to váš primární datový soubor a obsahuje vaše nejdůležitější e-mailové zprávy, kontakty a informace z kalendáře. Pokud jej smažete, nebudete mít nadále přístup ke svým e-mailovým zprávám, kontaktům ani informacím v kalendáři. Tento soubor se obvykle jmenuje „Outlook.pst“ nebo „Outlook Data File.ost“ a je umístěn v následující složce: Windows XP: C:Documents and Settings[uživatelské jméno]Local SettingsApplication DataMicrosoftOutlook Windows Vista, Windows 7 a Windows 8: C:Users[uživatelské jméno]AppDataLocalMicrosoftOutlook Chcete-li tento soubor odstranit, musíte nejprve zavřít aplikaci Outlook a poté soubor odstranit z jeho umístění.
Aplikace Microsoft Office Outlook ukládá všechna data do datového souboru, který se také nazývá soubor PST nebo OST. Toto je offline kopie dat poštovní schránky uložená na místním počítači. V případě problémů je potřeba datový soubor smazat a vše znovu nakonfigurovat. Při provádění tohoto postupu se však může zobrazit chyba Tento datový soubor aplikace Outlook nelze odstranit . Tento příspěvek se zabývá možnými řešeními, která vám mohou pomoci smazat soubor.

Celá chybová zpráva říká:
Tento datový soubor aplikace Outlook nelze odstranit. Konfigurační informace v souboru se zkopírují do vašeho nového výchozího datového souboru. Po zkopírování těchto informací můžete soubor smazat.
Chybová zpráva je jasná: Outlook se pokusí problém vyřešit sám, když zjistí problém. Při pokusu o odstranění během obnovy se zobrazí chyba. I když byste v ideálním případě měli čekat, proces může zůstat navždy. Tady to musíte vyřešit.
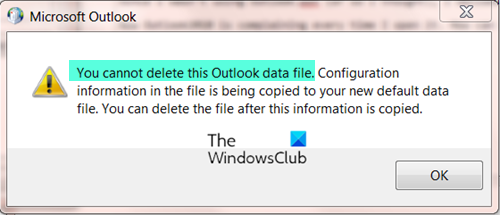
Oprava Tuto chybovou zprávu datového souboru aplikace Outlook nelze odstranit.
Pokud se proces nedokončí a nemůžete odstranit datový soubor aplikace Outlook, vyřešte problém pomocí následujících metod.
- Obnovte datové soubory aplikace Outlook
- Ukončete Outlook pomocí Správce úloh
- Odstraňte a znovu vytvořte profil aplikace Outlook
- Odstraňte složky profilu aplikace Outlook
Budete potřebovat oprávnění správce a důkladné znalosti o používání Editoru registru.
1] Obnovte datové soubory aplikace Outlook
Datový soubor aplikace Outlook ( .ost a .PST ) obsahuje vaše zprávy, e-maily a další položky aplikace Outlook. Pokud je váš datový soubor aplikace Outlook poškozen, může to vést k různým problémům. A to může být důvod, proč nemáte přístup k e-mailu v desktopovém klientovi Outlook. Proto byste měli opravit poškozený datový soubor aplikace Outlook. K tomu můžete použít vestavěný Oprava doručené pošty aplikace Microsoft Outlook nástroj, který pomáhá opravit poškozené soubory osobních dat Outlook PST a OST.
Než to uděláte, měli byste také nejprve zálohovat datové soubory, aby je bylo možné v případě potřeby obnovit. Chcete-li to provést, otevřete Průzkumník souborů a zadejte Perspektivní složku. Zde je cesta:
|_+_|Zkopírujte do této složky .ost a .PST datové soubory dostupné pro váš účet Microsoft Outlook a vložte je do jiné složky v počítači se systémem Windows 11/10.
2] Vypněte aplikaci Outlook pomocí Správce úloh a restartujte aplikaci Outlook.
Za předpokladu, že se aplikace Outlook zasekla při pokusu o ukončení procesu, normální ukončení nebude fungovat. Aplikace Outlook bude nadále běžet na pozadí. Takže nejlepším řešením je zabít proces pomocí správce úloh.
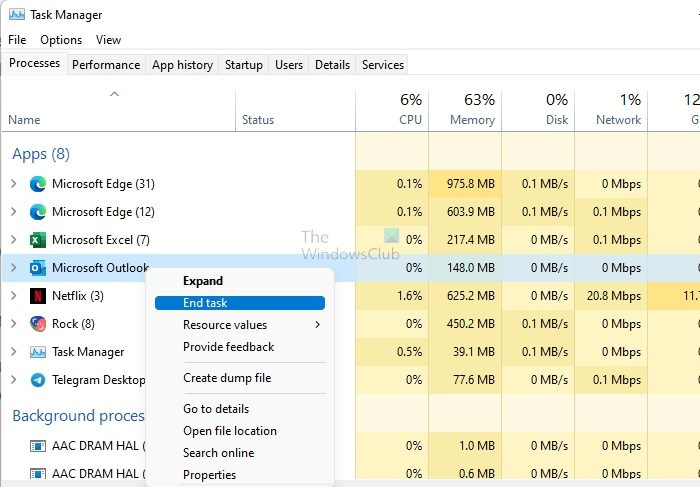
soubor do složky Windows 10
- Stisknutím Ctrl + Shift + Esc otevřete Správce úloh.
- Seřaďte běžící proces podle názvu a najděte Outlook
- Klikněte na něj pravým tlačítkem a vyberte Kill Task.
Jakmile se nezobrazí v seznamu, ručně odstraňte soubor aplikace Outlook. Restartujte Outlook a vše by mělo být opraveno.
2] Odstraňte a znovu vytvořte profil aplikace Outlook
Místo přímého smazání souboru aplikace Outlook jej můžete také znovu vytvořit. Než budeme pokračovat, měli byste vědět, že smazáním profilu aplikace Outlook smažete také všechny e-mailové účty uložené v tomto profilu. Pokud můžete otevřít Outlook, postupujte takto:
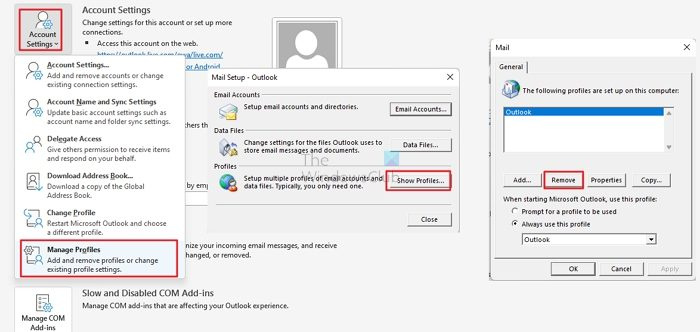
obnovit výchozí nabídku systému Windows 10
- V aplikaci Outlook klepněte na Soubor > Nastavení účtu > Správa profilu
- Vybrat Zobrazit profily .
- Vyberte profil a poté vyberte Vymazat .
Můžete obdržet varování, že smazáním profilu dojde také k odstranění offline dat. Tím však nic z vašich online účtů neodstraníte.
Pokud nemůžete spustit Outlook, použijte příkaz, můžete také použít |_+_| v poli Spustit (Win + R) a stisknutím klávesy Enter otevřete dialogové okno Zobrazit profily zadáním
3] Odstraňte složky profilu aplikace Outlook
Aplikace Outlook ukládá některá konfigurační data do registru systému Windows. Problém by měl být vyřešen, pokud jsou profily odebrány z registru. Než však budete pokračovat, nejprve vytvořte bod obnovení systému.
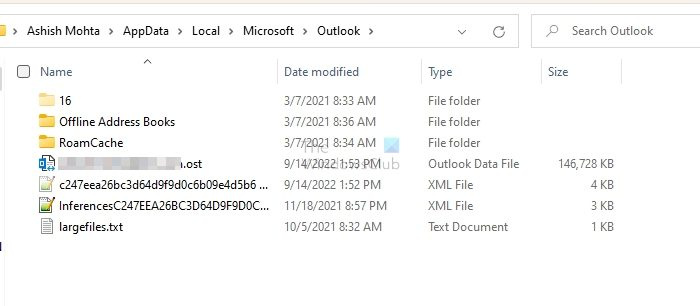
- Otevřete výzvu ke spuštění pomocí Win + R; zadejte regedit a stisknutím klávesy Enter otevřete Editor registru.
- Přejděte na následující cestu:
- Tento klíč ukládá složky vašeho profilu aplikace Outlook. Výchozí profil aplikace Outlook je „Outlook“. Klikněte pravým tlačítkem na Outlook a odinstalujte jej.
Poznámka: Pokud jste vytvořili více profilů aplikace Outlook, odstraňte pouze ten s problémem. Pokud to nepůjde, tak je všechny smažte.
Pokud odstraňujete soubor aplikace Outlook, protože se váš e-mailový účet nesynchronizuje, můžete tento e-mailový účet Outlook obnovit a zjistit, zda vám to pomůže.
Závěr
Doufám, že příspěvek byl snadno sledovatelný a podařilo se vám smazat datový soubor aplikace Outlook a zbavit se chyby. Vysvětlili jsme několik způsobů, jak toho dosáhnout. Ujistěte se, že je aplikace Outlook zavřená, když to uděláte.
Lze Outlook AppData odstranit?
Ano. Musíte následovat následující cestu C:UsersashisAppDataLocalMicrosoftOutlookRoamCache a poté smažte všechny soubory v něm. Při odstraňování mezipaměti se ujistěte, že aplikace Outlook není spuštěna. Restartujte aplikaci Outlook a znovu vytvoří soubory mezipaměti.
Číst : Jak selektivně automaticky odstranit e-mail v aplikaci Outlook
Jak obnovit soubory PST aplikace Outlook?
Můžeš použít SCANPST.EXE soubor dostupný v aplikaci Outlook pro obnovení souboru PST. Nástroj dokáže obnovit Kalendář, Kontakty, Odstraněné, Doručená pošta, Deník, Poznámky, Pošta k odeslání, Odeslané a Úkoly.















