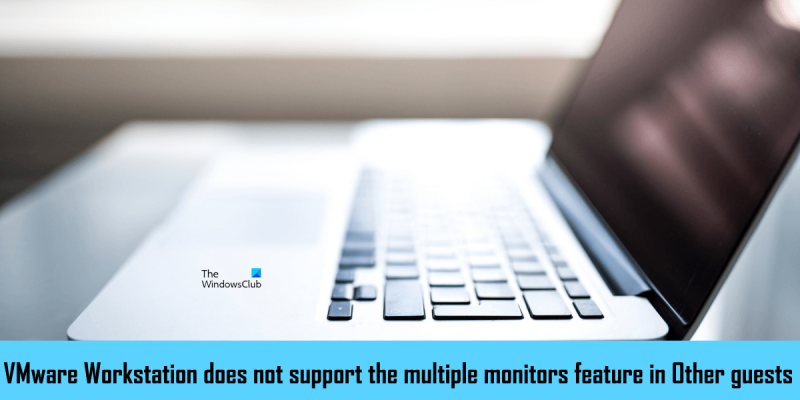Jako odborník na IT vám mohu říci, že VMware Workstation nepodporuje funkci více monitorů v části Ostatní hosté. To znamená, že s tímto virtualizačním softwarem nebudete moci používat více monitorů.
Pracovní stanice VMware Pro má funkci nazvanou ' Cyklus více monitorů “, což vám umožňuje nakonfigurovat virtuální počítač pro použití více monitorů. Chcete-li používat funkci více monitorů VMware Workstation Pro, váš virtuální počítač musí běžet v režimu celé obrazovky. Někteří uživatelé nemohou používat funkci více monitorů VMware Workstation Pro. Když kliknou na ikonu „Přepnout více monitorů“, zobrazí se „ VMware Workstation nepodporuje funkci více monitorů v části Ostatní hosté. ' zpráva. Pokud se při používání funkce více monitorů ve VMware Workstation Pro setkáte s touto chybovou zprávou, řešení uvedená v tomto článku vám pomohou problém vyřešit.

jak pozastavit jednu jednotku
VMware Workstation nepodporuje funkci více monitorů v části Ostatní hosté.
Při opravě postupujte podle pokynů níže VMware Workstation nepodporuje funkci více monitorů v části Ostatní hosté. chyba ve VMware Workstation Pro.
- Přepnout barevné schéma VMware
- Nainstalujte VMware Tools
- Zakažte pomocnou službu VMware SVGA
- Přesuňte další monitor
- Přejděte na starší verzi VMware Workstation Pro.
Pojďme se na všechny tyto opravy podrobně podívat.
1] Přepnout barevné schéma VMware Workstation Pro.
Změna barevného schématu VMware Workstation Pro vyřešila problém mnoha uživatelů. Proto by to mělo fungovat i vám. Následující kroky vám pomohou změnit barevné schéma vaší VMware Workstation Pro.
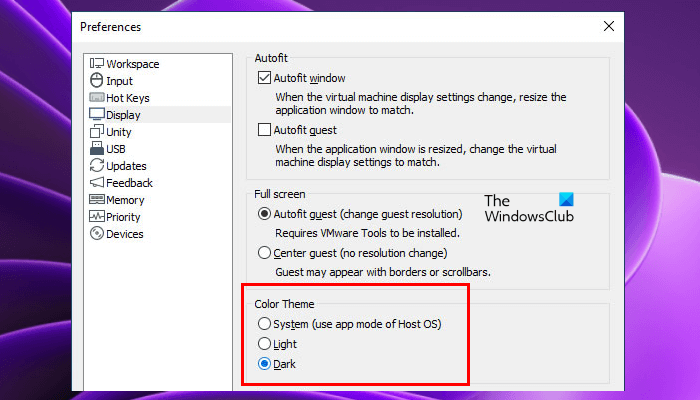
- Otevřete VMware Workstation Pro.
- Jít do ' Upravit > Předvolby ».
- Vybrat Zobrazit kategorie na levé straně.
- Změňte barevný motiv a klikněte na OK.
2] Nainstalujte VMware Tools
VMware Tools je sada služeb a modulů, které poskytují několik funkcí produktů VMware a zlepšují výkon virtuálních strojů nainstalovaných ve VMware. Zahrnuje také vylepšení ovladačů a podporu pro nové hostované operační systémy. Instalace VMware Tools vám může pomoci vyřešit tento problém. Kroky k tomu jsou uvedeny níže:
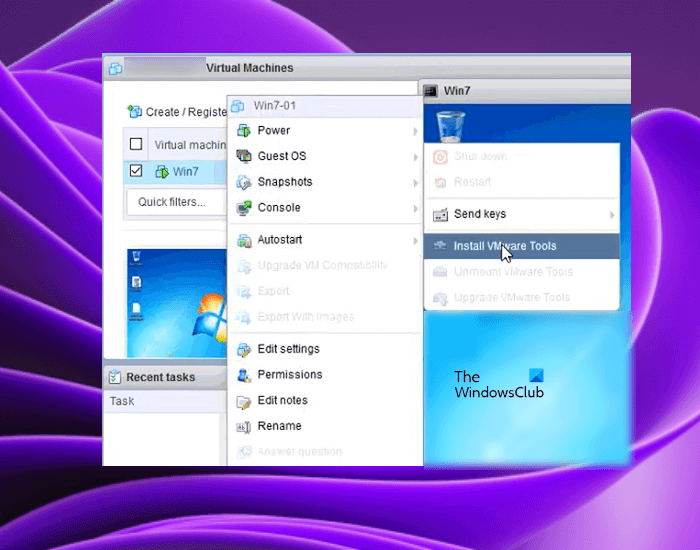
- Zapněte virtuální počítač.
- Když je váš virtuální počítač v počátečním stavu, přihlaste se pomocí svého hesla (pokud jste nějaké nastavili).
- Počkejte, až se načte plocha a budete připraveni. Přejděte na VMware Workstation a klikněte pravým tlačítkem na svůj VM. Jít do ' Hostující OS>Instalovat nástroje VMware ».
Po dokončení výše uvedených kroků bude obraz ISO CD-ROM obsahující nástroje VMware připojen k vašemu virtuálnímu počítači. Nyní otevřete Průzkumník souborů ve virtuálním počítači a najděte obraz ISO CD-ROM. Dvakrát na něj klikněte a dokončete instalaci VMware Tools podle pokynů na obrazovce.
udělejte bootovací USB z ISO Windows 10
3] Zakažte pomocnou službu VMware SVGA
Problém s více monitory může být způsoben nekompatibilitou s ovladačem SVGA. Ovladač SVGA je zodpovědný za zobrazování grafiky ve virtuálních počítačích nainstalovaných na VMware. Pokud tento ovladač není kompatibilní s vaším VMware, můžete zaznamenat problémy s grafikou na vašich virtuálních počítačích.
Nekompatibilita SVGA je vyřešena instalací VMware Tools. Pokud to však nefunguje, problém může vyřešit zakázání pomocné služby SVGA. Otevřete správce služeb na svém hostitelském počítači a zjistěte, zda tam služba je. Pokud ano, deaktivujte jej. Chcete-li tuto službu zakázat, postupujte takto:
- Vypněte virtuální počítač.
- Zavřete VMware.
- klikněte Win + P klávesy pro spuštění běh příkazové pole.
- Typ services.msc a stiskněte POKUTA .
- Nalézt Pomocná služba VMware SVGA .
- Klikněte na něj pravým tlačítkem a vyberte Charakteristika .
- Nyní vyberte Vadný V Typ spuštění podzim.
- Klikněte Aplikovat a poté klikněte POKUTA .
Restartujte počítač (hostitelský počítač) a zkontrolujte, zda je problém vyřešen.
4] Přesuňte sekundární monitor
Ve virtuálních počítačích VMware nelze použít funkci více monitorů. Jednou z možných příčin tohoto problému je nesprávná konfigurace monitoru. Windows 11/10 umožňuje uspořádat více monitorů. Otevřete nastavení hostitelského počítače Windows 11/10 a změňte uspořádání monitorů. Možná to budete muset udělat několikrát, abyste problém vyřešili.
nejlepší počasí aplikace Windows 10
5] Přejděte na starší verzi VMware Workstation Pro.
Pokud žádné z výše uvedených řešení problém nevyřeší, přejděte na starší verzi VMware. Předchozí sestavení VMware si můžete stáhnout z oficiálních stránek. To by mělo pomoci.
Číst Odpověď: VMware Workstation Pro nelze spustit na Windows 11/10.
Podporuje VMware více monitorů?
VMware Workstation Pro podporuje funkci více monitorů. Chcete-li používat více monitorů ve virtuálním počítači nainstalovaném na VMware, musíte povolit Cyklus více monitorů funkce ve VMware Workstation Pro. Chcete-li to však povolit, váš virtuální počítač musí běžet v režimu celé obrazovky. Pokud používáte VMware Horizon, musíte povolit Používejte více monitorů možnost v nastavení VMware.
Jak nastavit více monitorů ve VMware?
Na VMware Workstation Pro a VMware Horizon můžete nastavit více monitorů. Chcete-li používat více monitorů pro jeden virtuální počítač, musíte povolit Cyklus více monitorů funkce ve VMware Workstation Pro a Používejte více monitorů možnost ve VMware Horizon.
Doufám, že vám řešení v tomto článku pomohla vyřešit problém.
Přečtěte si více : Jak používat duální monitor s virtuálním strojem VMware.