Pokud jste IT expert, víte, že jednou z nejvíce frustrujících věcí může být, když se váš motiv Windows nesynchronizuje. Je bolestné neustále resetovat své preference a může to být skutečná bolest hlavy, pokud si nejste jisti, jak problém vyřešit. Naštěstí máme několik tipů, které vám pomohou správně synchronizovat motiv Windows. Postupujte podle těchto kroků a během okamžiku byste měli být v provozu. 1. Nejprve se ujistěte, že na všech svých zařízeních používáte stejný účet Microsoft. Toto je účet, který používáte k přihlášení do Windows, a je klíčem k zajištění synchronizace nastavení na všech vašich zařízeních. 2. Dále zkontrolujte, zda je váš motiv nastaven na automatickou synchronizaci. Chcete-li to provést, přejděte na svém zařízení se systémem Windows 10 do aplikace „Nastavení“ a klikněte na „Přizpůsobení“. Poté klikněte na „Motivy“ a ujistěte se, že je zapnuto nastavení „Synchronizovat motivy“. 3. Pokud se váš motiv stále nesynchronizuje, zkuste jej resetovat. Chcete-li to provést, přejděte do aplikace „Nastavení“ a klikněte na „Aktualizace a zabezpečení“. Poté klikněte na 'Obnovit' a v části 'Resetovat tento počítač' klikněte na 'Začínáme'. 4. A konečně, pokud máte stále potíže, můžete zkusit kontaktovat podporu společnosti Microsoft. Měli by být schopni vám pomoci vyřešit problém a zajistit správnou synchronizaci vašeho motivu. Doufejme, že vám tyto tipy pomohou správně synchronizovat motiv Windows. Pokud potíže přetrvávají, požádejte o další pomoc podporu společnosti Microsoft.
Uživatelské preference se berou v úvahu hlavně při výběru motivů pro použití na jejich zařízeních. I když má Windows 11 hezčí vzhled, stále můžete svůj počítač vylepšit pomocí správných motivů. A co víc, možnost synchronizovat nastavení, jako jsou motivy, na všech vašich zařízeních je jednou ze skvělých funkcí počítačů se systémem Windows. Pro mnoho uživatelů je synchronizace motivů a dalších nastavení mezi jejich zařízeními způsob, jak zachovat konzistentní vzhled a dojem napříč zařízeními.
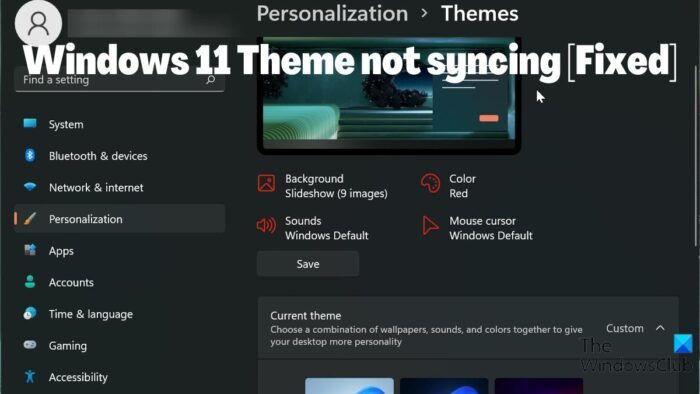
kontrola kompatibility se systémem Windows 10
Někteří uživatelé to však hlásí Motiv Windows 11 se nesynchronizuje . To může být frustrující situace, ale ve většině případů může být problém způsoben zakázanou synchronizací motivu, problémem s vaším účtem Microsoft nebo jednoduchou závadou ve vašem počítači. Vzhledem ke všem faktorům, které mohou problém způsobit, jsme sestavili několik řešení, která vám mohou pomoci tento problém vyřešit.
Opraven problém, který způsoboval, že se motiv Windows 11 nesynchronizoval.
Čelíte motivu Windows 11, který se nesynchronizuje? Zde jsou nejlepší způsoby, jak to opravit a udržet synchronizaci mezi zařízeními se systémem Windows:
- Ujistěte se, že je v počítači se systémem Windows 11 povolena synchronizace motivu.
- Zkontrolujte svůj účet Microsoft
- Proveďte skenování SFC
- Zakažte a povolte nastavení synchronizace systému Windows.
- Aktualizujte systém Windows a restartujte počítač
- Změnit téma
1] Ujistěte se, že je v počítači se systémem Windows povolena synchronizace motivu.
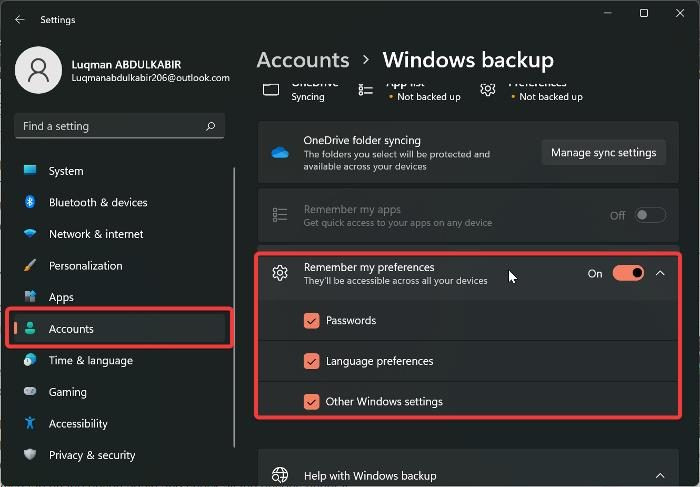
přidat složku do tohoto počítače
Pokud se motiv v počítači se systémem Windows nesynchronizuje, možná jste na svém počítači nepovolili možnosti synchronizace. A pokud je nastavení synchronizace zakázáno, budete mít potíže se synchronizací nastavení systému Windows ve všech počítačích se systémem Windows. V důsledku toho musíte zkontrolovat nastavení systému Windows a ujistit se, že je v počítači povolena synchronizace motivu. Mezitím se v systému Windows 11 umístění, které umožňuje synchronizaci motivů, liší od předchozích verzí systému Windows. Nyní se podívejme, jak povolit synchronizaci motivu na počítači se systémem Windows 11:
- lis Windows + já OTEVŘENO Nastavení na tvém počítači.
- Přepnout na Účty a klikněte na něj.
- lis Záloha Windows a přepněte posuvník dříve Zapamatujte si moje preference .
- Také znovu klikněte na možnost a zaškrtněte všechny možnosti pod ní.
Po povolení této funkce se doporučuje restartovat počítač.
Připojeno: Jak upravit nastavení synchronizace pomocí Editoru registru
2] Zkontrolujte svůj účet Microsoft.
Aby nastavení synchronizace fungovalo, musí být všechny vaše počítače přihlášeny ke stejnému účtu Microsoft. Proto musíte zajistit, aby byl váš účet Microsoft zaregistrován na každém z vašich počítačů a aby byl účet MS ověřen. V závislosti na okolnostech souvisejících s problémem můžete provést kteroukoli z těchto věcí.
- Přihlaste se pomocí stejného účtu Microsoft, který používáte na svých počítačích.
- Ujistěte se, že je váš účet ověřen.
- Pokud jste již provedli vše výše uvedené a problém přetrvává, odhlaste se ze svého účtu Microsoft a znovu se přihlaste na svých zařízeních.
3] Proveďte skenování SFC
Některá selhání na počítačích se systémem Windows lze připsat poškozeným systémovým souborům, což může být způsobeno tím, že se tento motiv Windows 11 nesynchronizuje. Proto musíte provést skenování SFC, abyste našli a nahradili poškozené systémové soubory v počítači, které mohou způsobovat selhání systému. Zde je návod, jak provést skenování SFC:
- klikněte Okno klíč a typ Příkazový řádek v poli požadavku.
- Klikněte pravým tlačítkem na výsledek a vyberte Spustit jako administrátor .
- Typ sfc/scannow na příkazovém řádku Windows a stiskněte Vejít do .
- Po dokončení procesu restartujte počítač.
4] Zakažte a povolte možnosti synchronizace systému Windows.
Tento problém může pomoci vyřešit zakázání a povolení možností synchronizace systému Windows. Pokud jste vyzkoušeli výše uvedené řešení, ale problém stále není vyřešen. Měli byste se vrátit do nastavení synchronizace Windows a vypnout ji. Poté restartujte počítač a znovu jej zapněte.
5] Aktualizujte systém Windows a restartujte počítač.
Někdy může být chyba systému Windows důvodem, proč čelíte problému se synchronizací motivu Windows 11. Pokud ano, vyzkoušení výše uvedených řešení nepomůže, dokud neaktualizujete Windows 11 na novější verzi. Jak na to:
jak otevřít porty Windows 8
- Jít do Nastavení na tvém počítači.
- lis Aktualizace systému Windows .
- Vybrat Kontrola aktualizací .
Pokud jsou k dispozici nějaké aktualizace, budou po procesu nainstalovány do vašeho počítače. Po aktualizaci musíte také restartovat počítač.
6] Změnit téma
Vyplatí se zkusit změnit motiv Windows na jinou variantu a zjistit, zda se motiv synchronizuje, a poté se vrátit zpět k předchozímu, abyste zjistili některá fakta o problému. Pokud jste přešli na jiný motiv a synchronizace motivu funguje, ale nefunguje ani po návratu k předchozímu, budete pravděpodobně muset použít jiný motiv. Možnost synchronizace motivu by se však po přepnutí tam a zpět měla vrátit do funkčního stavu, pokud není problém s motivem, který používáte.
Můžete nám dát vědět řešení, které pro vás fungovalo, v sekci komentářů níže.
Číst:
- Tento motiv nelze použít na plochu
- Nastavení synchronizace nefunguje nebo je zašedlé
Jak synchronizuji svá nastavení ve Windows 11?
Než budete moci synchronizovat nastavení systému Windows na svých počítačích, musíte se na nich přihlásit pomocí účtu Microsoft. Poté můžete synchronizovat nastavení v počítači se systémem Windows 11 podle následujících kroků:
- lis Windows + já OTEVŘENO Nastavení .
- lis Účty .
- Vybrat Synchronizujte svá nastavení a zapněte Nastavení synchronizace volba.
Jak změnit motiv Windows 11?
Je snadné změnit motiv Windows 11 na jiný motiv dostupný ve vašem počítači. Jak na to:
- Klikněte pravým tlačítkem na prázdné místo na ploše a vyberte Personalizace .
- Vybrat Téma možnost ze seznamu na levém panelu.
- Poté klikněte na motiv, který chcete nastavit jako motiv Windows.
Motiv si můžete vybrat ze standardních motivů Windows nebo si jej stáhnout z obchodu Microsoft Store.
změnit barvu textu v programu Malování
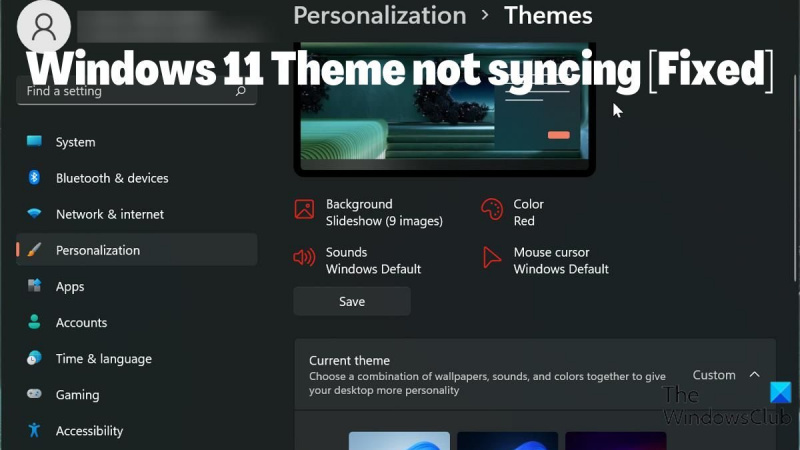
![Epic Games Launcher se neotevře [Oprava]](https://prankmike.com/img/epic/0A/epic-games-launcher-won-t-open-fix-1.png)













