Jako IT expert se mě často ptají, jak automaticky změnit tapetu po restartu ve Windows 11/10. Jak na to: 1. Přejděte do nabídky Start a do vyhledávacího pole zadejte „regedit“. 2. Jakmile se otevře Editor registru, přejděte na následující klíč: HKEY_CURRENT_USERControl PanelDesktop 3. V pravém podokně poklepejte na položku 'Tapeta' a změňte hodnotu na cestu k obrázku, který chcete použít jako tapetu. 4. Zavřete Editor registru a restartujte počítač. Vaše nová tapeta by nyní měla být na svém místě.
Pokud zjistíte, že se váš počítač se systémem Windows 11/10 po restartu vrátí zpět ke staré tapetě nebo výchozí tapetě, tento příspěvek vám může pomoci. To se obvykle děje pouze po restartování počítače po vypnutí a je nezávislé na nastavení režimu spánku nebo hibernace. V tomto příspěvku uvidíme, co můžete udělat, pokud ano Tapeta se po restartu automaticky změní na počítači se systémem Windows.

Opravit změny tapety automaticky po restartu ve Windows 11/10
Pokud se tapeta plochy automaticky změní po restartování počítače se systémem Windows, postupujte podle níže uvedených tipů.
- Odstraňte Slideshow.ini a TranscodedWallpaper a změňte obrázek v CachedFiles.
- Zkontrolujte, zda je povoleno nastavení synchronizace motivu.
- Zkontrolujte čistou botu
- Úprava nastavení výkonu
- Proveďte obnovení systému
Promluvme si o nich podrobně.
1] Odstraňte Slideshow.ini a TranscodedWallpaper a změňte obrázek v CachedFiles.
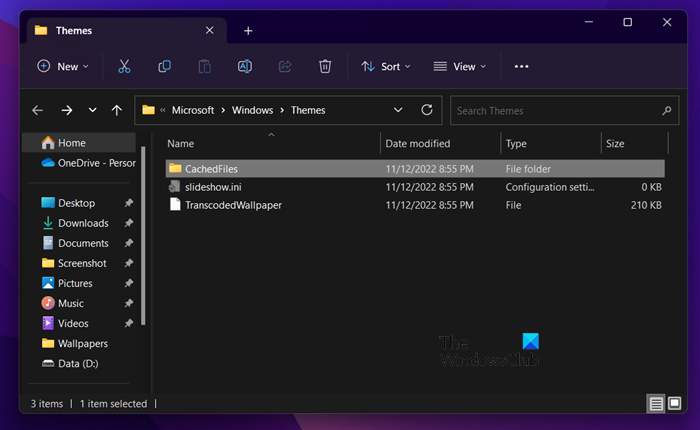
rozmazaná kancelář
Existují dva soubory, Slideshow.ini a TranscodedWallpaper, které mohou být poškozeny, a proto mohou způsobit tento problém. Odstraňte tyto dva soubory a nechte systém Windows, aby je znovu vytvořil. Chcete-li provést totéž, postupujte takto.
- OTEVŘENO Řidič od Vin + E.
- lis Zobrazit > Zobrazit > Skryté položky.
- Přejděte na další místo.|_+_|
- OTEVŘENO slideshow.ini, vymažte celý jeho obsah a uložte soubor.
- Poté smažte TranscodedWallpaper.
- OTEVŘENO Soubory uložené v mezipaměti a poté změňte obrázek v této složce.
Po provedení všech změn restartujte počítač a zkontrolujte, zda je problém vyřešen.
online výrobce vizitek zdarma k tisku
2] Zkontrolujte, zda je povoleno nastavení synchronizace motivu.
Nastavení pro povolení nebo zakázání možností synchronizace Windows se nachází na:
- Windows 11 : Stisknutím kláves Windows + I otevřete Nastavení > Přejít na Účty a klikněte na něj. > Klikněte na „Zálohování systému Windows“ a přesuňte posuvník před „Zapamatovat si moje nastavení“.
- Windows 10 : Přejděte na Přizpůsobení > Přizpůsobení > Motivy > Nastavení synchronizace.
Po povolení této funkce se doporučuje restartovat počítač.
3] Zkontrolujte Clean Boot
K tomuto problému může dojít také v případě, že aplikace jiného výrobce naruší normální procesy systému Windows a změní tapetu zpět na předchozí. V takovém případě musíte provést čisté spuštění a poté zjistit, zda se tapeta změnila. Pokud tomu tak není, je problém způsoben nějakým procesem třetí strany. Chcete-li zjistit, která aplikace tento problém způsobuje, musíte procesy ručně zakázat.
Někdy může být tento problém způsoben hlavním softwarem pro správu, který je předinstalován v počítači. Jakmile zjistíte, která aplikace je viníkem, deaktivujte nebo odinstalujte aplikaci a měli byste být v pořádku.
4] Upravte možnosti napájení
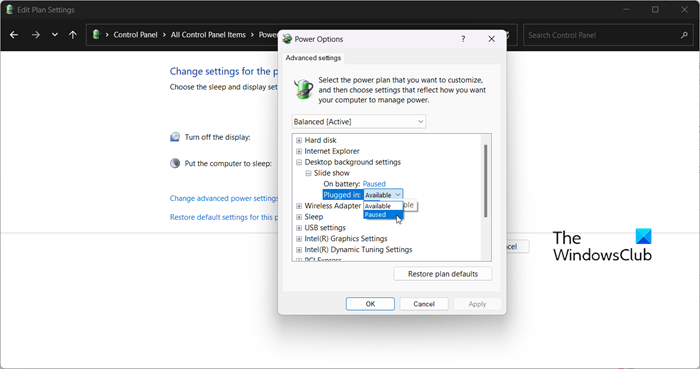
Dále musíme upravit nastavení napájení v ovládacím panelu, abychom se problému zbavili. Chcete-li zastavit automatickou změnu tapety, musíte prezentaci pozastavit. Chcete-li provést tyto změny, postupujte podle uvedených kroků.
- OTEVŘENO Kontrolní panel.
- Nastavte Zobrazení na Velké ikony.
- Klikněte na Možnosti napájení.
- Poté klikněte na Změňte nastavení plánu spojené s vybraným plánem.
- Vybrat Změňte pokročilá nastavení napájení.
- Rozšířit Zobrazit nastavení pozadí > Prezentace.
- Změňte obojí Z baterií a připojeno Na Pozastaveno.
Po provedení těchto změn restartujte počítač a zkontrolujte, zda je problém vyřešen.
5] Proveďte obnovení systému
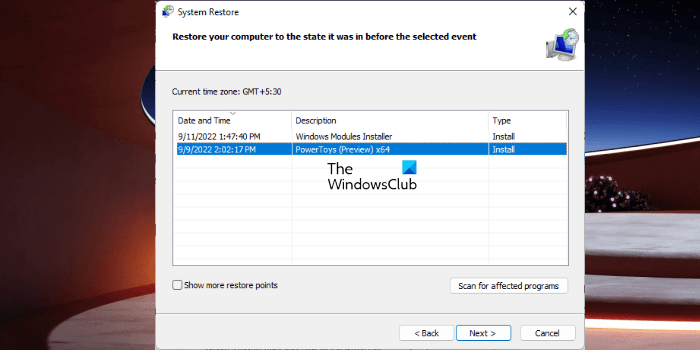
Pokud máte bod obnovení systému, nyní je pravděpodobně nejlepší čas jej nasadit. Je možné, že kvůli nějaké špatné konfiguraci se vaše tapeta automaticky změní. V tomto případě musíme k vyřešení problému nasadit nástroj Obnovení systému. Chcete-li provést totéž, postupujte takto.
ms regclean
- Stiskněte Win + S, napište 'System Restore Point' a stiskněte Enter.
- lis Obnovení systému.
- Vyberte bod obnovení systému a klikněte na Další.
- Dokončete proces podle pokynů na obrazovce.
Doufáme, že podle těchto řešení budete moci použít jakoukoli tapetu, kterou chcete, aniž byste ji museli automaticky měnit.
Číst: Pozadí plochy Windows se automaticky změní samo
Proč se moje tapeta Windows 11 neustále mění?
Pokud se tapeta neustále mění, nejprve zkontrolujte, zda je pozadí vaší plochy nastaveno na prezentaci. Chcete-li udělat totéž, musíte jít do Přizpůsobit > Pozadí > Přizpůsobit pozadí a z rozbalovací nabídky vyberte možnost Prezentace. Pokud prezentace nebyla povolena, ale tapeta se stále automaticky mění, zkuste problém vyřešit pomocí řešení uvedených v tomto příspěvku.
Jak zabránit změně pozadí plochy ve Windows 11?
Pokud máte dost toho, že ostatní uživatelé mění pozadí vaší plochy a chcete jim zabránit v tom, aby se tak stalo, musíme nastavit zásady tapety na plochu. , vytvořte registr nebo použijte nastavení systému Windows. Pokud chcete použít některou z metod, podívejte se na náš příspěvek o tom, jak uživatelům zabránit ve změně pozadí plochy.
Přečtěte si také: Téma se ve Windows 11/10 neustále mění .













![Nastavení DirectX nemohlo stáhnout soubor [Opravit]](https://prankmike.com/img/directx/01/directx-setup-could-not-download-the-file-fix-1.png)
