Pokud vidíte Část instalace služby v tomto INF je neplatná chyba při instalaci nebo aktualizaci ovladače zařízení v systému Windows 11/10, pak vám tento příspěvek jistě pomůže.

Co způsobuje, že část instalace služby v tomto INF je neplatná chyba?
K této chybě dochází, pokud se o to pokusíte ručně nainstalovat ovladač pomocí souboru .INF ve Windows pomocí možnosti „Instalovat“ v kontextové nabídce po kliknutí pravým tlačítkem myši. Tato chyba může být způsobena poškozeným souborem ovladače INF nebo nesouladem mezi zařízením a ovladačem. Tato chyba se vyskytuje u ovladače zařízení MTP, ovladače Wi-Fi nebo jakéhokoli jiného ovladače.
Oprava Část instalace služby v tomto INF je neplatná chyba
Chcete-li tuto chybu opravit, znovu stáhněte soubor ovladače .inf na jiné místo a zkuste jej nainstalovat, abyste zjistili, zda funguje. Zde je několik návrhů, které vám pomohou tuto chybu vyřešit.
- Znovu nainstalujte ovladač zařízení.
- Ručně aktualizujte ovladač.
- Ručně nainstalujte chybějící soubory ovladače.
- K automatické aktualizaci ovladače použijte aktualizátor ovladačů třetí strany.
Než vyzkoušíte níže uvedené opravy, spusťte skenování SFC opravit potenciálně poškozené nebo chybějící systémové soubory a zjistit, zda je chyba opravena nebo ne. Pokud ne, můžete pokračovat pomocí níže uvedených oprav.
1] Znovu nainstalujte ovladač zařízení
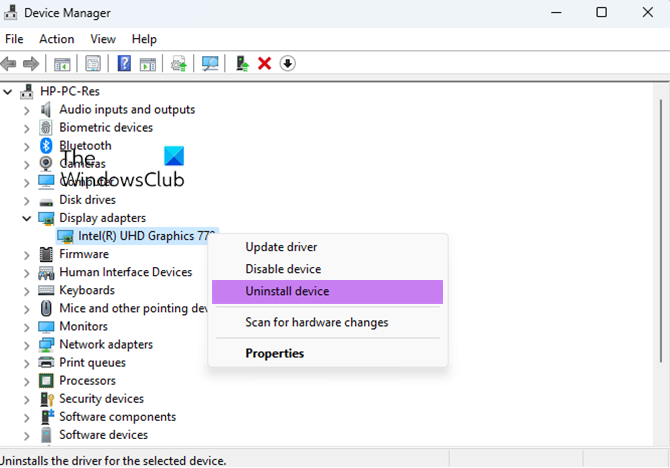
Problémový ovladač zařízení můžete odinstalovat a poté znovu nainstalovat a zkontrolovat, zda je chyba opravena. Tato oprava se ukázala být efektivní pro několik uživatelů. Můžete tedy zkusit udělat totéž a zjistit, zda je chyba vyřešena.
Nejprve otevřete aplikaci Správce zařízení z nabídky Win+X. Poté vyhledejte problematický ovladač a klikněte na něj pravým tlačítkem. Z kontextové nabídky vyberte Odinstalujte zařízení a poté postupujte podle pokynů k dokončení procesu.
Po dokončení výše uvedeného příkazu můžete restartovat počítač.
Nyní připojte zařízení k počítači a nechte systém Windows automaticky nainstalovat chybějící ovladače zařízení. Pokud systém Windows nemůže stáhnout a nainstalovat ovladače automaticky, můžete stáhněte si ovladače z oficiálních stránek výrobce zařízení a poté je nainstalujte do systému.
Číst: Ovladač zjistil interní chybu ovladače na DeviceVBoxNetLwf .
2] Ručně aktualizujte ovladač
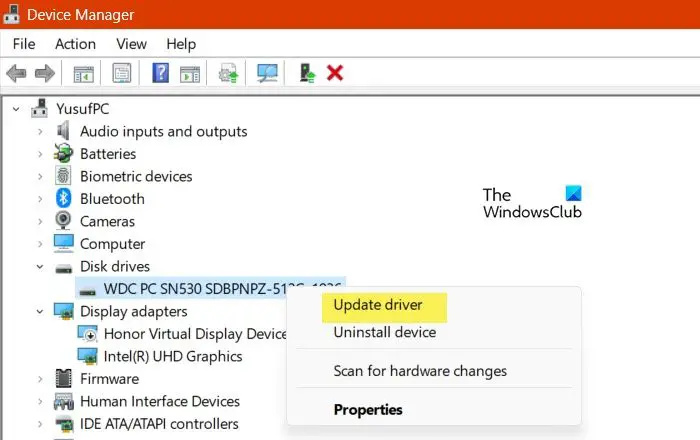
počítač zamrzne a restartuje se
Můžete také zkusit ručně aktualizovat problematický ovladač prostřednictvím Správce zařízení a zjistit, zda je chyba opravena. Zde jsou kroky, jak to udělat:
- Nejprve stisknutím kláves Win+X otevřete místní nabídku a poté vyberte Správce zařízení .
- Ve Správci zařízení vyhledejte ovladač, u kterého jste se setkali s touto chybou, a klikněte na něj pravým tlačítkem.
- Nyní ze zobrazené kontextové nabídky vyberte Aktualizujte ovladač volba.
- Dále klikněte na Vyhledat ovladače v mém počítači a poté zadejte umístění ovladače. Nebo můžete vybrat Dovolte mi vybrat ze seznamu dostupných ovladačů na mém počítači a poté klikněte na Další.
- Poté postupujte podle pokynů, jako je výběr zařízení, typu hardwaru atd., a dokončete instalaci ovladače.
- Jakmile je ovladač úspěšně nainstalován, můžete zařízení znovu připojit a zkontrolovat, zda je chyba opravena.
Vidět: Ovladač (služba) pro toto zařízení byl deaktivován (kód 32) .
3] Ručně nainstalujte chybějící soubory ovladače
Tato chyba může být důsledkem chybějících souborů ovladače. Pokud je tedy scénář použitelný, můžete ručně nainstalovat chybějící soubory ovladače a poté zkontrolovat, zda je chyba opravena.
Pokud narazíte na tuto chybu s ovladači USB, může to být případ, že soubor mdmcpq.inf nebo usbser.sys je poškozený nebo chybí. V takovém případě je tedy můžete nainstalovat pomocí následujících kroků:
Nejprve potřebujete jiný počítač bez této chyby. Přejděte tedy na jiný počítač a přesuňte se na následující místo:
C:\Windows\INF
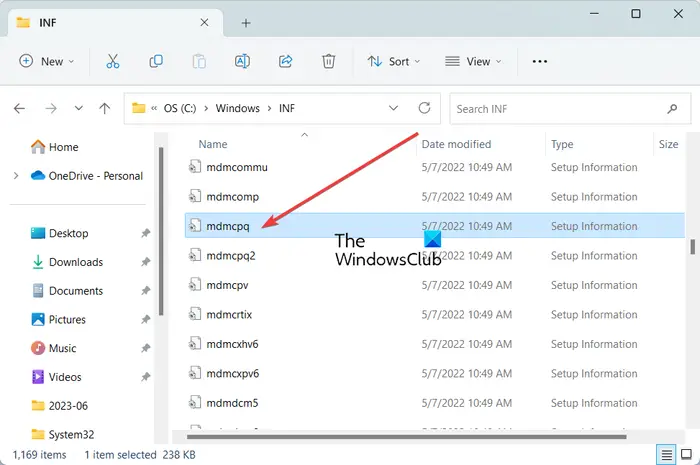
Nyní vyhledejte mdmcpq.inf soubor a zkopírujte jej a vložte na externí disk. Poté se přesuňte na níže uvedené umístění:
C:\Windows\System32\ovladače
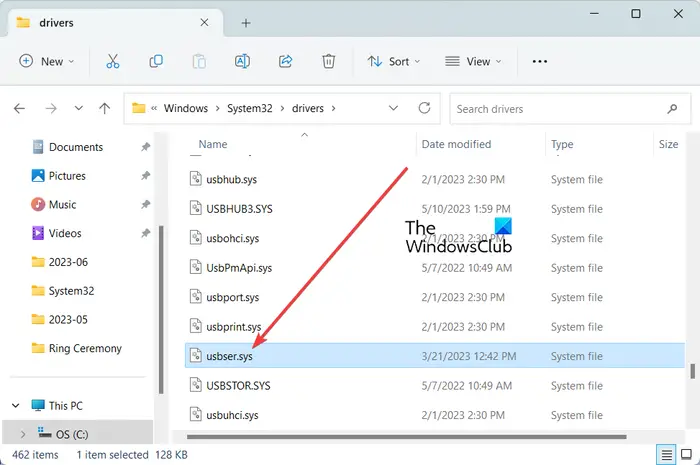
Z výše uvedeného umístění zkopírujte soubor usbser.sys soubor na stejnou externí jednotku, kterou jste používali dříve.
Dále připojte externí disk k problematickému počítači a zkopírujte oba soubory do příslušných umístění. Zkopírujte a vložte mdmcpq.inf do C:\Windows\INF a soubor usbser.sys do C:\Windows\System32\drivers.
Nyní můžete své zařízení znovu připojit a zkontrolovat, zda je chyba vyřešena.
Další způsob, jak nainstalovat chybějící soubor ovladače k opravě této chyby, je následující:
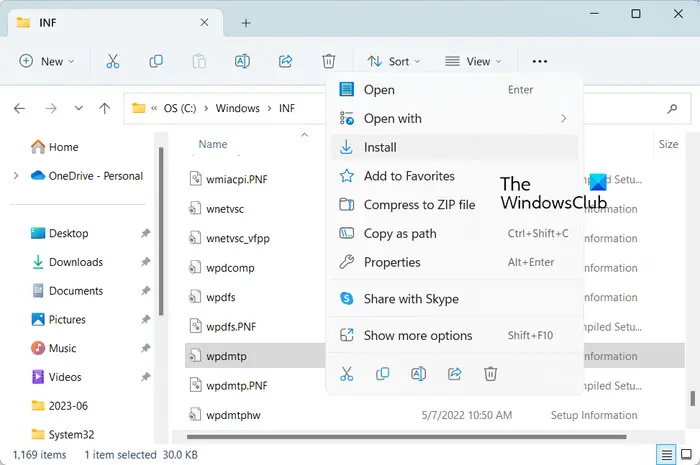
Nejprve odpojte zařízení USB a přejděte do C:\Windows\INF umístění v Průzkumníku souborů. Nyní klikněte pravým tlačítkem myši na wpdmtp.inf soubor a vyberte Nainstalujte možnost ze zobrazené kontextové nabídky. Dále počkejte na dokončení procesu. Po dokončení znovu připojte zařízení a zkontrolujte, zda je Část instalace služby v tomto INF je neplatná chyba je opravena nebo ne.
Číst : Vybraný soubor INF nepodporuje tento způsob instalace
4] K automatické aktualizaci ovladače použijte aktualizátor ovladačů třetí strany
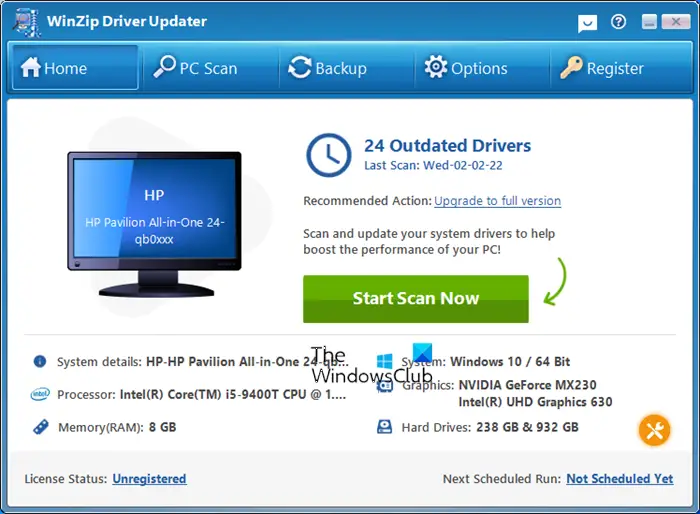
Další metodou, jak tuto chybu opravit, je automatická aktualizace ovladačů zařízení pomocí třetí strany software pro aktualizaci ovladačů . Existuje spousta takového softwaru, který automaticky detekuje zastaralé ovladače ve vašem systému a aktualizuje je. Si můžete vyzkoušet Aktualizace ovladačů WinZip pokud chcete zdarma.
Užitečné čtení:
- Nástroj Intel Driver Update Utility vám pomůže nainstalovat nebo aktualizovat ovladače pro Intel
- Aktualizujte ovladače AMD pomocí AMD Driver Autodetect
- Stáhněte si ovladače Dell pomocí Nástroj Dell Update .
Doufám, že to pomůže.
Nyní čtěte: Chyba 38, Windows nemůže načíst ovladač zařízení pro tento hardware .














![Při psaní [Opravit] se kurzor stále pohybuje doleva](https://prankmike.com/img/mouse/D8/cursor-keeps-moving-to-the-left-when-typing-fix-1.png)
