Pokud zažíváte problémy s připojením vašeho účtu Google ke cloudu Microsoft , jste na správném místě. Tento příspěvek se bude zabývat problémem a poskytne vám funkční řešení. Nejběžnějším problémem je připojení Gmailu k Mailu nebo Outlooku na PC s Windows. Hlavní příčinou problému jsou vaše nastavení Gmailu a musíte je zkontrolovat a zkusit nějaké změny.

záložní kontakty Windows Phone
Váš účet Gmail se liší od účtu Microsoft. Původní adresa Gmail funguje jako účet Google a poskytuje uživatelům přístup ke službám a gadgetům Google. Na druhou stranu váš cloudový účet Microsoft vám také poskytuje přístup k jejich službám, i když je spojen s vaší adresou Gmail. Obě služby však lze propojit. Chcete-li například synchronizovat s Gmailem, musíte svůj účet Outlook nakonfigurovat pro IMAP. Nyní se podívejme, jak můžete vyřešit problémy s připojením účtu Google ke cloudu Microsoft. Číst dál.
Opravte problémy s připojením účtu Google ke cloudu Microsoft
Když se pokusíte připojit svůj účet Google k Microsoft Cloud a zobrazí se chyby, které označují, že se nemohli připojit k vašemu účtu Google pomocí protokolu IMAP a že musíte změnit nastavení protokolu IMAP, stačí to udělat přesně jako první řešení. Ve většině případů je problém s nastavením Gmailu. IMAP a nastavení SMTP způsobit problémy s připojením vašich účtů Google k Microsoft Cloud, takže je musíte správně nakonfigurovat. Chcete-li tento problém vyřešit, postupujte takto:
- Zkontrolujte a povolte nastavení IMAP
- Upravte nastavení SMTP v e-mailovém klientovi
- Povolte své složky
- Restartujte aplikaci Mail a Outlook pro počítač se systémem Windows
Pojďme hlouběji do těchto řešení
1] Zkontrolujte a povolte nastavení IMAP
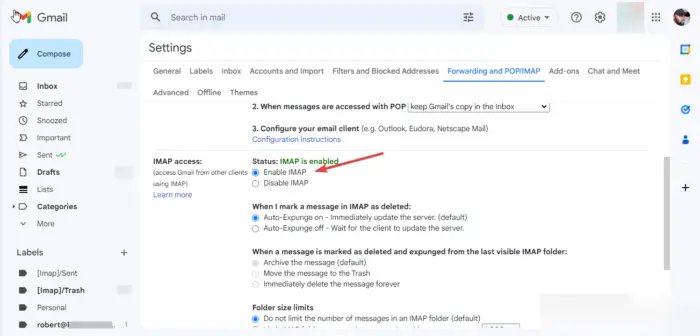
Povolení IMAP na vašem Gmail účet je prvním hlavním požadavkem před připojením vašeho účtu. Pokud je zakázáno, znamená to, že nemáte přístup k Gmailu na jiných e-mailových klientech pomocí nastavení IMAP. Musíte tedy tato nastavení změnit a postupujte takto:
- Ve webovém prohlížeči se přihlaste ke svému Gmailu.
- Vpravo nahoře uvidíte a Nastavení ikona. Klikněte na něj a poté vyberte Zobrazit všechna nastavení .
- Zobrazí se nové podrobné okno. Jít do Přeposílání a POP/IMAP volba.
- Přejděte dolů, dokud neuvidíte IMAP přístup . Pokud je stav Zakázáno , pak pokračujte a zaškrtněte políčko vedle Povolit IMAP to povolit.
- Vybrat Uložit změny tlačítko pro dokončení procesu.
2] Upravte nastavení SMTP v e-mailovém klientovi
Zde musíte změnit SMTP a další nastavení ve vašem Outlook účet . Pro snadný přístup k těmto nastavením doporučujeme používat aplikaci Outlook. Můžete však také použít Outlook Web, aplikaci Mail nebo Mail Web. Chcete-li změnit SMTP a další nastavení v aplikaci Outlook, použijte následující kroky:
- Otevřete aplikaci Outlook v počítači se systémem Windows a klikněte Soubory .
- Pokud jste do Outlooku nepřidali svůj účet Gmail, klikněte Přidat účet a přihlaste se pomocí své adresy Gmail a hesla.
- Klikněte Nastavení účtu a v rozevíracím seznamu vyberte Nastavení serveru . Objeví se nové okno s Nastavení účtu IMAP .
- U příchozí pošty změňte nastavení následovně:
Uživatelské jméno : Vaše adresa Gmail
Server : imap.gmail.com
Přístav :993
Metoda šifrování : SSL/TLS - U odchozí pošty změňte nastavení následovně:
Server : smtp.gmail.com
Přístav :465
Metoda šifrování : SSL/TLS
Klikněte další aktualizovat svůj účet a poté Hotovo k dokončení procesu.
Pokud používáte Outlook Web, změňte nastavení SMTP pomocí následujících kroků:
- Přejděte do nastavení webového účtu Outlook tady a změňte následující nastavení.
- V Příchozí pošta IMAP nastavení serveru, ujistěte se, že vaše údaje jsou následující:
Sloužit r: imap.gmail.com
Vyžaduje SSL : Ano
Přístav :993 - Pro Odchozí pošta SMTP nastavení, podrobnosti by měly být následující:
Server : smtp.gmail.com
Vyžaduje SSL : Ano
Vyžaduje TLS : Ano
Vyžaduje ověření : Ano
SSL port :465
TLS port :587
Nezapomeňte jako jméno použít své celé jméno nebo zobrazované jméno. Jako název účtu nebo uživatelské jméno použijte svou e-mailovou adresu. Měli byste používat heslo k Gmailu, nikoli k Outlooku.
Služba sdílení sítě Windows Media Player nebo služba, na které záleží, se nepodařilo spustit
3] Povolte své složky
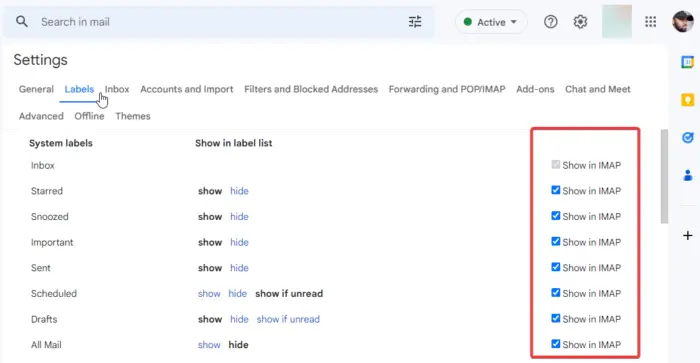
Mail pro Windows a Outlook potřebují mít přístup ke složkám Gmailu. Chcete-li to provést, musíte zajistit, aby se vaše složky zobrazovaly v nastavení IMAP . Můžete si svobodně vybrat štítky, které chcete zobrazit na IMAP. Ty, které nechcete, můžete odstranit. Zde je návod, jak povolit složku v Gmailu:
- V prohlížeči se přihlaste ke svému účtu Gmail.
- Klikněte na Nastavení ikona vpravo nahoře. Přejděte dolů a vyberte Zobrazit všechna nastavení.
- V novém okně vyberte Štítky na horní liště.
Zde je každý požadovaný štítek povolen zaškrtnutím políčka vedle Zobrazit v IMAP na každém štítku. Ujistěte se, že jsou povoleny ty hlavní, jako jsou Odeslaná pošta, Doručená pošta, Všechny zprávy a Koš.
4] Restartujte aplikaci Mail a Outlook pro počítač se systémem Windows
Po dokončení všech výše uvedených kroků je třeba aktualizovat nebo znovu načíst poštu pro Windows a Outlook. Pokud používáte Outlook Web, klikněte na tlačítko aktualizace v prohlížeči nebo klikněte pravým tlačítkem kamkoli na stránku a vyberte znovu načíst. V aplikaci Mail pro Windows použijte kruhovou ikonu opětovného načtení. Dejte tomu prosím čas, protože proces synchronizace může trvat až 15 minut. To je vše.
Doufáme, že vám tato příručka pomohla vyřešit problémy, na které jste narazili při připojování účtu Google ke cloudu Microsoft.
Funguje Gmail s účtem Microsoft?
Gmail pracuje s účtem Microsoft jako uživatelským jménem. Při vytváření účtu Microsoft Cloud můžete použít jakoukoli e-mailovou adresu, jako je Gmail, Hotmail, Yahoo nebo Outlook. Můžete také nakonfigurovat jejich nastavení a přijímat nebo odesílat e-maily z kteréhokoli z těchto účtů e-mailových klientů. Při použití adresy Gmail k vytvoření účtu Microsoft použijte nové heslo, nikoli heslo z Gmailu.
Proč se Gmail a Outlook nesynchronizují?
Outlooku se nemusí synchronizovat s Gmailem mimo jiné z důvodů, jako je pomalá rychlost internetu, zastaralý operační systém Windows a nenakonfigurované nastavení Outlooku. Před synchronizací těchto e-mailových klientů se musíte ujistit, že všechna nastavení a aplikace jsou aktuální. Pokud narazíte na nějaké problémy, můžete je vyřešit podle výše uvedených kroků.










![Payday 2 mody nefungují [Oprava]](https://prankmike.com/img/games/07/payday-2-mods-are-not-working-fix-1.jpg)
![Hulu nefunguje v Chrome [Opraveno]](https://prankmike.com/img/chrome/87/hulu-not-working-on-chrome-fixed-1.jpg)



