Li Sdílení obrazovky Microsoft Teams nefunguje pak vám tento příspěvek jistě pomůže. Microsoft Teams je online pracovní prostor, který lidem umožňuje pořádat schůzky, sdílet nápady a obsah. Uživatelé si ale nedávno stěžovali, že v Microsoft Teams nefunguje sdílení obrazovky. Naštěstí můžete chybu opravit podle doporučení uvedených v tomto příspěvku.

Proč nemohu sdílet svou obrazovku v Teams?
Sdílení obrazovky nemusí v Teams fungovat, pokud správce tuto možnost deaktivuje nebo pokud jsou aplikaci odepřena potřebná oprávnění. K tomu však může dojít z několika dalších důvodů:
- Nestabilní připojení k internetu
- Konflikty způsobené jinými aplikacemi
- Vysoké rozlišení displeje
- Zastaralá verze Teams
Oprava Sdílení obrazovky Microsoft Teams nefunguje
Pokud sdílení obrazovky Microsoft Teams nefunguje, postupujte podle těchto doporučení:
- Požádejte správce schůzky, aby umožnil všem prezentovat svou obrazovku
- Zkontrolujte připojení k internetu
- Vymažte mezipaměť aplikací Microsoft Teams
- Použijte jiný prohlížeč
- Nižší rozlišení displeje
- Aktualizujte Microsoft Teams
Nyní se na ně podívejme podrobně.
1] Požádejte správce schůzky, aby umožnil všem prezentovat svou obrazovku
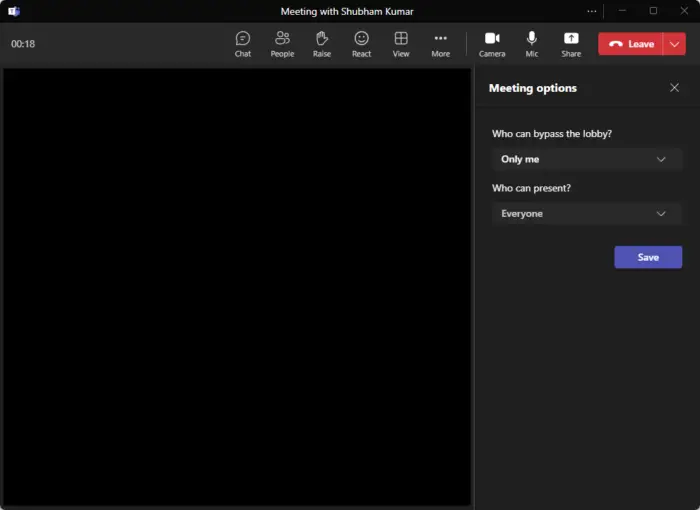
Nejprve se zeptejte svého administrátora schůzky, zda všem umožnil prezentovat svou obrazovku na probíhající schůzce. Pokud je tato možnost zakázána, nikdo z účastníků schůzky nemůže sdílet svou obrazovku. Správce může všem povolit sdílení obrazovky pomocí následujících kroků:
- Klikněte na Více nahoře a vyberte Možnosti schůzky .
- Rozbalte rozevírací seznam níže Kdo může prezentovat? A vybírejte Každý .
- Nyní klikněte Uložit uložte změny a zkuste sdílet svou obrazovku
2] Zkontrolujte připojení k internetu
Dále zkontrolujte, zda připojení k internetu, ke kterému jste připojeni, není pomalé a nestabilní. Sdílení obrazovky totiž vyžaduje větší šířku pásma než obvykle. Provedením testu rychlosti zajistíte, že vaše připojení k internetu je v pořádku. Pokud je však rychlost nižší než plán, pro který jste se rozhodli, restartujte modem a směrovač.
3] Smažte mezipaměť aplikací Microsoft Teams
Microsoft Teams také ukládá data aplikací a mezipaměti, aby zlepšil uživatelský komfort. Tyto soubory mezipaměti se mohou poškodit a může to být důvod, proč sdílení obrazovky nefunguje v Microsoft Teams. Vymažte data mezipaměti aplikace Microsoft Teams a zjistěte, zda se chyba opraví. Zde je postup:
- zmáčkni Klávesa Windows + R kombinace kláves pro otevření Běh dialogové okno.
- Zde zadejte následující a stiskněte Vstupte .
%appdata%\Microsoft\Teams
. - Nyní se otevře složka Teams, stiskněte CTRL + A vyberte všechny soubory a poté SHIFT + DEL trvale smazat soubory mezipaměti.
- Po dokončení restartujte aplikaci Teams, znovu se připojte ke schůzce a zkuste znovu sdílet obrazovku.
5] Nižší rozlišení displeje
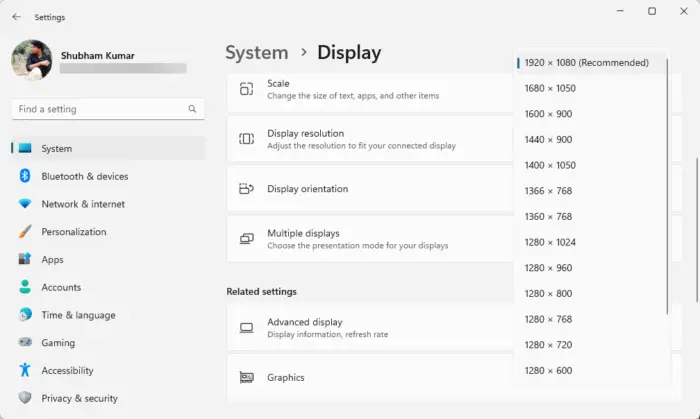
Je možné, že máte nastaveno vysoké rozlišení obrazovky a Teams to nedokáže zpracovat. Snížení rozlišení obrazovky může pomoci vyřešit problém nefunkčního sdílení obrazovky v Teams. Postup:
- zmáčkni Klávesa Windows + I kombinaci kláves pro otevření Nastavení .
- Navigovat do Systém > Displej .
- Klikněte na rozbalovací nabídku vedle Rozlišení displeje a vyberte požadované rozlišení.
- Po dokončení restartujte aplikaci Teams, znovu se připojte ke schůzce a zkuste znovu sdílet obrazovku.
5] Použijte jiný prohlížeč
Pokud chyba není opravena, zvažte připojení ke schůzce v Microsoft Teams prostřednictvím jiného prohlížeče. Pomoci může používání stabilních webových prohlížečů, jako je Google Chrome, Microsoft Edge atd.
pirátský operační systém
6] Aktualizujte Microsoft Teams
Pokud žádný z těchto návrhů nebyl užitečný, zkontrolujte, zda je Microsoft Teams aktualizován na nejnovější verzi. Pokud ne, aktualizujte jej na nejnovější verzi a zjistěte, zda sdílení obrazovky začne fungovat v Microsoft Teams. Chcete-li tak učinit, klikněte na tři tečky v pravém horním rohu Teams a klikněte na Kontrola aktualizací .
Číst: Jak nastavit dobu trvání pro stav v Teams
Doufáme, že vám zde něco pomůže.
Jak mohu sdílet svou obrazovku v Microsoft Teams?
Chcete-li sdílet svou obrazovku v Microsoft Teams, klikněte na tlačítko Sdílet obsah v horní části a vyberte obrazovku, kterou chcete sdílet. Můžete si také vybrat, zda chcete zvuk vašeho zařízení sdílet spolu s jeho obrazovkou.
Proč nevidím účastníky v Teams?
K tomu může dojít kvůli problémům s připojením. Může však také nastat, pokud účastníci vypnou své video nebo vaše kamera nefunguje. Chcete-li to vyřešit, zkontrolujte připojení k internetu a zkuste vymazat mezipaměť Teams.













![Problém s vyrovnávací pamětí Kodi na počítači se systémem Windows [Opraveno]](https://prankmike.com/img/kodi/8C/kodi-buffering-issue-on-windows-pc-fixed-1.png)
