Pokud jste fanouškem streamování TV, pak pravděpodobně znáte Hulu. Je to skvělá služba, která uživatelům nabízí spoustu obsahu ke sledování, ale ne vždy hraje dobře s určitými prohlížeči – konkrétně Chrome. Pokud se pokoušíte sledovat Hulu v Chromu a nefunguje to, existuje několik věcí, které můžete zkusit vyřešit. Nejprve vymažte mezipaměť a soubory cookie. To často vyřeší drobné problémy s prohlížečem. Pokud to nefunguje, zkuste použít jiný prohlížeč. Zdá se, že Hulu funguje nejlépe v Safari a Firefox. Pokud se snažíte sledovat na svém telefonu nebo tabletu, aplikace Hulu je obvykle tou nejlepší volbou. Pokud potíže přetrvávají, může být problém s vaším účtem. Kontaktujte zákaznickou podporu Hulu a zjistěte, zda vám mohou pomoci. Doufejme, že jedno z těchto řešení problém vyřeší a vy se můžete vrátit ke sledování svých oblíbených pořadů na Hulu.
Je Hulu v Chrome nefunguje ? Budeme diskutovat o tom, co můžete udělat pro vyřešení tohoto problému. Hulu je jednou ze slavných platforem pro streamování videa s mnoha televizními pořady a filmy. Ke službě můžete přistupovat prostřednictvím webového prohlížeče nebo prohloubit její aplikaci na tom, který uznáte za vhodný. Několik uživatelů však oznámilo, že Hulu nefunguje s Chrome, buď se web neotevře, nebo mají potíže se sledováním videí na webu.
![Hulu nefunguje v Chrome [Opraveno]](https://prankmike.com/img/chrome/87/hulu-not-working-on-chrome-fixed-1.jpg)
To byl běžný problém, většinou způsobený používáním zastaralého prohlížeče Chrome a mnoha dalších faktorů. Našli jsme však některá osvědčená řešení, která můžete použít k vyřešení problému, že Hulu nefunguje s Chrome, a my vám o nich povíme v tomto článku. Předtím se podívejme na běžnou příčinu tohoto problému.
Běžné důvody, proč Hulu v Chrome nefunguje
Problém s tím, že Hulu nefunguje v Chrome, se může projevit dvěma způsoby: buď se na web Hulu v Chrome nedostanete, nebo web při přístupu nefunguje dobře. V prvním případě je problém způsoben především rozšířením nebo nepodporovanou verzí prohlížeče Chrome. Pokud se však web načítá, ale máte potíže s načítáním videí nebo je web pomalý, může jít o problém s ovladačem nebo sítí.
Příčiny těchto dvou případů však jdou ruku v ruce, proto si je uveďme níže.
- Zastaralý prohlížeč Chrome
- Problém s ovladačem
- Starší OS
- Nesprávné nastavení Chromu
- Problém s rozšířením
- Špatné připojení k internetu
- Hulu v údržbě
Opraven problém Hulu s nefunkčním Chrome.
Pokud máte problémy s Hulu v Chromu, restartujte počítač a router a poté web znovu načtěte. Pokud problém přetrvává, vyzkoušejte následující řešení:
windows 10 jak nastavit měřené připojení
- Obnovte svůj prohlížeč Chrome
- Vymažte soubory cookie a mezipaměť v prohlížeči Chrome
- Restartujte a přibližte se svému internetovému zdroji
- Zakažte hardwarovou akceleraci v nastavení Chrome
- Zakázat rozšíření v Chrome
- Použijte nový profil Chrome
- Odinstalujte a znovu nainstalujte Chrome
Nyní si proberme každé z řešení podrobně.
1] Obnovte svůj prohlížeč Chrome
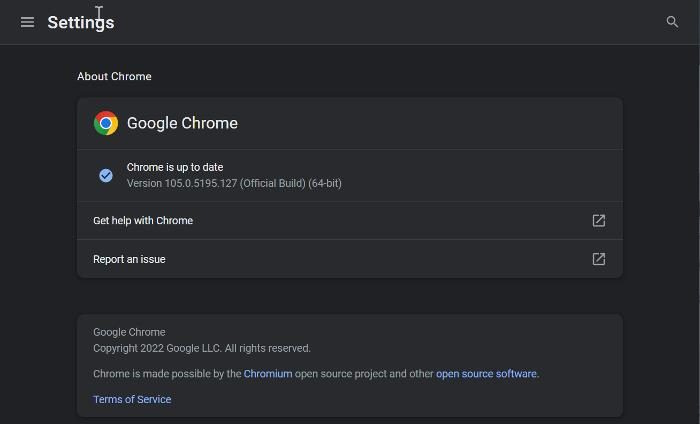
Spuštění nejnovější verze prohlížeče je jedním z kritérií, aby Hulu fungoval v Chrome. Výsledkem je, že spuštění Hulu na zastaralé verzi prohlížeče Chrome jistě způsobí problémy. Níže uvedené kroky by vám měly pomoci aktualizovat Chrome a vyřešit problém s Hulu, se kterým se setkáváte.
- Spusťte Chrome a klikněte na tlačítko tři body menu v pravém horním rohu domovské stránky.
- Klikněte na Pomoc a vyberte О Google Chrome .
- Na stránce souhrnu uvidíte nabídku, která kontroluje aktualizace Chrome. Pokud existují nějaké aktualizace, nainstalujte je, a pokud žádné nejsou, opusťte stránku.
Po aktualizaci restartujte Chrome a zkuste Hulu otevřít znovu.
2] Vymažte soubory cookie a mezipaměť v prohlížeči Chrome.
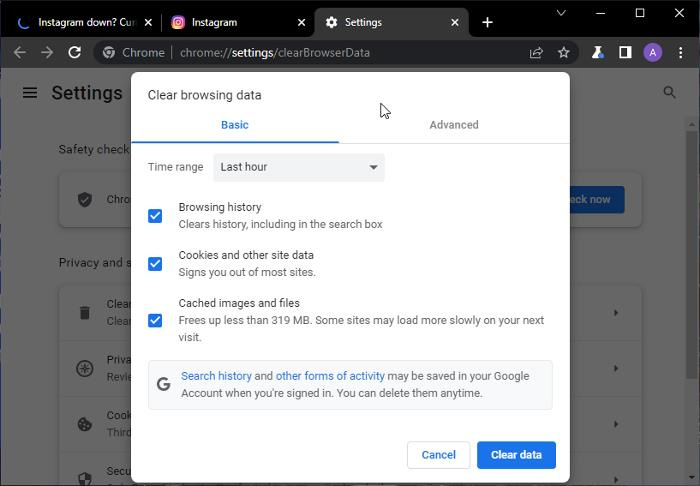
Mezipaměť a nadměrné nebo poškozené soubory cookie mohou způsobit problémy s prohlížečem, což může být důvodem, proč Hulu v prohlížeči Chrome nefunguje správně. Proto byste měli vymazat mezipaměť a soubory cookie Chrome, abyste zjistili, zda to pomůže.
- Pojď tři body ikonu v pravém horním rohu prohlížeče Chrome.
- lis Další nástroje a vyberte Smazat údaje o prohlížení .
- Nainstalujte Časový interval tak jako Po celou dobu .
- Šek Historie procházení , Soubory cookie a další data webu , a Obrázky a soubory uložené v mezipaměti .
Poté vyberte Vyčistit data .
3] Restartujte a přibližte se svému internetovému zdroji.
Aby streamovací služby jako Hulu správně fungovaly, potřebujete stabilní připojení k internetu, ale pokud je vaše připojení špatné, můžete mít potíže s přihlášením na web. Své připojení k internetu můžete zlepšit restartováním zdroje internetu a umístěním počítače do jeho blízkosti. Musíte se také ujistit, že stále máte internetový plán, protože to může být kořen problému.
4] Zakažte hardwarovou akceleraci v nastavení Chrome.
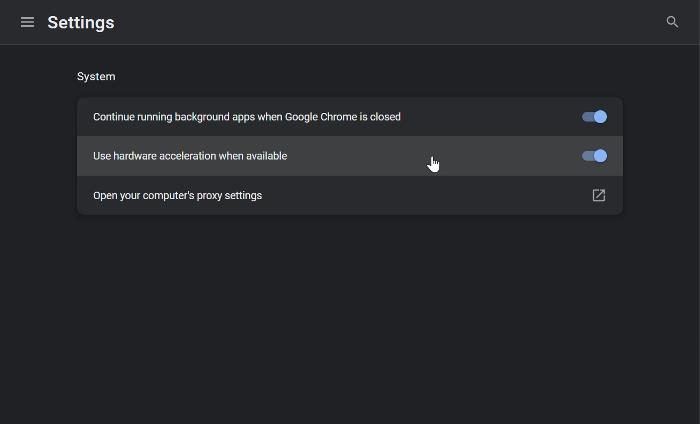
true key nainstalován sám
Vypnutí hardwarové akcelerace v Chromu bude užitečné, pokud máte potíže s nahráváním videí do Hulu. Některým uživatelům to pomohlo a může vám to pomoci vyřešit problém. Hardwarovou akceleraci v prohlížeči Chrome deaktivujete takto:
- Přejděte do Chromu a klikněte na tlačítko tři body nabídky v pravém horním rohu prohlížeče.
- Vybrat Nastavení a klikněte na Systém volba.
- Potom vypněte Použijte hardwarovou akceleraci, je-li k dispozici volba.
5] Zakázat rozšíření v prohlížeči Chrome
Rozšíření pomáhají hlavně s dalšími funkcemi v prohlížeči, takže některá z nich mají přístup k ovládání některých funkcí ve vašich prohlížečích. S tímto přístupem mohou některá rozšíření (například rozšíření pro blokování reklam), která používáte ve svém prohlížeči, způsobit problémy, které mohou souviset s nefunkčností Hulu.
U rozšíření, jako je Block Site, také platí, že pokud je web Hulu v prohlížeči Chrome zablokován, nebudete mít k platformě přístup, dokud jej neodblokujete. Možná se někdo podělal s vaším prohlížečem a zablokoval v něm Hulu. Proto byste měli zkontrolovat seznam rozšíření ve svém prohlížeči a odstranit nebo zakázat rozšíření, která mohou web blokovat.
6] Použijte nový profil Chrome
Prohlížeče jako Chrome umožňují uživatelům používat více profilů, což může být užitečné v případech, jako je tento. Pokud jste vyzkoušeli předchozí řešení a problém přetrvává, měli byste vytvořit nový profil Chrome a otevřít Hulu přes něj. Postup vytvoření nového profilu v prohlížeči Chrome:
- Klikněte na ikonu profilu na liště Chrome.
- Vybrat Přidat v zobrazené rozevírací nabídce a klikněte na Pokračujte bez účtu.
- Pojmenujte profil a klikněte Vyrobeno .
Nyní otevřete Hulu ve svém nově vytvořeném profilu Chrome.
7] Odinstalujte a znovu nainstalujte Chrome
Další možností je, pokud problém přetrvává odinstalováním a opětovnou instalací Chrome. To pomůže vyřešit problém, pokud se změní nastavení nebo je poškozen prohlížeč. Chrome odinstalujete takto:
- lis Windows + R otevřete okno příkazu spuštění.
- Typ kontrolní panel trefil jsem se Vejít do .
- V okně ovládacího panelu klikněte na Programy .
- Poté klikněte pravým tlačítkem Chrome a vyberte Vymazat .
- Vybrat Ano v dalším okně potvrďte operaci.
Po odinstalování aplikace můžete přejít sem a stáhnout si Chrome.
Číst: Fix Hulu udržuje ukládání do vyrovnávací paměti nebo zmrazení
limit skupiny kontaktů aplikace Outlook
Funguje Hulu v Chrome?
Na počítačích se systémem Windows můžete kromě sledování videí prostřednictvím aplikace Hulu sledovat televizní pořady a filmy v prohlížečích, jako je Chrome, pokud používáte aktualizovanou verzi. Než v něm budete moci streamovat Hulu, je bezpodmínečně nutné, aby byl váš prohlížeč Chrome aktuální, takže pokud máte problém s přístupem k Hulu v Chrome, zkuste prohlížeč aktualizovat.
Číst: Jak opravit Hulu Error Code 95
Proč Hulu nepracuje na mém notebooku?
Jako streamovací platforma vyžaduje velmi stabilní připojení k internetu, aby fungoval hladce. Pokud tedy Hulu na vašem notebooku nefunguje, měli byste se pokusit přiblížit se k internetovému zdroji nebo jej restartovat.
![Hulu nefunguje v Chrome [Opraveno]](https://prankmike.com/img/chrome/87/hulu-not-working-on-chrome-fixed-5.jpg)

![Klávesnice se stále odpojuje ve Windows 11/10 [Opraveno]](https://prankmike.com/img/keyboard/59/keyboard-keeps-disconnecting-in-windows-11/10-fixed-1.png)












