Pokud se vám při pokusu o spuštění služby Windows Update zobrazuje chyba 0x8024A005, znamená to, že došlo k problému se způsobem, jakým se váš počítač připojuje k aktualizačním serverům společnosti Microsoft. Existuje několik různých způsobů, jak tento problém vyřešit, proto si zde některé z nich projdeme. Nejprve se ujistěte, že jste skutečně připojeni k internetu. Kontrola se může zdát jako hloupost, ale ve skutečnosti je to docela běžný problém. Pokud váš počítač není připojen k internetu, nemůže se připojit k aktualizačním serverům společnosti Microsoft. Poté zkuste restartovat počítač a znovu spustit službu Windows Update. Někdy se proces aktualizace zasekne a potřebuje restart, aby se mohl znovu spustit. Pokud ani jedno z těchto řešení nefunguje, můžete zkusit resetovat součásti Windows Update v počítači. Je to trochu pokročilejší, ale není to příliš obtížné. A konečně, pokud máte stále potíže, můžete požádat o pomoc podporu společnosti Microsoft. Doufejme, že vám jedno z těchto řešení pomůže opravit chybu 0x8024A005 a znovu spustit službu Windows Update.
Lidé se mohou setkat s několika chybovými kódy služby Windows Update, z nichž jeden je chyba 0x8024A005 . Jsou celkem běžné a setká se s nimi téměř každý uživatel Windows. Dobrá věc na většině chyb aktualizací je, že jsou způsobeny nestabilním připojením k internetu a zmizí, jakmile se o ně postaráte. V tomto článku se podíváme na to, co můžete udělat pro opravu chyby 0x8024A005, pokud k ní někdy došlo při pokusu o aktualizaci systému Windows.

Opravit chybu Windows Update 0x8024A005
Tato chyba Windows Update 0x8024A005 se většinou vyskytuje, pokud jsou součásti nebo soubory spojené s Windows Update poškozeny nebo jsou změněna nastavení. Chcete-li tuto chybu vyřešit, postupujte podle následujících tipů:
chránit heslem pdf Windows 10
- Zajistěte stabilní připojení k internetu
- Spusťte Poradce při potížích se službou Windows Update.
- Obnovte výchozí součásti systému Windows Update
- Proveďte čisté spuštění a poté spusťte službu Windows Update.
- Použijte DISM k opravě součástí Windows Update
- Nainstalujte problematickou aktualizaci ručně
1] Zajistěte stabilní připojení k internetu.
Většina chyb Windows souvisí se špatným připojením k internetu a lze je okamžitě opravit, pokud se ujistíte, že je váš počítač připojen ke stabilnímu připojení k internetu.
2] Spusťte Poradce při potížích se službou Windows Update.
Druhou metodou pro jakoukoli chybu Windows Update je najít a spustit Poradce při potížích se službou Windows Update. Zde jsou kroky, které musíte pro totéž dodržet:
- Otevřete okno Nastavení systému Windows pomocí kombinace kláves „Win + I“.
- Otevřete kartu Systém a vyberte Odstraňování problémů
- Dále vyberte „Další nástroje pro odstraňování problémů“ a v části „Nejběžnější“ najděte nástroj pro odstraňování problémů se službou Windows Update.
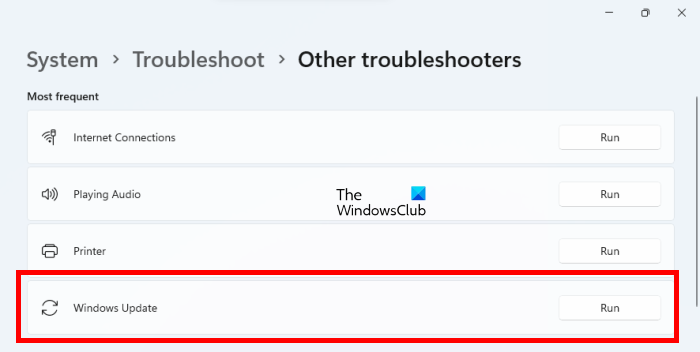
krádež hesla wifi
Po spuštění funkce odstraňování problémů prohledá váš systém a zjistí, zda existují nějaké chyby, které omezují proces aktualizace, a také odpovídající opravy. Pokud se nic nehlásí a tato chyba se stále zobrazuje, postupujte podle jednoho z dalších uvedených řešení.
3] Resetujte součásti Windows Update na výchozí
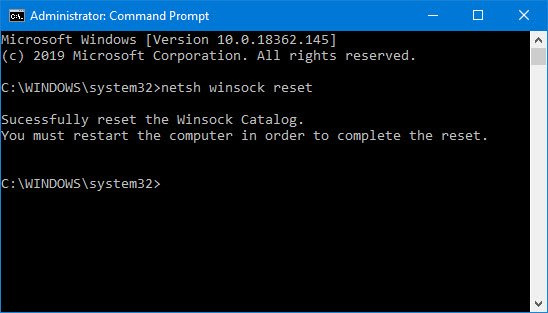
Spuštění Poradce při potížích se službou Windows Update může pomoci identifikovat potenciální příčinu této chyby, ale také vám doporučujeme obnovit výchozí hodnoty součástí služby Windows Update. Zde jsou kroky, které musíte provést, jak je popsáno v odkazovaném příspěvku:
- Zastavte službu Windows Update pomocí příkazového řádku
- Vymazat qmgr*.dat soubory.
- Vyčistěte složky SoftwareDistribution a catroot2 obsahující zakoupené procesy Windows Update.
- Resetujte BITS a Windows Update.
- Znovu zaregistrujte soubory BITS a soubory DLL spojené se službou Windows Update.
- Proveďte změny v registru a odeberte nesprávné hodnoty registru.
- Resetujte Winsock přes Windows Terminal
- Restartujte služby Windows Update.
Chcete-li použít tyto změny nastavení, musíte restartovat počítač, po kterém zjistíte, že součásti systému Windows Update jsou zpět do původního stavu.
4] Proveďte čisté spuštění a poté spusťte službu Windows Update.
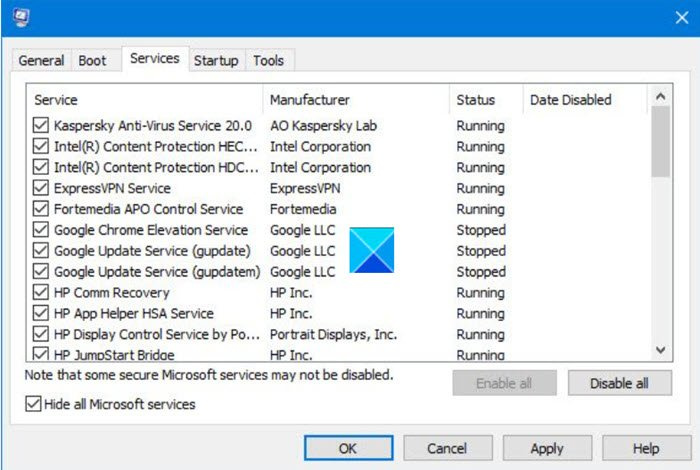
Dalším doporučeným potenciálem chyby 0x8024A005 je provést čisté spuštění počítače. Stav čistého spouštění vám pomůže diagnostikovat a opravit vážné problémy se systémem Windows. Zde jsou kroky, které musíte provést, abyste spustili počítač do stavu čistého spuštění.
- Otevřete konfigurační nástroj vyhledáním msconfig v nabídce vyhledávání a stisknutím klávesy Enter na výsledném parametru.
- Na kartě Obecné vyberte Selektivní spuštění
- Zrušte také zaškrtnutí políčka „Načíst položky při spuštění“, ale ujistěte se, že jsou zaškrtnuta další dvě políčka.
- Poté přejděte na kartu „Služby“ a vyberte možnost Skryjte všechny služby Microsoftu
- Nakonec klikněte na Disable All a uložte tuto změnu kliknutím na Apply/OK.
Stáhněte si zálohu počítače restartováním, ale provedením výše uvedeného se otevře ve stavu čistého spuštění. Jakmile se znovu spustí, zkuste znovu spustit problematickou aktualizaci, abyste zjistili, zda je chyba opravena.
počítač se neprobouzí ze spánku
5] Použijte DISM k opravě součástí Windows Update.
Pokud vám nefunguje normální příkaz DISM a pokud váš Klient Windows Update nefunguje , budete vyzváni, abyste jako zdroj obnovy použili běžící instalaci Windows nebo jako zdroj souborů použili paralelní složku Windows ze síťové sdílené položky.
Místo toho budete muset spustit následující příkaz:
|_+_| 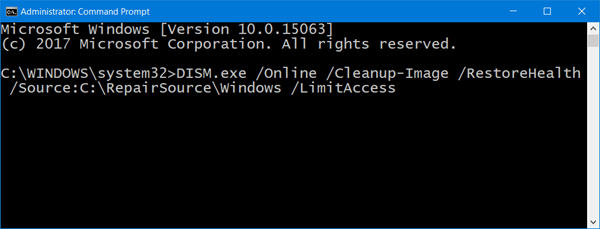
Zde je potřeba vyměnit C:RepairSourceWindows zástupný symbol s umístěním vašeho zdroje opravy.
Po dokončení procesu DISM vytvoří soubor protokolu %windir%/Log/CBS/CBS.log a opravte všechny problémy, které nástroj najde nebo opraví.
Zavřete příkazový řádek a znovu spusťte službu Windows Update a zjistěte, zda to pomohlo.
Číst : Opravte kód chyby služby Windows Update 0x8024a205
6] Nainstalujte problematickou aktualizaci ručně
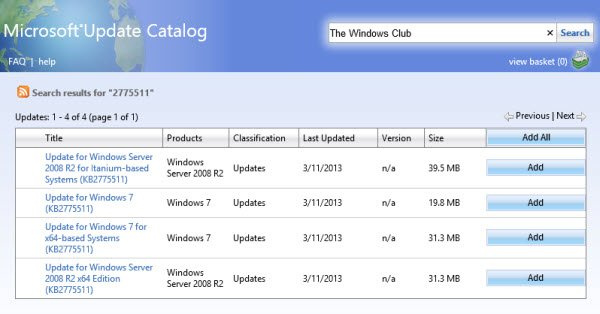
Pokud problém přetrvává a stále nemůžete nainstalovat novou aktualizaci systému Windows, můžete ji nainstalovat ručně z katalogu služby Microsoft Update.
- Otevřete nastavení Microsoftu a na kartě Windows Update vyhledejte problematickou aktualizaci pomocí možnosti Historie aktualizací.
- Kliknutím na kartu Další informace otevřete odkaz na oficiální stránku aktualizací na Microsoft.com.
- Zde snadno získáte KB číslo zadané aktualizace (bude uvedeno v názvu stránky).
- Zkopírujte jej a vložte do vyhledávacího řádku webu Microsoft Update Catalog
- Najděte správnou aktualizaci pro specifikace vašeho systému a klikněte na Stáhnout.
Chcete-li jej nainstalovat, postupujte podle pokynů, které se vám zobrazí, a poté restartujte počítač, aby se změny projevily.
nový vhd
Co znamená chyba 0xc1900223 a jak ji opravit?
K chybě 0xc1900223 obvykle dochází, když se váš počítač nemůže připojit k serverům Microsoft Update nebo systému pro doručování obsahu. Dalším možným důvodem může být, že k blokování webových adres třetích stran používáte specializovaný server DNS. Mezi možné opravy patří kontrola systémů VPN a deaktivace podsystémů Windows.
Jak opravit chybu 0x80240fff ve Windows?
Oprava chyby 0x80240fff ve Windows pracuje s mechanismy Windows Update. Hlavním řešením je spustit Poradce při potížích se službou Windows Update, jako je tomu u většiny chyb aktualizací. Kromě toho můžete také restartovat službu BITS nebo spustit příslušné příkazové řádky na vašem terminálu.
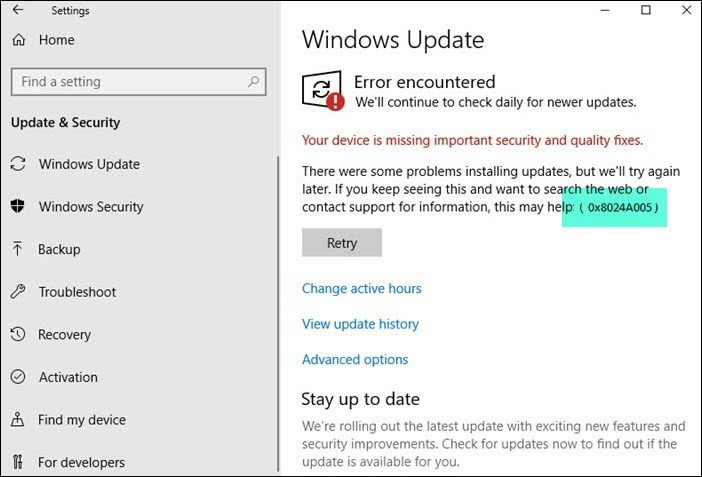













![Při psaní [Opravit] se kurzor stále pohybuje doleva](https://prankmike.com/img/mouse/D8/cursor-keeps-moving-to-the-left-when-typing-fix-1.png)
