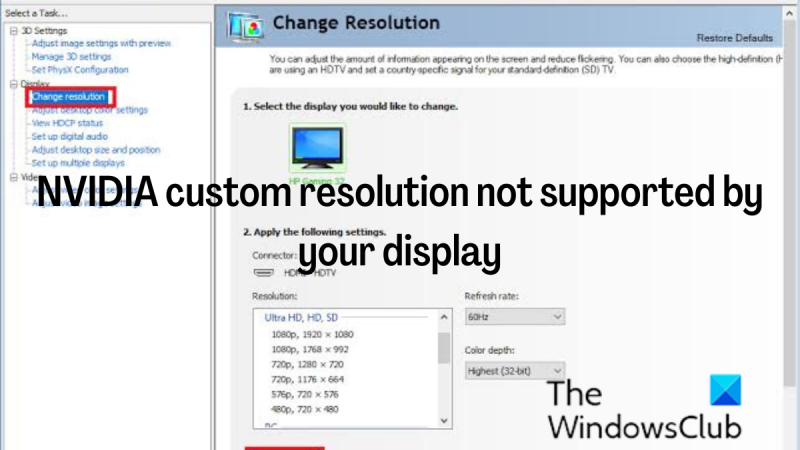Jako IT expert jsem se s tímto problémem párkrát setkal. Vlastní rozlišení NVIDIA, které váš displej nepodporuje, je běžná chyba. Naštěstí je to snadné. Tuto chybu může způsobit několik věcí. Nejběžnější je, že rozlišení, které se pokoušíte použít, váš displej nepodporuje. Další častou příčinou je, že vaše grafické ovladače jsou zastaralé. Chcete-li tento problém vyřešit, musíte se ujistit, že rozlišení, které se pokoušíte použít, váš displej podporuje. Můžete to udělat na webu výrobce nebo v příručce k displeji. Pokud rozlišení, které se pokoušíte použít, podporuje váš displej, musíte aktualizovat ovladače grafiky. Můžete to udělat tak, že přejdete na web NVIDIA a stáhnete si nejnovější ovladače pro grafickou kartu. Po aktualizaci ovladačů restartujte počítač a zkuste znovu nastavit rozlišení. Pokud to stále nefunguje, možná budete muset kontaktovat zákaznickou podporu NVIDIA.
Někdy mohou uživatelé potřebovat nastavit vlastní rozlišení obrazovky na svém monitoru. S NVIDIA si můžete nastavit displej na libovolné rozlišení, pokud to váš monitor umožňuje. Někteří uživatelé se potýkají s problémy, když se snaží nastavit vlastní rozlišení pro svůj displej na GPU NVIDIA. Teď když Váš displej nepodporuje vlastní rozlišení NVIDIA , postupujte podle níže uvedených postupů, abyste bez problémů nastavili vlastní rozlišení v počítači se systémem Windows.
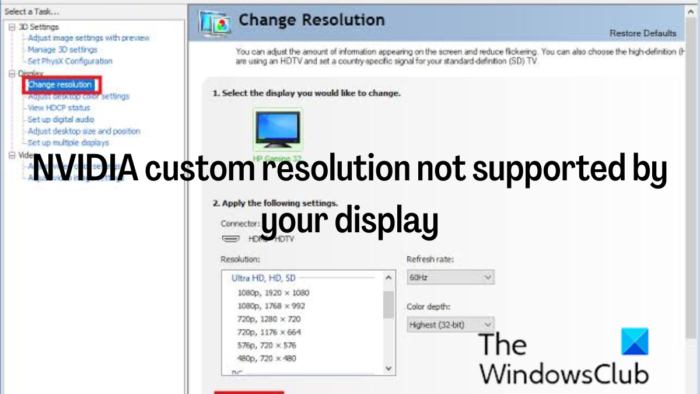
na tomto počítači jsme nemohli najít bezdrátová zařízení
Opravte vlastní rozlišení NVIDIA, které váš displej nepodporuje
Když na počítači nastavíte vlastní rozlišení, vynutíte tím, aby váš monitor zobrazoval určité rozlišení, než jaké podporuje. Správným krokem to však lze provést, ale pokud máte potíže s nastavením vlastního rozlišení, použijte následující řešení:
- Aktualizujte ovladač zobrazení NVIDIA
- Nastavte Scaler jako GPU
- Povolte rozlišení, které displej nepodporuje, a nastavte si vlastní rozlišení.
Tato řešení jsou uspořádána tak, jak byste je měli dodržovat, a k vyřešení tohoto problému byste měli použít tři řešení společně.
1] Aktualizujte ovladač zobrazení NVIDIA.
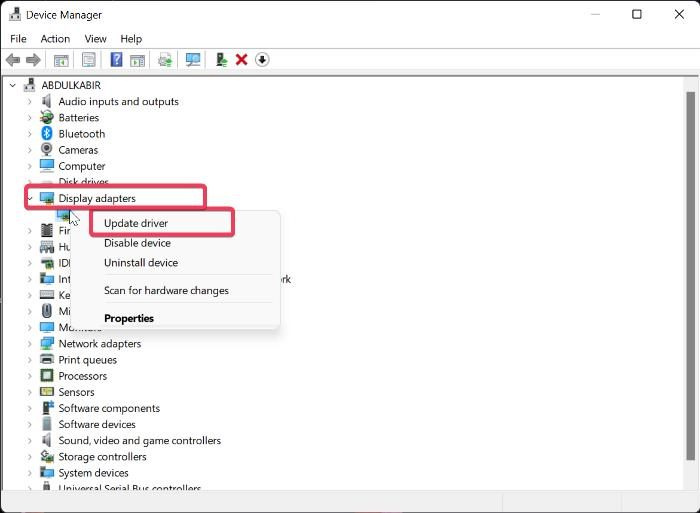
Pokud narazíte na vlastní rozlišení NVIDIA, které váš problém s displejem nepodporuje, úplně první věc, kterou musíte udělat, je aktualizovat ovladač displeje NVIDIA na vašem počítači. Je to proto, že váš počítač může používat zastaralý ovladač zobrazení NVIDIA, který může být v konfliktu s vaším displejem. Při aktualizaci ovladače NVIDIA proto postupujte podle následujících kroků:
- Klikněte pravým tlačítkem myši Odstartovat menu a klikněte na správce zařízení .
- V okně Správce zařízení přejděte na Adaptér displeje a dvakrát na ni klikněte.
- Klikněte pravým tlačítkem myši Ovladač zobrazení NVIDIA možnost a vyberte Aktualizujte ovladač .
Můžete si také stáhnout nejnovější ovladače NVIDIA a nainstalovat je.
Číst: Jak vytvořit a nastavit vlastní rozlišení ve Windows
2] Nastavte Scaler jako GPU
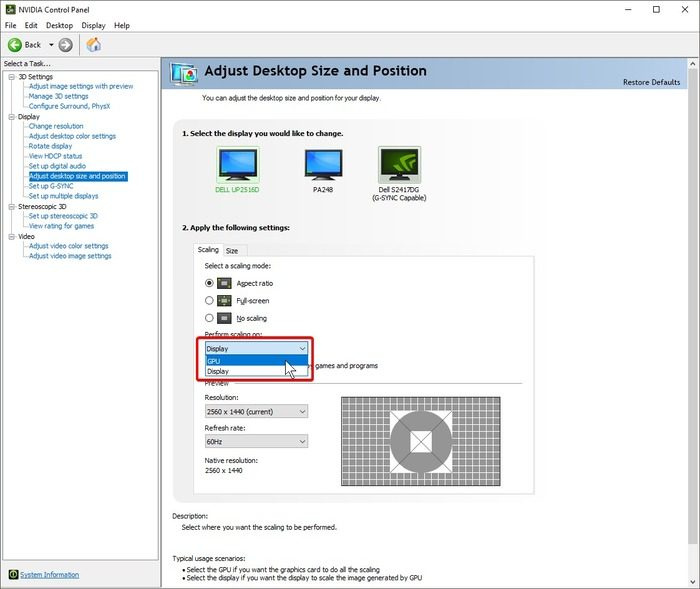
Po úspěšné aktualizaci ovladače zobrazení NVIDIA je další věcí, kterou musíte udělat, nastavit škálovací zařízení vašeho počítače jako GPU. Jak na to:
- Klepněte pravým tlačítkem myši na místo na ploše a klepněte na ikonu Ovládací panel NVIDIA .
- Na ovládacím panelu vyberte Úprava velikosti a polohy pracovní plochy na levém panelu.
- Nyní klikněte na pole níže Proveďte změnu měřítka a vybrat si GPU .
3] Povolit rozlišení, které displej nepodporuje
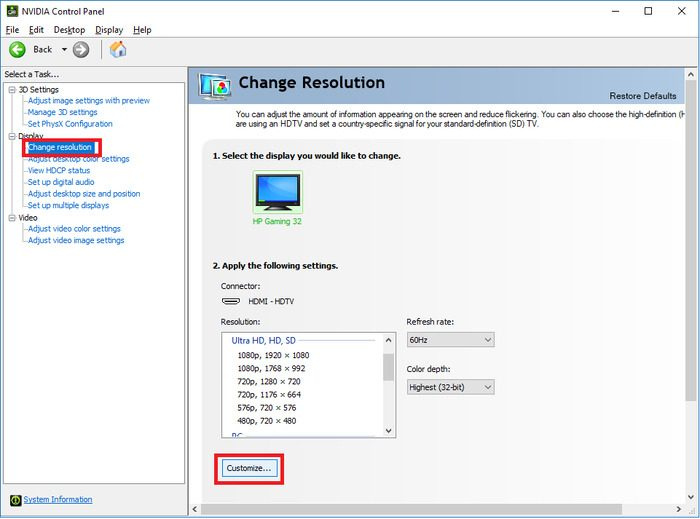
Podle výše uvedeného postupu musíte povolit rozlišení, které displej nepodporuje, pomocí následujících kroků.
- OTEVŘENO Ovládací panel NVIDIA a klikněte na Změnit rozlišení pod Zobrazit sekce.
- Vybrat Naladit ve spodní části panelu akcí.
- V zobrazeném dialogovém okně zaškrtněte políčko Povolit oprávnění, která se nezobrazují na displeji možnost a klikněte na Vytvořit vlastní oprávnění pod ním.
- Na další stránce zadejte požadované rozlišení a klikněte Test .
Počkejte prosím, dokud nebudete přesměrováni na Naladit stránku, kde musíte zaškrtnout políčko vytvořené pro oprávnění, které jste právě nastavili, a klepněte na POKUTA po.
Poté najdete vlastní rozlišení, které jste vytvořili v okně Ovládací panely NVIDIA.
Po dokončení těchto tří postupů doporučujeme restartovat počítač, aby se provedené změny bez problémů projevily.
Číst: Opravte problémy s rozlišením obrazovky ve Windows
AutoCAD 2010 Windows 10
Proč nemohu změnit rozlišení v Ovládacím panelu NVIDIA?
Pokud nemůžete změnit rozlišení obrazovky v ovládacím panelu NVIDIA, může to být způsobeno poškozeným nebo zastaralým ovladačem zobrazení NVIDIA ve vašem počítači. Proto se doporučuje aktualizovat ovladač. V některých případech bude nejlepším způsobem, jak problém vyřešit, odinstalace a přeinstalace grafického ovladače.
Mohu vynutit oprávnění na mém počítači se systémem Windows?
Někdy chcete nastavit rozlišení obrazovky na hodnotu, která nebyla dříve nastavena v nastavení zobrazení nebo na ovládacím panelu GPU. Naštěstí je to možné na GPU, jako je NVIDIA a v článku jsme probrali kroky k tomu.
Jak změnit rozlišení v nastavení Windows?
Chcete-li změnit rozlišení obrazovky v nastavení systému Windows, postupujte takto.
- lis Windows + já otevřete Nastavení systému Windows.
- Klikněte na Systém a vyberte Zobrazit .
- Pod Měřítko a rozložení , uvidíš Rozlišení obrazovky volba.
- Chcete-li změnit rozlišení počítače, stačí kliknout na možnost rozlišení vedle ní.
Snad to pomůže.