Pokud máte potíže s připojením k internetu nebo pokud se váš WiFi adaptér TP-Link WN821N nezobrazuje v seznamu dostupných sítí, můžete vyzkoušet několik věcí. Nejprve zkontrolujte, zda je adaptér správně nainstalován a zda jsou ovladače aktuální. Pokud používáte Windows, můžete to provést otevřením Správce zařízení a vyhledáním adaptéru TP-Link WN821N v části Síťové adaptéry. Pokud je zde adaptér uveden, je nainstalován správně a můžete přejít k dalšímu kroku. Pokud se adaptér nezobrazuje ve Správci zařízení, je možné, že není správně nainstalován. Zkuste odinstalovat a znovu nainstalovat software adaptéru. Jakmile ověříte, že je adaptér nainstalován a funguje správně, dalším krokem je ujistit se, že je správně nakonfigurován. Otevřete nástroj TP-Link WN821N Utility a přejděte na kartu Nastavení bezdrátového připojení. Ujistěte se, že SSID (název sítě) je nastaven na správnou hodnotu a že typ sítě je nastaven na Infrastructure (to znamená, že se připojujete ke směrovači nebo přístupovému bodu). Pokud vše výše uvedené selže, je možné, že je problém v samotném adaptéru. V takovém případě budete muset kontaktovat zákaznickou podporu TP-Link pro další pomoc.
Pokud váš Adaptér WiFi TP-Link WN821N nefunguje nebo nedetekuje sítě pak vám může pomoci tento příspěvek. Směrovače TP-Link mohou sdílet 3G/4G připojení s více bezdrátovými zařízeními, včetně smartphonů, tabletů a notebooků. Poskytují také přístup k internetu pro kabelová zařízení, jako jsou stolní počítače. V poslední době si však mnoho uživatelů stěžuje, že jejich WiFi adaptér TP-Link WN821N nefunguje nebo nedetekuje sítě.
software chladiče CPU Windows 10

Oprava TP-Link WN821N WiFi adaptér nefunguje nebo detekuje sítě
Hlavní příčinou tohoto problému jsou zastaralé nebo poškozené síťové ovladače. S adaptérem Wi-Fi však může být něco v nepořádku. Naštěstí to můžete opravit následujícími způsoby:
- Spusťte Poradce při potížích se síťovým adaptérem
- Restartujte služby WLAN AutoConfig.
- Nainstalujte síťové ovladače v režimu kompatibility
- Spusťte tyto síťové příkazy
- Vypněte a znovu zapněte router
Nyní se na ně podíváme podrobně.
1] Spusťte Poradce při potížích se síťovým adaptérem.
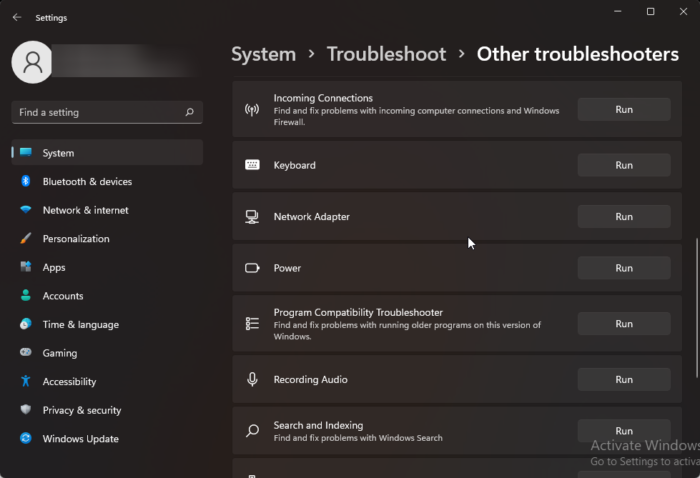
Než začnete s různými metodami řešení tohoto problému, zkuste jako první krok při diagnostice a odstraňování problémů spustit službu Microsoft Automatic Troubleshooting Services. řešení běžných problémů se sítí. Zde je postup:
- klikněte Klávesa Windows + I OTEVŘENO Nastavení .
- Přejděte dolů a klikněte na Odstraňování problémů > Další nástroje pro odstraňování problémů .
- lis běh u Síťový adaptér a postupujte podle pokynů na obrazovce.
2] Restartujte WLAN AutoConfig Services.
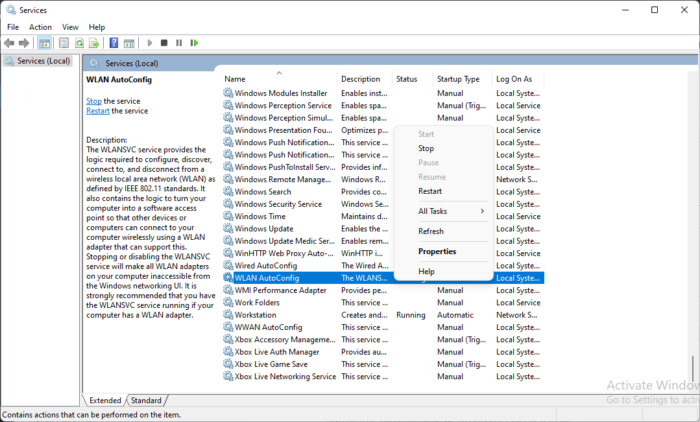
Služba Wireless AutoConfig vybere, ke které bezdrátové síti se váš počítač automaticky připojí. To zahrnuje automatický výběr a připojení k preferovanější bezdrátové síti, jakmile bude k dispozici. Restartování této služby může pomoci vyřešit problémy související se síťovým adaptérem. Můžete to udělat takto:
- klikněte Klávesa Windows + R OTEVŘENO běh dialogové okno.
- Typ services.msc a udeřit Vejít do .
- Přejděte dolů a najděte Bezdrátové automatické nastavení .
- Klikněte pravým tlačítkem na službu a vyberte běž znovu .
- Poté restartujte zařízení a zkontrolujte, zda je problém vyřešen.
3] Nainstalujte síťové ovladače v režimu kompatibility.
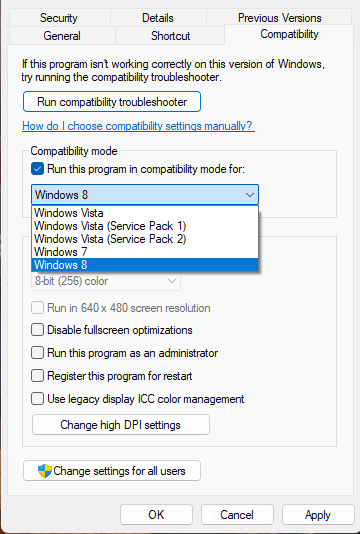
Instalace síťových ovladačů v režimu kompatibility spustí programy s použitím nastavení z předchozí verze systému Windows. Jak na to:
- Stáhněte si ovladač z webu výrobce.
- Klikněte pravým tlačítkem na instalační soubor ovladače a vyberte Charakteristika .
- Přepnout na Kompatibilita kartu a vyberte Spusťte tento program v režimu kompatibility pro .
- Pak si vyberte operační systém Windows z rozbalovací nabídky a pokračujte v instalaci.
- Poté restartujte zařízení a zkontrolujte, zda je problém s WiFi adaptérem TP-Link WN821N vyřešen.
4] Spusťte tyto síťové příkazy
Spuštěním síťových příkazů resetujte zásobník TCP/IP, obnovte adresu IP, resetujte rozhraní Winsock a vymažte mezipaměť překladače klienta DNS. Jak na to:
klikněte klíč Windows , Vyhledávání Příkazový řádek a vyberte Spustit jako administrátor .
Zadejte následující příkazy jeden po druhém a stiskněte Vejít do .
alternativy k Windows Media Player|_+_|
Poté restartujte zařízení.
5] Vypněte a znovu zapněte router.
Pokud pro vás žádný z těchto kroků nefungoval, je s největší pravděpodobností na vině vaše internetové připojení. Proveďte test rychlosti nebo router vypněte a znovu zapněte. Zde je návod, jak můžete router vypnout a znovu zapnout:
- Odpojte router a modem od zdroje napájení a počkejte alespoň 30 sekund.
- Znovu připojte modem a směrovač ke zdroji napájení. Kontrolky na modemu budou blikat. Počkejte, až přestanou blikat.
- Počkejte několik minut, než se modem a router TP-Link plně zapnou.
- Na počítači se zkuste znovu připojit.
Opravit: Kód chyby 90403 v ovládacím panelu routeru TP-Link WiFi
Proč se můj USB Wi-Fi adaptér nezobrazuje?
Aktualizované nebo poškozené síťové ovladače jsou nejčastějším důvodem, proč USB Wi-Fi adaptéry nemusí fungovat. Můžete to opravit stažením a přeinstalováním adaptérů z oficiálních stránek. Může to však být také způsobeno nestabilním připojením k internetu, takže může pomoci restart routeru.
Proč se můj extender TP-Link nezobrazuje v seznamu Wi-Fi?
K tomuto problému obvykle dochází, pokud je firmware expandéru poškozen nebo nemá dostatek energie. Chcete-li to vyřešit, proveďte úplný cyklus napájení expandéru TP-Link.
Potřebuji ovladače pro USB Wi-Fi adaptéry?
Adaptéry Wi-Fi jsou standardně podporovány obecnými ovladači nainstalovanými v operačním systému. Pokud však používáte externí nebo USB Wi-Fi adaptér, budete muset nainstalovat ovladače, aby adaptér fungoval.
Jak resetovat TP-Link na tovární nastavení?
Chcete-li resetovat TP-link na tovární nastavení, stiskněte a podržte tlačítko WPS RESET po dobu 15 až 20 sekund, dokud LED indikátor rychle nezačne blikat. Poté tlačítko uvolněte a váš router se restartuje do továrního nastavení.
Číst: Správce profilů WiFi: Zobrazte preferované profily bezdrátové sítě.










![Selhání Falloutu 4 při spuštění [Opraveno]](https://prankmike.com/img/games/FE/fallout-4-crashing-on-startup-fixed-1.png)




