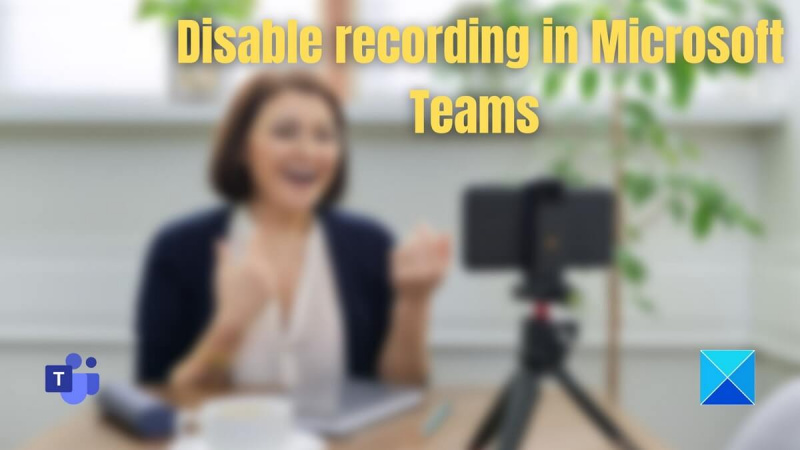Jako odborník na IT možná znáte pojem „nahrávání“ v souvislosti s Microsoft Teams. Nahrávání v Teams se týká procesu pořizování audio a video záznamů schůzky nebo konverzace.
Existuje několik různých způsobů, jak můžete zakázat nahrávání v Teams. Můžete jej zakázat pro konkrétní schůzku, pro konkrétního uživatele nebo pro celou organizaci. Každá metoda má svou vlastní sadu výhod a nevýhod, takže se budete muset rozhodnout, která z nich je pro vaše potřeby správná.
Pokud chcete zakázat nahrávání pro konkrétní schůzku, můžete tak učinit tak, že přejdete do nastavení schůzky a vyberete možnost „Nenahrávat“. Tím zabráníte nahrávání schůzky, ale také zabráníte všem uživatelům připojit se ke schůzce prostřednictvím zvuku nebo videa. Pokud potřebujete schůzku zaznamenat, budete muset místo toho vybrat možnost „Nahrát“.
Pokud chcete zakázat nahrávání pro konkrétního uživatele, můžete tak učinit tak, že přejdete do jeho uživatelského nastavení a vyberete možnost „Nenahrávat“. Tím zabráníte nahrávání uživatele, ale stále se bude moci připojit ke schůzce prostřednictvím zvuku nebo videa. Pokud potřebujete schůzku zaznamenat, budete muset místo toho vybrat možnost „Nahrát“.
Pokud chcete zakázat nahrávání pro celou organizaci, můžete to udělat tak, že přejdete do nastavení organizace a vyberete možnost „Nenahrávat“. Tím zabráníte nahrávání všech schůzek, ale uživatelé se budou moci ke schůzkám stále připojit prostřednictvím zvuku nebo videa. Pokud potřebujete nahrávat schůzky, budete muset místo toho vybrat možnost 'Záznam'.
V tomto příspěvku vám ukážeme, jak na to zakázat nahrávání v Microsoft Teams pro konkrétní schůzku, konkrétního uživatele nebo celou organizaci. Microsoft Teams umožňuje vlastníkům a organizátorům týmů zaznamenávat schůzky. Tato funkce funguje dobře a je v souladu s výhodami, takže by to někdo mohl přehodnotit. Každá organizace má však svou vlastní politiku. Pokud chcete zakázat nahrávání v Teams, pomůže vám tento příspěvek.

Zakažte nahrávání v Teams pro konkrétní schůzku, konkrétního uživatele nebo celou organizaci
Chcete-li vypnout nahrávání na schůzce Microsoft Teams, použijte kteroukoli z těchto metod, v závislosti na vaší volbě. Každá metoda má své vlastní výhody; použijte to, co vám nejlépe vyhovuje.
1] Použijte centrum pro správu Teams
Můžete vstoupit do centra pro správu Teams a upravit zásady schůzek jako správce Teams. Přihlaste se do centra pro správu Teams. Přejděte na Schůzky > Zásady schůzek. Zde můžete vybrat politiku, kterou jste přiřadili. V části „Nahrávání a přepis“ můžete povolit/zakázat nahrávání v cloudu. 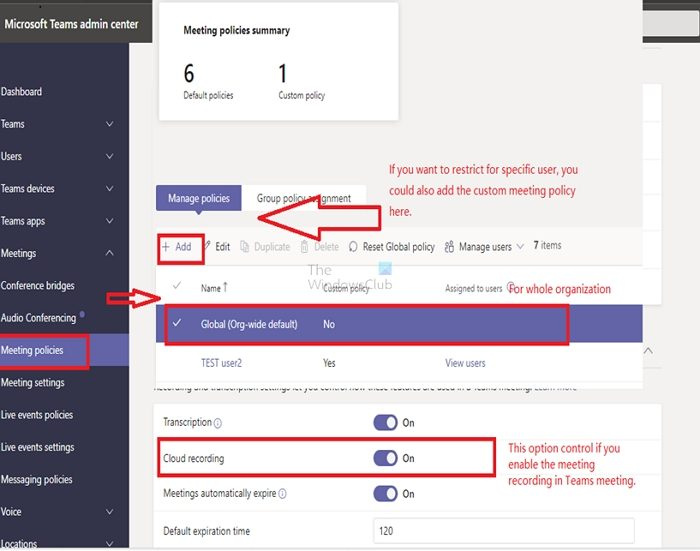
- Klikněte na tlačítko 'Přidat' v části 'Správa zásad'.
- Vyberte možnost Globální nebo Specifické pro uživatele
- Chcete-li schůzku deaktivovat, nastavte na Ne.
Možnost na schůzku není k dispozici. Nejlepší je vypnout automatické nahrávání každé schůzky, ale vlastník (nebo člen s dostatečnými právy) to může ručně změnit. Aby k tomu nedošlo, musí vlastník omezit role pozvaných uživatelů tak, aby nahrávání mohl povolit/zakázat pouze on.
2] Pomocí prostředí PowerShell
Mnoho správců IT rádo používá rutiny prostředí PowerShell k nastavení zásad. Nabízí nejen větší flexibilitu, ale je také výkonnější. Podle dokumentace společnosti Microsoft můžete nakonfigurovat nastavení AllowCloudRecording v TeamsMeetingPolicy.
| Chci, aby všichni uživatelé v mé společnosti mohli zaznamenávat své schůzky. |
|
| Chci, aby většina mých uživatelů mohla zaznamenávat své schůzky, ale selektivně zakázat určité uživatele, kteří nemají povoleno nahrávat. |
|
| Chci, aby bylo nahrávání 100% zakázáno. |
|
| Chci, aby byl zápis zakázán pro většinu uživatelů, ale selektivně povolen pro určité uživatele, kteří mají povoleno zapisovat. |
|
Více o tom zde microsoft.com.
Jsou všechny schůzky Teams automaticky nahrávány?
Ne, pokud není nakonfigurováno v zásadách Microsoft Teams. Vlastník skupiny v Teams obvykle potřebuje zapnout během schůzky nebo ji nastavit tak, aby schůzku automaticky spouštěla.
Jak vypnu automatické nahrávání v Teams?
Automatické nahrávání můžete vypnout v části Schůzky a zastavit automatické nahrávání v Microsoft Teams. Bylo by lepší, kdybyste to měnili pro každou schůzku.