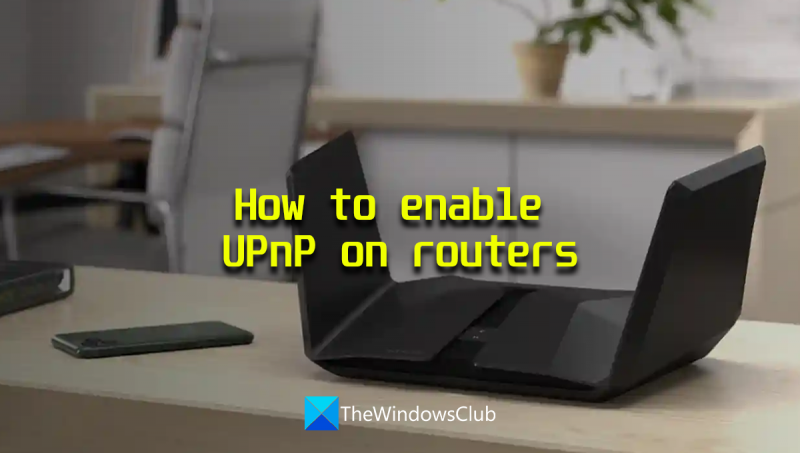Většina směrovačů je standardně dodávána s povoleným UPnP. Pokud však máte potíže se zprovozněním UPnP na vašem routeru, můžete jej zkusit povolit ručně. Zde je postup:
1. Přihlaste se do webového rozhraní routeru. To se obvykle provádí zadáním 192.168.1.1 do adresního řádku webového prohlížeče. 2. Hledejte sekci označenou „UPnP“ nebo „Universal Plug and Play“. 3. Povolte UPnP. 4. Uložte změny a restartujte router.
v současné době není toto hardwarové zařízení připojeno k počítači. (kód 45)
Jakmile bude váš router restartován, zkuste otevřít ovládací panel UPnP a zjistěte, zda funguje. Pokud tomu tak není, možná budete muset kontaktovat výrobce směrovače a požádat o další pomoc.
Universal Plug and Play (UPnP) je protokol, který umožňuje zařízením ve stejné síti vzájemně komunikovat. To umožňuje aplikacím na jiných zařízeních připojit se k vašemu, jako je Xbox atd. Sdílená síťová tiskárna a další běžná bezdrátová zařízení používají ke vzájemné komunikaci UPnP. V tomto návodu ukážeme jak povolit UPnP na routerech různé značky.

Jak povolit UPnP na routerech
Pokud chcete na svém routeru povolit UPnP, můžete tak učinit podle následujících kroků v závislosti na výrobci routeru.
Pojďme se ponořit do procesu každého routeru a povolit UPnP.
Povolte UPnP na směrovači NETGEAR
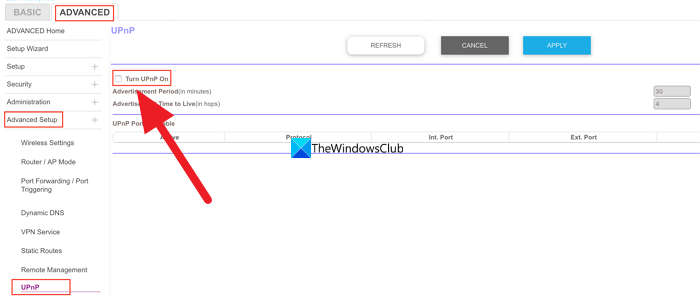
změnit národní prostředí Windows 10
Chcete-li povolit UPnP na routeru NETGEAR,
- Otevřete v počítači webový prohlížeč a zadejte http://www.routerlogin.net v adresním řádku a klikněte Vejít do .
- Zadejte uživatelské jméno a heslo routeru. Výchozí uživatelské jméno pro router NETGEAR: správce a výchozí heslo Heslo .
- Budete přesměrováni na domovskou stránku nebo stránku konfigurace routeru. Stiskněte na POKROČILÝ kartu a vyberte Pokročilé nastavení .
- Tam uvidíte mnoho možností. Vybrat UPnP dole.
- Nyní zkontrolujte další tlačítko Zapněte UPnP pro zapnutí. Uložte změny a restartujte router, aby se změny projevily.
- UPnP můžete kdykoli zakázat stejným způsobem.
Zde je návod, jak povolit nebo zakázat UPnP na routeru NETGEAR.
Povolte UPnP na routeru D-Link
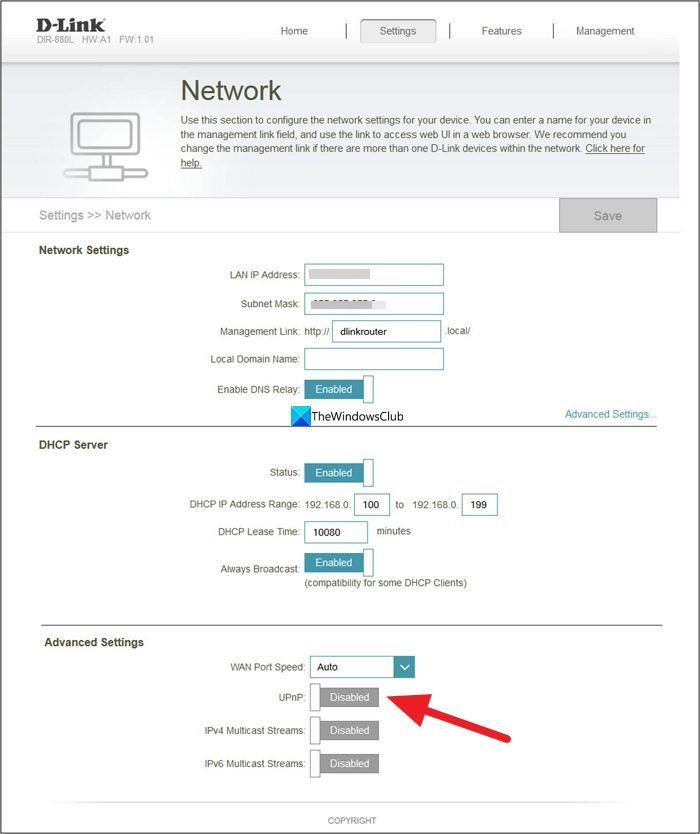
Chcete-li povolit UPnP na routeru D-Link,
- Otevřete v počítači webový prohlížeč a zadejte 192.168.0.1 v adresním řádku a klikněte Vejít do .
- Pro přihlášení zadejte své uživatelské jméno a heslo. Výchozí uživatelské jméno: správce a výchozí heslo je prázdné. Do textového pole uživatelského jména stačí napsat admin a stisknout Enter.
- Klikněte na Nastavení kartu nebo na Nástroje podle vašeho modelu.
- Pokud máte pouze kartu „Nastavení“, můžete jednoduše aktivovat UPnP přepnutím tlačítka vedle UPnP v Pokročilé nastavení .
- Pokud jste klikli na Nástroje kartu, vyberte Smíšený vlevo, odjet.
- Další tlačítko zkontrolovat Zahrnuta v sekci 'UPnP Settings', abyste ji povolili.
- Klikněte Aplikovat a Pokračovat pro uložení nastavení. Poté restartujte prohlížeč, abyste je použili. Pokud chcete zakázat UPnP, můžete použít stejnou metodu.
Povolte UPnP na routeru ASUS
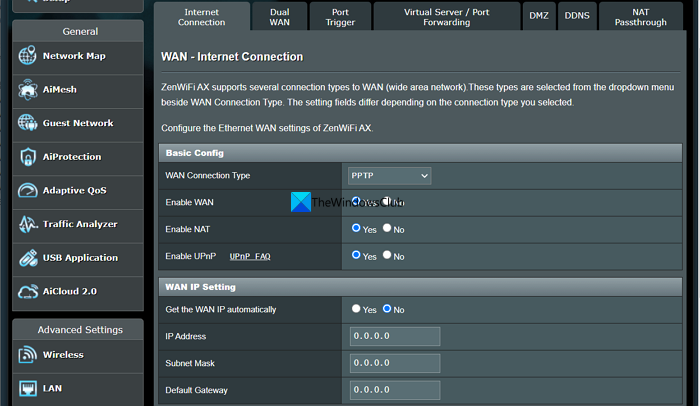
Chcete-li povolit UPnP na routeru ASUS,
- Přihlaste se na konfigurační stránku routeru pomocí 192.168.1.1 a používat správce jak uživatelské jméno, tak heslo.
- Poté na konfigurační stránce routeru klikněte na VEN pod Pokročilé nastavení.
- V základní konfiguraci uvidíte Povolit UPnP volba. Další tlačítko zkontrolovat Ano to povolit.
- Poté klikněte na Aplikovat pro uložení změn a restartování routeru. Stejným způsobem můžete zakázat UPnP na routeru Asus.
Povolte UPnP na routeru TP-Link
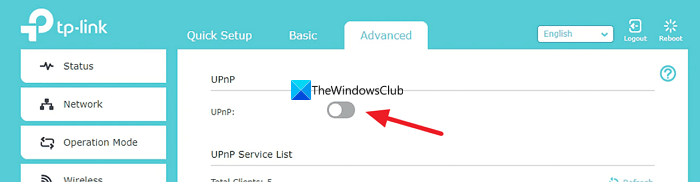
Chcete-li povolit UPnP na routeru TP-link,
testovací režim Windows 7
- Otevřete webový prohlížeč a zadejte Б346Ф883АД665ФКК103246Ф45А9Д0БК71870Д95Б nebo http://192.168.0.1 v adresním řádku a klikněte Vejít do .
- Použití správce jako uživatelské jméno a heslo pro přihlášení.
- Poté na konfigurační stránce routeru klikněte na tlačítko Pokročilý tab
- Vybrat přesměrování NAT ze seznamu možností.
- Přepnutím tlačítka vedle UPnP jej povolíte. Restartujte router, aby se změny projevily.
Stejným způsobem můžete na routeru TP-link kdykoli zakázat UPnP.
Číst: ScanNow UPnP kontroluje síťová zranitelnost zařízení
Povolte UPnP na routeru Linksys
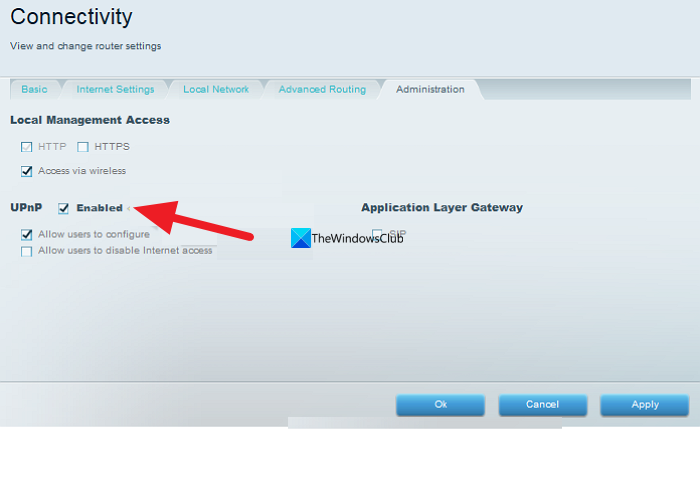
Chcete-li povolit UPnP na routeru Linksys,
- Přihlaste se na konfigurační stránku routeru ve webovém prohlížeči pomocí 192.168.1.1 a typ správce jako heslo routeru.
- lis Spojení pod Nastavení routeru .
- Klikněte na Správa tab
- Další tlačítko zkontrolovat UPnP to povolit. Na routerech Linksys je obvykle standardně povoleno. Můžete zrušit zaškrtnutí stejného tlačítka a deaktivovat jej.
- Klikněte Aplikovat a pak OK pro uložení změn.
Zde je návod, jak můžete povolit nebo zakázat UPnP na různých směrovačích v jejich konfiguračních nastaveních.
Mám na svém routeru povolit UPnP?
Pokud máte v síti mnoho zařízení a jsou připojena, jako jsou tiskárny, herní konzole atd., musíte je povolit, abyste je mohli používat bez chyb. Pokud si myslíte, že taková zařízení nemáte nebo nepoužíváte, můžete UPnP na svém routeru bezpečně zakázat.
zakázat zabezpečené spouštění systému Windows 10
Jak mohu zkontrolovat, zda mám povoleno UPnP?
Chcete-li zkontrolovat, zda je povoleno UPnP, musíte se přihlásit na konfigurační stránku routeru. Najdete jej v části Pokročilá nastavení. Zda je povoleno nebo zakázáno, zjistíte podle nastavení UPnP v nastavení routeru. Pokud ji nechcete mít povolenou, můžete ji tam jednoduše zakázat.
Související čtení: Oprava chyby UPnP selhala na Xbox One.