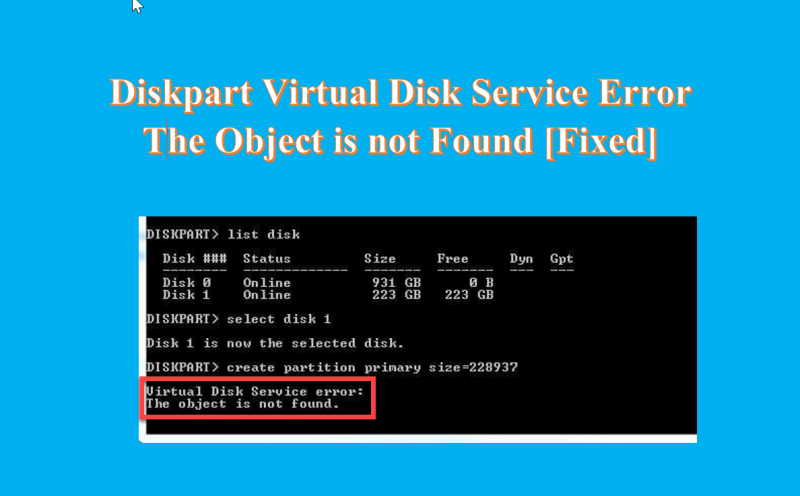Pokud jste odborník na IT, pravděpodobně znáte chybu „chyba služby virtuálního disku diskpart, objekt nenalezen“. Tato chyba může být způsobena řadou věcí, ale nejčastější příčinou je poškozený nebo chybějící ovladač. Zde je návod, jak to opravit.
Nejprve musíte otevřít Správce zařízení. Chcete-li to provést, klepněte pravým tlačítkem myši na ikonu Tento počítač a vyberte Spravovat. V okně, které se otevře, vyberte na levém postranním panelu možnost Správce zařízení.
Jakmile jste ve Správci zařízení, najděte položku pro jednotku CD/DVD. Pravděpodobně bude v sekci 'IDE ATA/ATAPI controllers'. Klepněte pravým tlačítkem myši na jednotku a vyberte možnost Aktualizovat software ovladače.
V okně, které se otevře, vyberte možnost Vyhledat software ovladače v mém počítači. Odtud budete muset přejít do složky, kde je umístěn váš ovladač. Pokud nevíte, kde to je, můžete to zkusit vyhledat. Jakmile najdete ovladač, vyberte jej a klikněte na 'Další'.
chyba integrace aplikace Outlook
Pokud se zobrazí zpráva „Upozornění“, klikněte na „Ano“. Po instalaci ovladače restartujte počítač a zkuste znovu použít diskpart. Pokud problém přetrvává, možná budete muset odinstalovat a znovu nainstalovat jednotku CD/DVD.
vběhl jsem do Chyba služby virtuálního disku Diskpart, objekt nebyl nalezen na příkazovém řádku, když jsem vytvářel primární oddíl na pevném disku, jak můžete vidět na obrázku níže. Také jste se setkali s podobným problémem? Někdy Diskpart z nějakého důvodu nefunguje správně. Pokud se vám nepodařilo vytvořit oddíl pomocí příkazu Diskpart, probereme opravy této chyby. Než ale začneme jednat, zjistíme příčinu tohoto problému.

Co je příčinou chyby virtuální diskové služby Objekt nebyl nalezen?
Zde je několik důvodů chyby.
- Pokud disk selže a nemůže obsahovat oddíl.
- Kvůli nějakému viru, který ovlivňuje systém.
- Protože virtuální počítač nereaguje správně.
- Kvůli fatálnímu virtuálnímu pevnému disku.
- Pokud se pokoušíte změnit oddíl pro obnovení OEM.
- Lidská chyba je náhodné smazání některých důležitých souborů.
Platforma diskových oddílů může mít několik důvodů. Vždy však najdete stejnou chybu související s chybou služby virtuálního disku.
Chyba služby virtuálního disku Diskpart, objekt nebyl nalezen
Pokud obdržíte Chyba služby virtuálního disku Diskpart, objekt nebyl nalezen při pokusu o vytvoření oddílu pomocí CMD vám mohou pomoci následující návrhy:
- Restartujte zařízení a zkuste to znovu.
- K aktualizaci objektu použijte příkaz rescan
- Používejte AOMEI Partition Assistant Standard zdarma
- Používejte bezplatný software DiskGenius
1] Restartujte zařízení a zkuste to znovu.
Pokud se potýkáte s Chyba služby virtuálního disku Diskpart Objekt nebyl nalezen Problém je především v tom, že musíte udělat ten nejjednodušší krok a restartovat počítač. Tím se znovu načtou všechny zdroje a opraví dočasné chyby. Po restartování počítače zkuste spustit Diskpart a zkontrolujte, zda problém přetrvává. Pokud restartování počítače tento problém nevyřeší, zkuste další řešení.
Číst: Chyba služby virtuálního disku Diskpart, operace není podporována objektem
2] K obnovení objektu použijte příkaz rescan
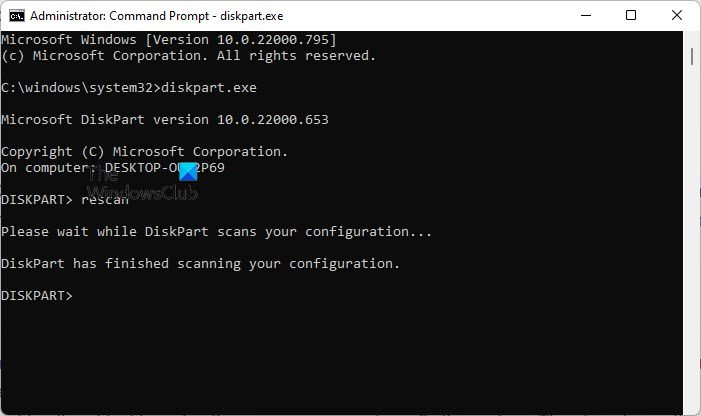
Pokud chcete rozdělit pevný disk a na příkazovém řádku dojde k chybě, můžete objekt aktualizovat pomocí příkazu Znovu vyhledat. Příkaz Rescan znovu prohledá sběrnici SCSI pro výměnu disku. Provádí také ekvivalent příkazu update, aktualizuje informace o písmenu jednotky, systému souborů, svazku a vyměnitelných médiích. Opětovné skenování můžete použít, kdykoli provedete změny na jednotce, jako je přidání nebo odebrání jednotky. Následují kroky ke spuštění příkazu rescan.
mac fonty pro Windows
- Klikněte na Vyhledávání ikonu a typ Příkazový řádek
- OTEVŘENO Příkazový řádek, typ Diskpart a udeřit Vejít do
- Nyní vstupte znovu naskenovat povel a znovu udeř Vejít do
Číst: Chyba služby Diskpart Virtual Disk Service: Vyčištění disku není povoleno
3] Použijte AOMEI Standard Free Partition Assistant Software
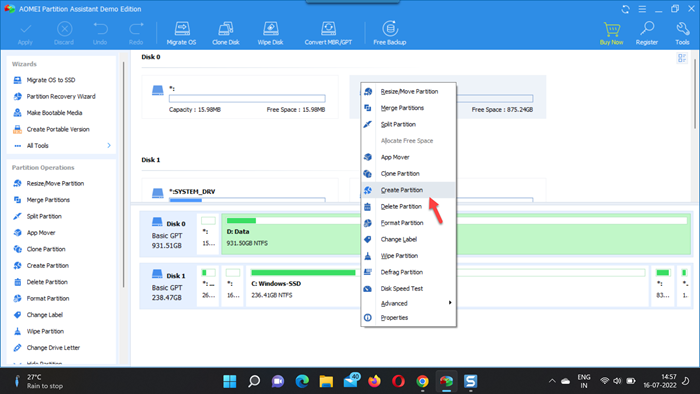
AOMEI Standard Partition Assistant je bezplatný software pro dělení pevného disku, který se specializuje na provádění všech operací správy diskových oddílů. Je to bezplatná a výkonná aplikace, které důvěřují miliony uživatelů po celém světě. S tímto využitím můžete snadno vyřešit Diskpart objekt nebyl nalezen a můžete na tomto disku snadno vytvořit jak primární oddíl, tak logický disk. Chcete-li vytvořit oddíl na pevném disku, postupujte podle následujících kroků.
- Po instalace a spustit toto svobodně nástroj na vašem PC, připojte jej k počítači a zkontrolujte, zda jej lze detekovat
- Přejděte do hlavního rozhraní, klikněte pravým tlačítkem na místo, kde chcete vytvořit oddíl, a klikněte Vytvořit sekci
- Teď dál Stránka vytvoření sekce , zadejte velikost oddílu, umístění, písmeno jednotky a systém souborů nového oddílu.
- lis Pokročilý vlevo dole pro nastavení štítku oddílu, typu oddílu, nepřiděleného místa před/po a zarovnání oddílu SSD, jak je znázorněno
- lis POKUTA a proces bude brzy dokončen
Oddíl pevného disku byl vytvořen a nyní jej můžete používat k ukládání dat.
jak přenášet soubory z jedné jednotky google na druhou
Číst: Chyba služby virtuálního disku Diskpart, službu se nepodařilo inicializovat
Můžete také použít jiný bezplatný software.
4] Používejte bezplatný software DiskGenius
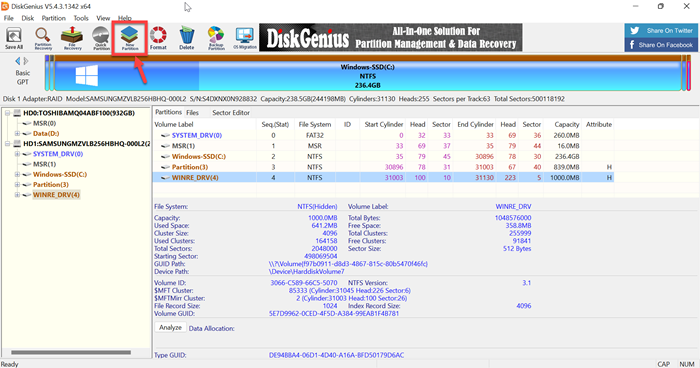
DiskGenius je bezplatný software třetích stran, který se používá pro obnovu dat, správce oddílů a zálohování oddílů. DiskGenius obnoví vaše soubory v různých situacích ztráty dat a ušetří vás od jakýchkoli problémů. Je to plně vybavený správce oddílů, který vám umožňuje měnit velikost, rozšiřovat, rozdělovat, vytvářet a mazat oddíly, abyste maximalizovali využití místa na disku. Takže stačí nainstalovat tento freeware a zkusit vytvořit oddíl pomocí jednoduchých kroků.
- Po úspěšném instalace a spuštěním tohoto bezplatného nástroje na vašem počítači najděte jednotku, kterou chcete rozdělit
- Vyberte nepřidělené místo na disku a klikněte na tlačítko Nová sekce tlačítko na panelu nástrojů
- V Vytvořte novou sekci vyberte typ diskového oddílu, typ systému souborů, velikost diskového oddílu atd. a poté klepněte POKUTA
- lis uložit vše a naformátujte nově vytvořený oddíl
Poté můžete data uložit do oddílu.
Číst: Chyba služby virtuálního disku Diskpart. Odstranění není povoleno pro aktuální spouštěcí, systémový, stránkovací soubor, výpis zhroucení nebo svazek hibernace.
inteligentní kontrola prošla krátký dst selhal
Jak povolit služby virtuálního disku?
Následují kroky pro povolení služeb virtuálního disku.
- klikněte Okno + R klíče k otevření běh box
- Typ services.msc V běh pole a klikněte Vejít do klíč k otevření Správce služeb systému Windows
- Přejděte dolů a dostanete Virtuální disk poskytování služeb
- V současné době, dvojklik na službě jej otevřít
- Vybrat auto nebo Řízení pro Typ spuštění
- Nyní klikněte POKUTA pro uložení změn
Číst: Chyba virtuálních služeb DiskPart, vypršel časový limit operace
Jak opravit, že DiskPart odkazuje na zastaralý objekt?
Pokud chcete opravit, DiskPart odkazuje na zastaralý objekt. Potom aktualizujte objekt pomocí příkazu RESCAN. Chcete-li spustit tento příkaz, postupujte podle následujících kroků.
- Klikněte na Vyhledávání ikonu a typ tým
- OTEVŘENO Příkazový řádek
- Typ Diskpart a stiskněte Vejít do
- Nyní vstupte znovu naskenovat a znovu stiskněte Vejít do
Po provedení příkazu rescan. Pokud problém přetrvává, ukončete DiskPart a poté restartujte DiskPart nebo restartujte počítač.
Číst: Chyba virtuální služby DiskPart, nedostatek použitelného místa
Jak vyčistit pomocí DiskPart?
Pokud chcete vyčistit celý disk, můžete pomocí příkazu DiskPart cleanup převést všechna uložená data na nepřidělené místo. Pro vyčištění pomocí DiskPart postupujte podle níže uvedených kroků.
- zahájení příkazový řádek a typ Diskpart
- Do příkazového řádku DISKPART zadejte select disk 0 a stiskněte Vejít do
- Nyní vstupte vymazat vše a stiskněte Vejít do
- Konečně vstupte výstup a stiskněte Vejít do
Číst: Chyba služby virtuálního disku Diskpart, zadaný disk se nepřevádí.