Chyba OneDrive 0x8004de44 dochází, když se uživatelé pokoušejí přihlásit ke svým účtům OneDrive, ale jsou neúspěšní. A to se obvykle děje kvůli problémům se serverem nebo problémům s přístupem k souborům a složkám na OneDrive. V tomto článku uvidíme, jak opravit 0x8004de44, když se s ním setkáme.

Úplné chybové zprávy vypadají takto:
Při přihlašování došlo k problému. Zkuste to znovu za několik minut (Kód chyby: 8004de44)
Opravte chybu OneDrive 0x8004de44
Pokud se na obrazovce stále zobrazuje chyba OneDrive 0x8004de44, která vám brání v přihlášení, proveďte níže uvedená řešení:
- Zkontrolujte připojení k internetu
- Restartujte počítač
- Zkontrolujte stav serveru OneDrive
- Aktualizujte OneDrive
- Spusťte nástroj pro odstraňování problémů s aplikací Windows Store
- Resetujte aplikaci OneDrive
- Znovu nainstalujte aplikaci
Začněme.
velikost dotykové klávesnice Windows 10
1] Zkontrolujte připojení k internetu
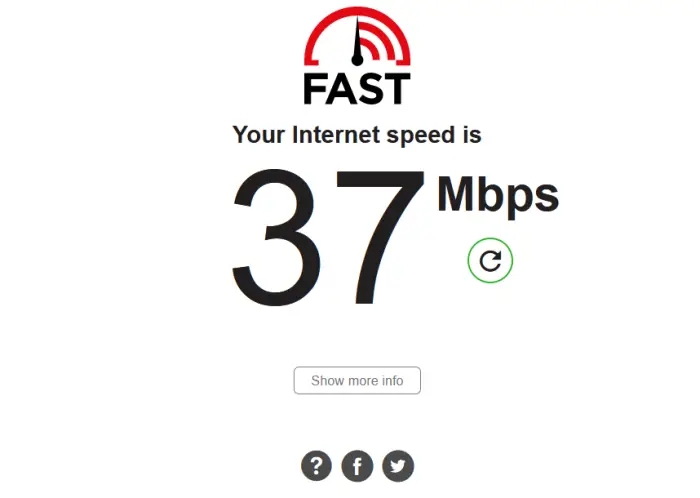
Pokud se vám nedaří získat přístup k OneDrive, měli byste zkontrolovat, zda máte dobrou rychlost internetu. Jsou chvíle, kdy jedinou věcí, která spouští problém, je špatné připojení k internetu. V takových scénářích můžeme zkontrolovat šířku pásma přes Testery rychlosti internetu a restartujte router, použijte drátové kabely, popř řešení problémů s WiFi .
2] Restartujte počítač
Kvůli některým závadám se vám nepodaří přihlásit k OneDrive. V takovém případě můžeme restartovat počítač, protože to odstraní závady v aplikaci i v síti. Takže pokračujte a restartujte počítač. Jakmile se počítač spustí, otevřete OneDrive a přihlaste se.
3] Zkontrolujte stav serveru OneDrive
Pokud OneDrive zobrazuje 0x8004de44 i po aktualizaci aplikace, pak by dalším krokem mělo být ujistit se, že servery OneDrive nejsou momentálně mimo provoz. Existuje vysoká pravděpodobnost, že servery OneDrive procházejí údržbou nebo čelí jiným problémům se serverem, kvůli kterým dostáváme tuto chybu. Proto doporučujeme kontrola aktuálního stavu serveru OneDrive a zajistit, aby její služby fungovaly. V opačném případě nelze dělat nic jiného, než čekat, až začne znovu fungovat.
4] Aktualizujte OneDrive
Kód chyby 0x8004de44 může nastat, pokud je aplikace OneDrive v počítači zastaralá. Rozdíl mezi verzí, kterou máte, a přijatelnou verzí by neměl být velký. I když zastaralá verze aplikace problém nezpůsobuje, není nic špatného na aktualizaci aplikace OneDrive. Postupujte podle níže uvedených kroků.
- Otevřete výzvu Spustit pomocí kláves Win + R
- Typ %localappdata%\Microsoft\OneDrive\update a stiskněte OK .
- Dvakrát klikněte na OneDriveSetup.exe k instalaci nejnovější verze OneDrive.
5] Spusťte nástroj pro odstraňování problémů s aplikací Windows Store
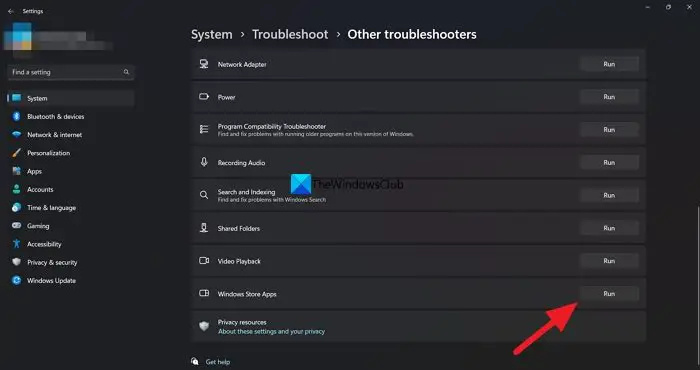
Nástroj pro odstraňování problémů s aplikacemi pro Windows Store společnosti Microsoft je vynikající nástroj, který pomáhá uživatelům odhalit základní problémy způsobující konkrétní problém. Proto v tomto řešení použijeme totéž k vyřešení problému a postupujte takto:
- Klikněte na Win + I a spusťte Nastavení systému Windows.
- Nyní přejděte na Aktualizace a zabezpečení > Odstraňování problémů. Na pravém bočním panelu budou různé nástroje pro odstraňování problémů.
- Lokalizovat Poradce při potížích s aplikacemi Windows Store, a spustit to. Postupujte podle pokynů na obrazovce a opravte běžné problémy kolem aplikace.
Po dokončení spusťte aplikaci a zkontrolujte, zda problém existuje.
6] Resetujte aplikaci OneDrive
Pokud připojení k internetu funguje naprosto dobře a OneDrive je aktualizován, problém spočívá v samotné aplikaci. A jedním z nejjednodušších způsobů, jak tento problém potvrdit a vyřešit, je resetování aplikace. Postupujte podle níže uvedených kroků:
změnit výchozí zobrazení složky Windows 10
- Kliknutím na Win + R otevřete dialogové okno Spustit.
- Dále zkopírujte a vložte následující a stisknutím klávesy Enter resetujte OneDrive:
%localappdata%\Microsoft\OneDrive\onedrive.exe /reset
- Postupujte podle pokynů na obrazovce a dokončete úkol.
Můžete také otevřít Nastavení, přejděte na Aplikace > Aplikace a funkce, nebo Nainstalované aplikace. Hledat OneDrive, klikněte na tři svislé tečky (Windows 11) nebo klikněte na aplikaci (Windows 10) a klikněte na Reset.
7] Znovu nainstalujte aplikaci
Pokud žádná z výše uvedených oprav problém nevyřeší, odinstalace aplikace a její přeinstalace by měla být až poslední možností. Můžeme úplně odinstalujte OneDrive z počítače pomocí příkazového řádku a jakmile bude odinstalován, restartujte počítač. Nyní si stáhněte nejnovější verzi OneDrive z oficiálního webu Microsoftu a spusťte nastavení, abyste OneDrive znovu nainstalovali.
Doufáme, že se vám podaří problém vyřešit pomocí zde uvedeného řešení.
Co je kód chyby 0x8004de42?
The Chybová zpráva OneDrive , ' Vaše nastavení proxy vyžaduje ověření ‘ se objeví při pokusu o přihlášení k OneDrive. Můžeme tedy říci, že k chybě dochází kvůli použití ověřeného proxy při pokusu o připojení k OneDrive. Většina ověřených serverů proxy není na OneDrive podporována, takže zajistit, abychom nedělali totéž, je jednoduché řešení.
Co je kód chyby 0x8004de40 při přihlašování k OneDrive?
Mnoho uživatelů hlásilo, že se setkali s chybovou zprávou Došlo k problému s připojením k OneDrive s chybovým kódem 0x8004de40 po aktualizaci systému Windows na novou verzi . Tato chyba OneDrive znamená, že aplikace má potíže s připojením ke cloudu. A hlavní příčinou je špatné připojení k internetu.
Číst: Oprava OneDrive ve Windows stále selhává .










![Zvyšte přenosovou rychlost svého externího pevného disku [Funguje to!]](https://prankmike.com/img/hard-drive/BA/increase-data-transfer-speed-in-external-hard-drive-it-works-1.png)




