Jako IT expert dostávám často otázku, jak zvýšit přenosovou rychlost externího pevného disku. Existuje několik věcí, které můžete udělat pro zvýšení rychlosti, a já je zde proberu.
Jedna věc, kterou můžete udělat, je ujistit se, že je pevný disk správně naformátován. NTFS je nejlepší formát pro počítače se systémem Windows, zatímco HFS+ je nejlepší formát pro počítače Mac. Pokud si nejste jisti, který formát použít, vždy se můžete obrátit na výrobce pevného disku.
přizpůsobit srážkoměr
Další věcí, kterou můžete udělat pro zvýšení přenosové rychlosti vašeho pevného disku, je jeho defragmentace. Tento proces přeskupí soubory na vašem pevném disku tak, aby byly uloženy efektivněji. Pevný disk můžete defragmentovat pomocí vestavěného nástroje v počítači nebo si můžete stáhnout defragmentační program třetí strany.
Nakonec můžete zkusit použít jiný kabel USB. Kabel dodávaný s pevným diskem někdy není nejlepší kvality. Pokud máte jiný kabel USB, který můžete použít, vyzkoušejte jej a zjistěte, zda je to rozdíl. Pokud ne, můžete si vždy zakoupit vysoce kvalitní kabel USB.
Dodržováním těchto tipů byste měli být schopni zvýšit přenosovou rychlost vašeho externího pevného disku. Máte-li jakékoli další dotazy, neváhejte mě kontaktovat a já vám rád pomohu.
Pokud se často setkáváte pomalá rychlost přenosu dat nebo proces několikrát zamrzne, když kopírujete nebo přenášíte položky na a z externího pevného disku, pak může být tento příspěvek užitečný. V tomto příspěvku jsme se podívali na několik jednoduchých řešení zvýšit rychlost přenosu dat na externí pevný disk na Windows 11/10 . Po vyzkoušení těchto řešení si místo toho, abyste čekali na dokončení procesu přenosu dat déle, než se očekávalo, můžete zaznamenat určitá zlepšení v procesu přenosu dat na externí pevný disk.

Zvyšte přenosovou rychlost vašeho externího pevného disku
Chcete-li zvýšit přenosovou rychlost externího pevného disku v počítači se systémem Windows 11/10, můžete vyzkoušet následující řešení:
oprava soukromí systému Windows 10
- Nastavte možnost „Nejlepší výkon“ pro externí pevný disk
- Připojte k portu USB 3.0/3/1
- Ukončete spuštěné programy
- Převeďte externí pevný disk na systém souborů NTFS
- Vyčistěte externí pevný disk
- Použijte nástroje pro rychlé kopírování souborů
- Naformátujte svůj externí pevný disk.
Pojďme zkontrolovat všechna tato řešení jedno po druhém.
1] Nastavte možnost „Nejlepší výkon“ pro váš externí pevný disk.
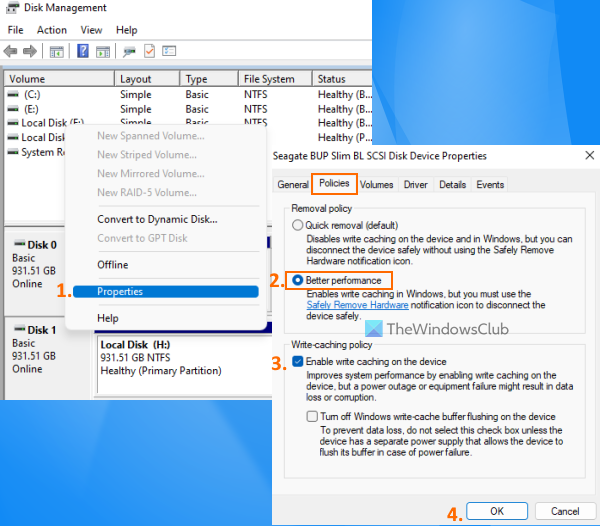
Jedná se o jednu z účinných možností, která vám může pomoci optimalizovat přenosovou rychlost vašeho externího pevného disku. Ve výchozím nastavení systém Windows uloží Rychlé smazání (výchozí) Zásady pro USB nebo externí pevné disky, které zakazují ukládání operací zápisu na disk do mezipaměti, což může vést ke snížení výkonu a rychlosti přenosu. Toto nastavení však můžete změnit na režim nejlepšího výkonu, který může zrychlit vaše zařízení USB nebo externí pevný disk a můžete zažít nejlepší přenosovou rychlost. Zde jsou kroky:
- Otevřete nástroj Správa disků v počítači se systémem Windows 11/10
- V levé části klikněte pravým tlačítkem na externí pevný disk.
- Klikněte na Charakteristika volba
- V okně vlastností přepněte na Politici tab
- V Zásady mazání sekce, vyberte Nejlepší výkon volba
- Pod Napište zásady mezipaměti , vyberte Povolit ukládání do mezipaměti v zařízení volba
- klikněte POKUTA knoflík
- Zavřete nástroj pro správu disků.
2] Připojte k portu USB 3.0/3.1
Pokud máte externí pevný disk USB 3.0/3.1 a připojíte jej k systému prostřednictvím portu USB 2.0, může to také zpomalit proces přenosu, protože bude poskytovat pouze přenosové rychlosti USB 2.0. Proto byste měli připojit pevný disk k portu USB 3.0/3.1 na vašem systému a uvidíte znatelnou změnu v rychlosti kopírování nebo přenosu souborů.
Téměř každý moderní notebook/stolní počítač je vybaven portem USB 3.0/3.1 pro rychlejší přenos dat. Stačí hledat například znak/logo SS (SuperSpeed) nebo barva atd. k identifikaci portu USB3.0 a poté k němu připojte externí pevný disk.
Připojeno: Oprava pomalé rychlosti čtení nebo zápisu SSD ve Windows
3] Zavřete spuštěné programy
Pokud je váš externí pevný disk zaneprázdněn více činnostmi, jako je stahování souborů, skenování na viry, sledování videí atd., pak to nepochybně povede ke snížení rychlosti přenosu dat. V takovém případě byste jej měli nechat odpočinout a zavřít spuštěné programy nebo jiné položky při přenosu nebo kopírování souborů pomocí externího pevného disku, abyste zvýšili rychlost přenosu dat.
4] Převeďte externí pevný disk na systém souborů NTFS
Pokud v systému Windows používáte externí pevný disk a ten ve výchozím nastavení používá systém souborů FAT32 nebo exFAT, měli byste jej změnit na systém souborů NTFS. mezi systémy souborů NTFS, FAT32 a exFAT je velký rozdíl. Souborové systémy FAT32 a exFAT jsou vhodné pro malé USB disky, SD karty nebo externí disky a mají svá omezení. Na druhou stranu je NTFS (New Technology File System) efektivnější než souborový systém FAT32, poskytuje vyšší rychlost čtení a zápisu a podporuje velké soubory.
Proto by bylo dobré převést váš externí pevný disk na formát NTFS, abyste měli pro váš externí pevný disk nejlepší přenosovou rychlost. Než to uděláte, musíte uložit zálohu váš externí pevný disk, protože může dojít ke ztrátě dat. Když je záloha připravena, můžete převést externí pevný disk na systém souborů NTFS pomocí okna příkazového řádku se zvýšenými oprávněními a spustit následující příkaz:
|_+_|Nahradit DRIVE LETTER se skutečným písmenem jednotky (např. ČAS , já atd.) vašeho externího pevného disku, aby byl příkaz úspěšně dokončen. Kromě toho můžete také použít některé bezplatné nástroje, jako je EaseUS Partition Wizard (bezplatná verze), který podporuje převod FAT32 na NTFS.
Číst: Externí pevný disk není k dispozici? Naformátujte externí disk nebo spusťte Check Disk.
5] Vyčistěte externí pevný disk
Pokud je váš externí pevný disk plný (nedostatek úložného prostoru), může to také výrazně ovlivnit rychlost přenosu dat. Nedostatek úložného prostoru také ztěžuje otevírání a používání programů, souborů a dalších dat. Kromě toho mohou existovat některé nevyžádané soubory a další data, která mohou ovlivnit výkon vašeho externího pevného disku. Proto byste se měli zbavit nechtěných dat a nevyžádaných souborů. Najděte velké soubory nebo jiné soubory na externím pevném disku a poté je buď smažte, nebo jen přesuňte méně důležitá data na jiné úložiště. Spolu s tím můžete také použít nějaký čistič nevyžádané pošty, abyste získali nějaké místo na disku a také pomohli optimalizovat diskovou jednotku.
firefox multi profil
6] Použijte nástroje rychlého kopírování souborů
Zatímco tradiční proces kopírování souborů Windows je dost dobrý pro kopírování a přesouvání souborů. Někdy to není vhodné, zvláště když kopírujete nebo přesouváte data z USB flash disku nebo externího pevného disku do počítače a naopak. V takovém případě můžete použít nějaký freeware pro rychlé kopírování souborů, jako je TeraCopy dostupné pro Windows 11/10.
Přečtěte si také: Externí pevný disk se v systému Windows nezobrazuje nebo není detekován.
7] Naformátujte svůj externí pevný disk
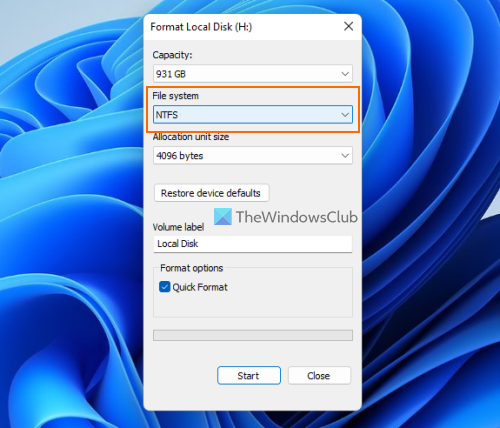
Toto může být poslední řešení, které stojí za to vyzkoušet, ale předtím byste měli zálohovat obsah externího pevného disku. Formátování externího pevného disku vymaže všechna data (což může způsobovat pomalé přenosové rychlosti), uvolní prostor pro nové nahrávky a může vést k lepšímu výkonu při přenosu dat mezi vaším systémem Windows 11/10 a externím pevným diskem. Při formátování externího pevného disku se ujistěte vyberte NTFS Jak Souborový systém v okně Formát.
Kromě těchto možností můžete také zkusit defragmentovat pevný disk, aktualizovat ovladače USB, provést antivirovou kontrolu atd.
minolovka windows10
Doufám, že vám něco pomůže.
Proč se můj externí pevný disk načítá tak pomalu?
Může existovat jakýkoli důvod, proč váš externí pevný disk přenáší data pomalým tempem. Může se to stát například proto, že na vašem externím pevném disku je málo místa, má nesprávný systém souborů, má chybné sektory, je připojen k nesprávnému portu (např. USB 2.0 místo USB 3.0) atd. Pokud máte tento problém poměrně často, pak můžete převést pevný disk na NTFS, zavřít spuštěné programy nebo aplikace, změnit politiku mazání pro externí pevný disk pro zlepšení výkonu a vyzkoušet jiná řešení. Můžete si přečíst tento příspěvek, který obsahuje všechny tyto opravy.
Jak mohu zrychlit svůj pomalý externí pevný disk?
Pokud se při přenosu souborů a složek na externí pevný disk nebo z něj setkáte s nízkou rychlostí přenosu dat, můžete vyzkoušet následující řešení:
- Připojení k portu USB 3.0 nebo 3.1
- Nastavte nejlepší režim výkonu pro váš externí pevný disk
- Převeďte svůj pevný disk na systém souborů NTFS.
- Uvolněte místo na disku atd.
Všechna taková řešení jsme pokryli samostatně s nezbytnými pokyny v tomto příspěvku výše.
Přečtěte si více: Jak synchronizovat dva externí pevné disky v systému Windows.















