Pokud jste odborník na IT, víte, že jednou z nejvíce frustrujících věcí je, když váš Open Shell nefunguje ve Windows 11. Může být opravdu těžké odstraňovat problémy, a ještě více, když neznáte způsobit. Existuje několik věcí, které by mohly způsobovat, že vaše Open Shell nefunguje ve Windows 11. Jednou z možností je, že vaše instalace Open Shell je poškozená. Další možností je, že vaše nastavení Open Shell není kompatibilní s Windows 11. Pokud máte problémy s Open Shell, první věc, kterou byste měli udělat, je zkontrolovat instalaci. Pokud je poškozený, můžete ho zkusit přeinstalovat. Pokud to nepomůže, můžete zkusit resetovat nastavení Open Shell. Pokud potíže přetrvávají, můžete zkusit kontaktovat podporu společnosti Microsoft. Mohou vám pomoci vyřešit váš problém. Microsoft má několik různých možností podpory, včetně online podpory, telefonické podpory a osobní podpory. Ať už si vyberete kteroukoli možnost, ujistěte se, že máte připraveny všechny informace o vašem problému, aby vám mohly co nejlépe pomoci.
Věděli jste, že si můžeme přizpůsobit nabídku Start systému Windows 11/10 pomocí bezplatného softwaru? Otevřená skořápka je jedním z programů, které můžeme použít k přizpůsobení nabídky Start a přidání panelu nástrojů a stavového řádku do Průzkumníka Windows s některými dalšími funkcemi. to bylo dříve Klasický start a je alternativou klasická mušle, který dělá totéž. Když už klasický shell nebyl aktivní, dobrovolníci na GitHubu ho vyzvedli a vyvinuli z něj Open Shell. Používá jej mnoho uživatelů Windows. Někteří uživatelé si na to stěžují Open Shell nefunguje na jejich Windows 11 . V této příručce vám ukážeme, jak to opravit a používat Open Shell bez problémů.
Open Shell nefunguje ve Windows 11

Pokud Open Shell na vašem počítači se systémem Windows 11 nefunguje, můžete to opravit a upravit nabídku Start pomocí následujících metod.
- Restartujte Průzkumníka souborů
- Opětovná registrace Shell Experience
- Obnovte index Windows Search
- Změňte nastavení registru
- Aktualizujte systém Windows
- Znovu nainstalujte otevřený shell
Pojďme se ponořit do detailů každé metody a vyřešit problém. Předtím restartujte počítač a zjistěte, zda došlo k nějakým změnám.
kód chyby zálohy 0x81000ff
1] Restartujte Průzkumníka souborů.
Někteří uživatelé Open Shell viděli, jak Open Shell funguje po restartování Průzkumníka souborů. Když Open Shell na vašem PC nefunguje, musíte restartovat Průzkumníka souborů a zjistit, zda je problém vyřešen.
Chcete-li restartovat Průzkumníka souborů ve Windows 11,
- Kliknutím pravým tlačítkem na tlačítko Start otevřete WinX Jídelní lístek
- Ze seznamu vyberte Správce úloh
- V seznamu procesů vyhledejte proces Průzkumníka Windows.
- Klepněte pravým tlačítkem myši a vyberte možnost Restartovat.
2] Znovu zaregistrujte Shell Experience
Opětovná registrace Shell Experience s PowerShell ve Windows 11 může také vyřešit problém, že Open Shell nefunguje na vašem PC.
Chcete-li znovu zaregistrovat Shell Experience,
Klikněte na nabídku Start a zadejte PowerShell.
killpage
Kliknutím na „Spustit jako správce“ v prostředí Windows PowerShell ve výsledcích jej otevřete. Ve výzvě UAC klikněte na 'Ano'.
Zkopírujte/vložte následující příkaz do PowerShellu a stiskněte Enter
|_+_|Podívejte se, zda je problém s Open Shell vyřešen.
3] Obnovte index Windows Search
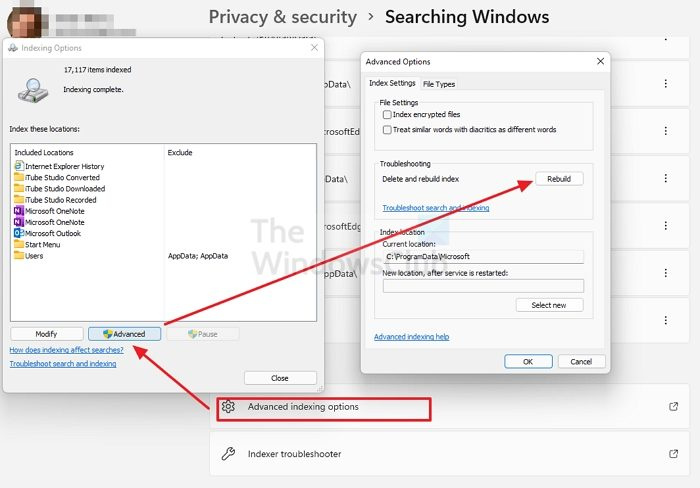
Oprava indexu Windows Search může také vyřešit problémy s otevřeným prostředím v systému Windows 11. Index Windows Search můžete znovu vytvořit pomocí následujících kroků.
- OTEVŘENO Nastavení aplikace z nabídky Start nebo pomocí klávesové zkratky Win+I.
- lis Ochrana osobních údajů a zabezpečení na levém postranním panelu a poté klikněte na Windows Search tab
- Přejděte dolů a klikněte na Pokročilé možnosti indexování
- Klikněte na Pokročilý tlačítko pro otevření nového okna
- lis Obnovit a počkejte na dokončení procesu
Zkontrolujte, zda přebudování indexu Windows Search nevyřešilo problém s otevřeným prostředím.
Číst: Opravte vysoké využití disku nebo CPU nástroje Search Indexer
4] Upravte nastavení registru
Problém s nefunkčním prostředím Open Shell můžete také opravit pomocí vylepšení registru. Stačí vytvořit nový soubor DWORD s názvem EnableXamlStartMenu.
Chcete-li nakonfigurovat nastavení registru, aby Open Shell fungoval,
poškozené video
Stisknutím kláves Win + R na klávesnici otevřete okno Spustit. Napište Regedit a stiskněte Enter
V Editoru registru přejděte na následující cestu.
|_+_|Klepněte pravým tlačítkem na cestu a vyberte Nový. Poté vyberte DWORD (32bitová hodnota) . Pojmenujte soubor jako EnableXamlStartMenu
Nyní dvakrát klikněte na soubor DWORD, který jste právě vytvořili, a nastavte jeho hodnotu data 0 .
Restartujte počítač a zjistěte, zda je problém vyřešen nebo ne. Pokud ne, pak postupujeme stejnou cestou v editoru registru, najdeme Start_ShowClassicMode soubor tam a smažte jej.
5] Aktualizujte systém Windows
Ve službě Windows Update může být nějaký problém nebo chyba, která brání fungování Open Shell. Chcete-li tento problém vyřešit, měli byste aktualizovat systém Windows na nejnovější verzi.
Chcete-li zkontrolovat aktualizace v systému Windows 11,
řízení výkonu procesoru
- OTEVŘENO Nastavení aplikace pomocí klávesové zkratky Win + I na klávesnici
- Klikněte na Windows Update na levém postranním panelu.
- Na stránce Windows Update klikněte na Kontrola aktualizací tlačítko pro ruční spuštění aktualizací systému Windows
6] Znovu nainstalujte otevřený shell
Pokud žádná z výše uvedených metod nevyřešila problém s Open Shell, musíte jej odinstalovat z počítače a znovu nainstalovat. Můžete jej odinstalovat v aplikaci Nastavení nebo v nabídce Start. Poté si stáhněte Open Shell z GitHubu a spusťte jej k instalaci.
Toto jsou různé metody, které můžete použít, pokud Open Shell na vašem Windows 11 nefunguje.
Jak zajistit, aby Classic Shell fungoval ve Windows 11?
Classic Shell byl naposledy aktualizován v prosinci 2017. Můžete si jej jednoduše stáhnout z oficiálních stránek a nainstalovat do svého PC, ale nemusí fungovat tak, jak byste chtěli. Jako alternativa k Classic Shell je vyvinut Open Shell, který funguje stejně jako Classic Shell v předchozích verzích Windows.
Je Open Shell k dispozici pro Windows 11?
Ano, Open Shell je k dispozici pro Windows 11. Můžete si jej stáhnout z GitHubu a použít jej k přizpůsobení nabídky Start a dělat s ní vše, stejně jako ve Windows 10 v předchozích verzích. Pokud máte problémy s Open Shell ve Windows 11, můžete postupovat podle výše uvedených metod.

![Jak přesunout všechny soubory z podsložek do hlavní složky ve Windows 11/10if(typeof ez_ad_units!='undefined'){ez_ad_units.push([[320,100],'thewindowsclub_com-box-2','ezslot_1',692,'0 ','0'])};__ez_fad_position('div-gpt-ad-thewindowsclub_com-box-2-0');Stáhněte si nástroj pro opravu počítače, abyste rychle našli a opravili chyby systému Windows Tento příspěvek vám ukáže, jak přesunout všechny soubory z podsložky do hlavní složky ve Windows 11/10. Přesunutí více podsložek obsahujících fi je velmi](https://prankmike.com/img/files/DE/how-to-move-all-files-from-subfolders-to-main-folder-in-windows-11-10if-typeof-ez-ad-units-undefined-ez-ad-units-push-320-100-thewindowsclub-com-box-2-ezslot-1-692-0-0-ez-fad-position-div-gpt)













