Jako odborník na IT jsem viděl svůj spravedlivý podíl na problémech s Windows 11/10. Zdá se však, že jeden problém, který se stále objevuje, je kontextová nabídka po kliknutí pravým tlačítkem. Je to menší nepříjemnost, ale může to být skutečná bolest, pokud se snažíte na něčem pracovat a menu se stále objevuje. Existuje několik věcí, které můžete zkusit vyřešit. Nejprve se ujistěte, že nejsou spuštěny žádné programy, které by mohly způsobovat zobrazení nabídky. Některé programy mohou způsobit vyskakování nabídky, takže pokud si nejste jisti, co to způsobuje, zkuste zavřít všechny programy a zjistěte, zda to pomůže. Pokud to nefunguje, další věc, kterou můžete zkusit, je zakázat kontextovou nabídku po kliknutí pravým tlačítkem v systému Windows. Můžete to udělat tak, že přejdete do Ovládacích panelů a poté do Nastavení myši. V nastavení myši by měla být možnost zakázat kontextovou nabídku po kliknutí pravým tlačítkem. Pokud máte stále potíže, poslední věc, kterou můžete zkusit, je přeinstalovat systém Windows. Je to trochu nepříjemné, ale pokud nic jiného nefunguje, stojí to za pokus. Doufejme, že jedno z těchto řešení vám pomůže vyřešit problém s kontextovou nabídkou po kliknutí pravým tlačítkem v systému Windows 11/10.
Někteří uživatelé Windows hlásí podivný problém. podle jejich názoru se stále zobrazuje kontextová nabídka po kliknutí pravým tlačítkem náhodně, bez kliknutí na tlačítko myši, klepněte pravým tlačítkem myši na počítač se systémem Windows. Tento problém je velmi nepříjemný, protože zasahuje do vašeho počítače. Tento problém může být způsoben problémy se softwarem nebo hardwarem. V tomto článku se podíváme na některé možné příčiny tohoto problému a prodiskutujeme řešení, jak jej opravit.

malovat 2d
Kontextová nabídka po kliknutí pravým tlačítkem se ve Windows 11/10 stále zobrazuje
Než začneme mluvit o způsobech řešení tohoto problému, podívejme se nejprve na možné příčiny tohoto problému. Kontextová nabídka po kliknutí pravým tlačítkem se může otevřít náhodně z následujících důvodů:
- Poškozené nebo zastaralé ovladače Odpověď: Ovladač je důležitou součástí softwaru, která zajišťuje komunikaci mezi operačním systémem a hardwarem připojeným k počítači. Pokud jsou ovladače poškozené nebo vadné, budete čelit několika druhům problémů se souvisejícím hardwarem ve vašem systému.
- Fyzické klíče : Pravděpodobně víte, že kontextovou nabídku pravým tlačítkem myši můžeme otevřít klávesovou zkratkou. Pokud jsou tyto klíče zaseknuté, budete také čelit takovému problému. O tom budeme hovořit podrobně později v tomto článku.
- Někteří dotčení uživatelé hlásili, že problém byl způsoben oteklou baterií. Bobtnání baterie je výsledkem nekontrolovaného toku proudu, který způsobuje nadměrné teplo. Oteklá baterie vytváří tlak na trackpad, který způsobuje, že trackpad nefunguje správně.
- hardwarový problém : Vaše myš nebo touchpad může být vadná. Můžete také zkusit připojit myš k jinému portu USB a zjistit, zda to pomůže.
Podívejme se, jak se tohoto problému zbavit.
- Spusťte Poradce při potížích s hardwarem a zařízeními
- Aktualizujte nebo přeinstalujte ovladače myši a touchpadu.
- Zakažte dotyk dvěma prsty v nastavení touchpadu
- Zkontrolujte klávesy klávesnice
- Změnit myš
Všechny tyto opravy jsme podrobně vysvětlili níže.
1] Spusťte Poradce při potížích s hardwarem a zařízeními
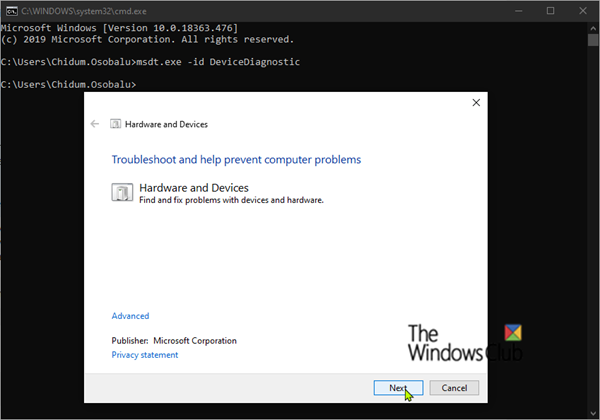
Pokud máte problémy s hardwarem se svým zařízením Windows, můžete spustit Poradce při potížích s hardwarem a zařízeními. Tento nástroj je určen k řešení problémů souvisejících s hardwarem. Chcete-li spustit Poradce při potížích s hardwarem a zařízeními, musíte na příkazovém řádku spustit následující příkaz.
|_+_|Pokud problém přetrvává i po spuštění nástroje pro odstraňování problémů, zkuste další možné řešení.
2] Aktualizujte nebo přeinstalujte ovladače myši a touchpadu.
Jak jsme vysvětlili dříve v tomto článku, jednou z příčin tohoto problému jsou poškozené ovladače zařízení. Proto vám doporučujeme aktualizovat ovladače myši a touchpadu. Chcete-li to provést, otevřete stránku Volitelné aktualizace Aktualizace systému Windows a nainstalujte aktualizace pro ovladače myši nebo touchpadu (pokud jsou k dispozici). Pokud to nepomůže nebo tam aktualizace není k dispozici, může problém vyřešit přeinstalace ovladačů myši a touchpadu. Postupujte podle níže uvedených kroků:
název místního zařízení se již používá v systému Windows 10
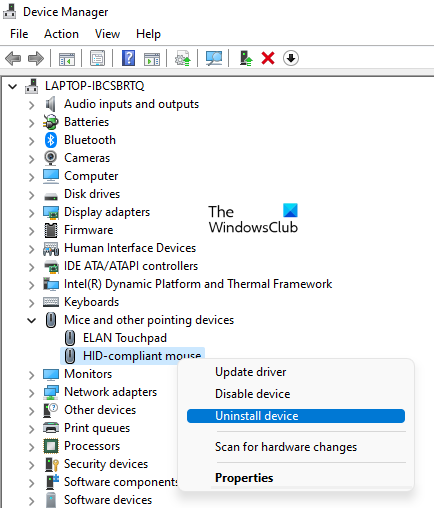
- klikněte Vítězství + X tlačítka a vyberte správce zařízení .
- Ve Správci zařízení rozbalte ' Myši a další ukazovací zařízení uzel.
- Odinstalujte ovladače myši a touchpadu. Chcete-li to provést, klepněte na ně jeden po druhém pravým tlačítkem a vyberte Smazat zařízení .
- Nyní vaše myš a touchpad nebudou fungovat, protože jste odinstalovali ovladače.
- Zavřete všechna otevřená okna kliknutím na tlačítko Alt + F4 klíče. Až uvidíte plochu, klikněte na tlačítko Alt + F4 znovu k vypnutí počítače.
- Po vypnutí systému jej znovu zapněte. Systém Windows po restartu automaticky nainstaluje chybějící ovladače zařízení.
Nyní zkontrolujte, zda se problém stále objevuje.
3] Zakažte dotyk dvěma prsty v nastavení touchpadu
Uživatelé notebooků si možná uvědomují, že kontextovou nabídku po kliknutí pravým tlačítkem lze otevřít také klepnutím na touchpad dvěma prsty. Někdy se při práci na notebooku naše oblečení dotkne trackpadu, což náhodně způsobí zobrazení kontextové nabídky po kliknutí pravým tlačítkem. Tento problém můžete vyřešit vypnutím klepnutí dvěma prsty v nastavení touchpadu.
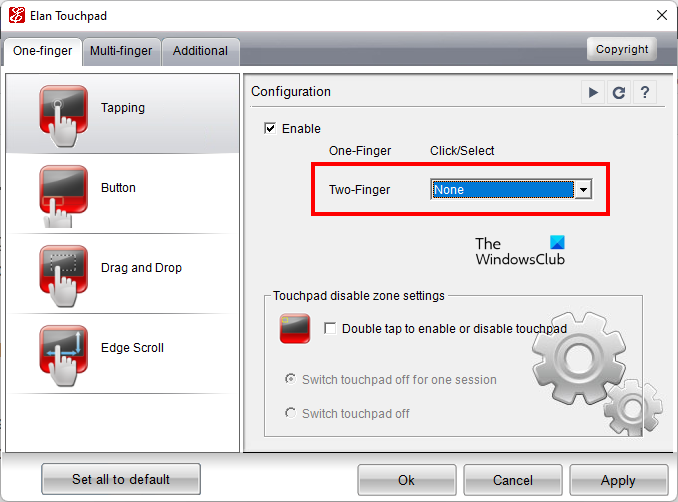
Chcete-li zakázat klepnutí dvěma prsty v nastavení touchpadu, postupujte takto:
- OTEVŘENO Kontrolní panel .
- Klikněte na vyhledávací panel ovládacího panelu a zadejte myš. Vybrat myš z výsledků vyhledávání.
- Vlastnosti myši objeví se okno. Vyberte poslední kartu, která ukazuje na váš touchpad. Na mém notebooku se to jmenuje ELAN.
- Klikněte Možnosti .
- Vybrat Nikdo V Dva prsty podzim.
- Klikněte Aplikovat a poté klikněte POKUTA .
Výše uvedené pokyny platí pro notebooky HP. Pokyny se mohou lišit pro různé značky notebooků. Nyní zkontrolujte, zda problém stále přetrvává. Pokud ano, zkuste další řešení.
4] Zkontrolujte klávesy klávesnice
Kliknutím na tlačítko můžete také otevřít kontextovou nabídku pravým tlačítkem myši Shift + F10 klíče. Je možné, že funkční klávesy Shift a F10 na vašem notebooku způsobují problémy. Můžete to zkontrolovat spuštěním On-Screen Keyboard. Klávesnice na obrazovce zvýrazní klávesy, které stisknete. Pokud zvýrazní klávesy Shift a F10, problém je ve vaší klávesnici. Chcete-li tento problém vyřešit, můžete spustit Poradce při potížích s klávesnicí. Poradce při potížích s klávesnicí vám pomůže vyřešit problémy související s klávesnicí.
5] Změnit myš
Pokud žádné z výše uvedených řešení váš problém nevyřešilo, je možné, že je vaše myš vadná. Chcete-li to zkontrolovat, připojte k počítači jinou myš a zjistěte, zda se problém objevil. Pokud není k dispozici jiná myš, můžete pro ni použít myš svého přítele. Pokud zjistíte, že je vaše myš vadná, vyměňte ji.
Číst : Posouvání myší Bluetooth nefunguje ve Windows.
Jak zakázat vyskakovací okno pravým tlačítkem?
Vyskakovací okno po kliknutí pravým tlačítkem na notebooku můžete zakázat otevřením nastavení touchpadu. Různé značky notebooků mají různý software touchpadu pro ovládání nastavení touchpadu. Pokyny, jak zakázat vyskakovací okno po kliknutí pravým tlačítkem, naleznete v uživatelské příručce vašeho notebooku.
Jak zajistit, aby se nabídka Windows nezobrazovala?
Pokud se nabídka Start na vašem zařízení se systémem Windows 11/10 stále objevuje nebo se náhodně otevírá, může být poškozen ovladač touchpadu. Aktualizujte ovladač touchpadu. Problém může také nastat v důsledku poškozených systémových souborů. Poškozené systémové soubory můžete opravit pomocí nástroje Kontrola systémových souborů.
vymazat okna schránky 10
Snad to pomůže.
Přečtěte si více : Levé tlačítko myši nefunguje ve Windows 11/10.













