Pokud jste IT expert, víte, že jednou z nejvíce frustrujících věcí je, když se vám kurzor Excelu zasekne na bílém křížku. Je to běžný problém, ale naštěstí existuje snadné řešení.
Nejprve zkuste restartovat počítač. Pokud to nefunguje, můžete zkusit otevřít Excel v nouzovém režimu. Chcete-li to provést, podržte klávesu Shift a poklepejte na ikonu Excel. Jakmile se Excel otevře, přejděte do nabídky Soubor a zvolte Otevřít. V dialogovém okně Otevřít vyberte soubor, který chcete otevřít, a klepněte na tlačítko Otevřít.
Pokud ani jedna z těchto metod nefunguje, můžete zkusit Excel odinstalovat a znovu nainstalovat. Někdy může dojít k poškození aplikace Excel a přeinstalování může problém vyřešit. Chcete-li to provést, přejděte na Ovládací panely a poté vyberte Přidat nebo odebrat programy. V seznamu programů vyhledejte Microsoft Office Excel a klikněte na tlačítko Odebrat. Postupujte podle pokynů k odinstalaci aplikace Excel. Jakmile bude odinstalován, restartujte počítač a poté znovu nainstalujte Excel.
zdarma správce schránky Windows 10
Doufejme, že jedna z těchto metod problém vyřeší a budete moci Excel znovu používat bez problémů. Pokud potíže přetrvávají, můžete se obrátit na podporu společnosti Microsoft a požádat o další pomoc.
Pokud váš kurzor v excelu přilepený na bílý kříž , řešení uvedená v tomto článku vám mohou pomoci tento problém vyřešit. Kvůli tomuto problému nebudete moci používat funkci popisovače výplně v Excelu. Plnicí rukojeť usnadňuje práci. Pomocí této funkce můžete rychle vyplnit data v buňkách. Chcete-li použít úchyt výplně, musí se bílý křížek změnit na znaménko plus, když umístíte bílý kurzor do pravé dolní části buňky. Vzhledem k tomu, že se kurzor v Excelu zasekl na bílém křížku, musíte všechna data zadávat ručně, což může být velmi frustrující.
![Kurzor Excelu přilepený na bílém kříži [Opraveno]](https://prankmike.com/img/excel/F9/excel-cursor-is-stuck-on-white-cross-fixed-1.png)
Kurzor Excelu přilepený na bílém kříži [Opraveno]
Chcete-li se zbavit kurzoru myši s bílým křížkem plus znaménko v aplikaci Excel, použijte níže uvedená řešení:
- Povolit úchyt výplně a možnost přetažení buňky
- Odstraňování problémů s Excelem v nouzovém režimu
- Obnovte výchozí nastavení ukazatele myši
- Opravárenská kancelář
Pojďme se na všechny tyto opravy podrobně podívat.
1] Povolit úchyt výplně a možnost přetažení buňky.
Funkci Vyplnit pero můžete povolit nebo zakázat v Předvolbách aplikace Excel. Pokud deaktivujete funkci Fill Handle, bílý kurzor se nezmění. Zde je to, co se stane ve vašem případě. Proto je vysoká pravděpodobnost, že je funkce popisovače výplně v aplikaci Excel zakázána. Podívejte se na to v Předvolbách Excelu. Pokud zjistíte, že je zakázáno, povolte jej.
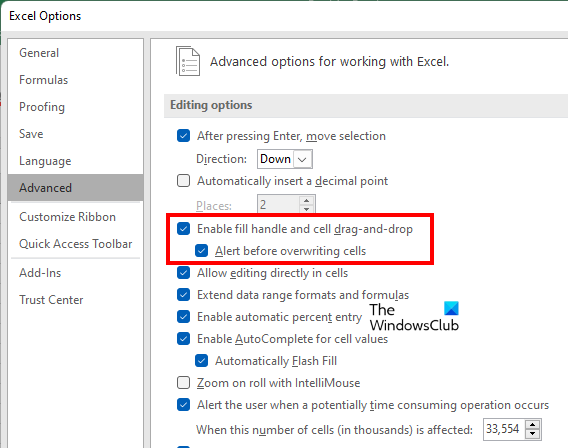
Následující pokyny vám pomohou povolit popisovač výplně v aplikaci Excel:
Správce ověřování ovladačů Windows 10
- OTEVŘENO Microsoft Excel .
- Otevřete v něm novou prázdnou tabulku.
- Jít do ' Soubor > Možnosti ».
- Vybrat Pokročilý kategorie na levé straně.
- Pod Možnosti vydání sekce, vyberte ' Povolit úchyt výplně a přetahování buněk “.
- Klikněte POKUTA pro uložení změn.
Tohle by mělo fungovat. Pokud ne, vyzkoušejte další opravy níže.
2] Odstraňování problémů s Excelem v nouzovém režimu
Problém může být způsoben doplňkem. Chcete-li to zkontrolovat, otevřete Excel v nouzovém režimu a zjistěte, zda problém přetrvává. Pokud ne, musíte jeden po druhém zakázat nainstalované doplňky, abyste našli viníka.
Pokud se problém v nouzovém režimu nevyskytuje, vyhledejte problematický doplněk podle následujících kroků.
- Ukončete Excel v nouzovém režimu a spusťte jej znovu normálně.
- Vytvořte nový prázdný list.
- Jít do ' Soubor > Možnosti > Doplňky ».
- Vybrat COM upgrady V Spravovat rozevíracího seznamu a klikněte Jít .
- Zrušte zaškrtnutí některého ze zahrnutých doplňků a klikněte na OK. Tato akce deaktivuje vybraný doplněk.
- Nyní zkontrolujte, zda problém stále přetrvává.
Opakujte výše uvedené kroky, dokud nenajdete problematický doplněk. Jakmile najdete viníka, odstraňte ho a najděte alternativu.
3] Obnovte výchozí nastavení ukazatele myši.
Pokud problém přetrvává, můžete zkusit ještě jednu věc. Obnovte výchozí nastavení kurzoru myši. Kroky pro totéž jsou uvedeny níže:
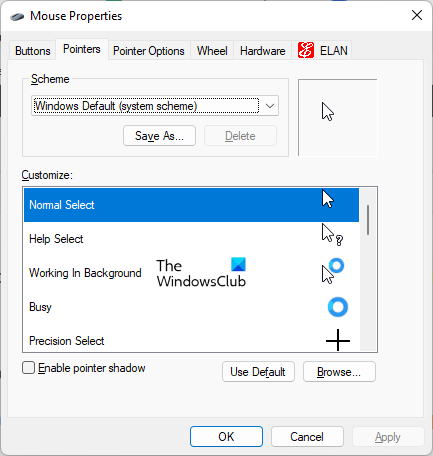
- OTEVŘENO Kontrolní panel .
- Klikněte na vyhledávací panel ovládacího panelu a zadejte myš. Vybrat myš z výsledků vyhledávání.
- V Vlastnosti myši vyberte kurzor myši a klikněte Výchozí .
- Klikněte Aplikovat a poté klikněte POKUTA .
4] Opravárenská kancelář
Pokud jsou soubory Office poškozeny, můžete v různých aplikacích Office narazit na několik problémů. Je možné, že některé soubory Office jsou poškozené. Obnovení Office může problém vyřešit. Nejprve spusťte rychlou opravu. Pokud to nepomůže, spusťte Office Repair Online.
Číst : Klávesy se šipkami nefungují v aplikaci Microsoft Excel.
Proč se můj kurzor změnil na křížek?
Pokud je váš kurzor ve tvaru kříže, zkontrolujte, zda jste nezměnili rozložení myši. Pokud máte sdílený počítač, někdo možná nainstaloval nové schéma myši. OTEVŘENO Nastavení myši a jít do ukazatele záložka Zde můžete změnit schéma myši a obnovit výchozí kurzor.
nastavení agc mic
Ujistěte se také Clicklock funkce je zakázána. ClickLock může v určitém režimu uzamknout kurzor myši. Tuto možnost najdete pod Všeobecné kartu v nastavení myši.
Jak odemknout buňku v Excelu?
Funkce uzamčení buňky v aplikaci Excel funguje pouze v případě, že chráníte list. Chcete-li list chránit, musíte zadat heslo. Pokud tedy chcete odemykat buňky v Excelu, musíte znát správné heslo. Bez správného hesla nebudete moci buňky v Excelu odemknout.
Přečtěte si více : Excel nemůže přidávat ani vytvářet nové buňky.
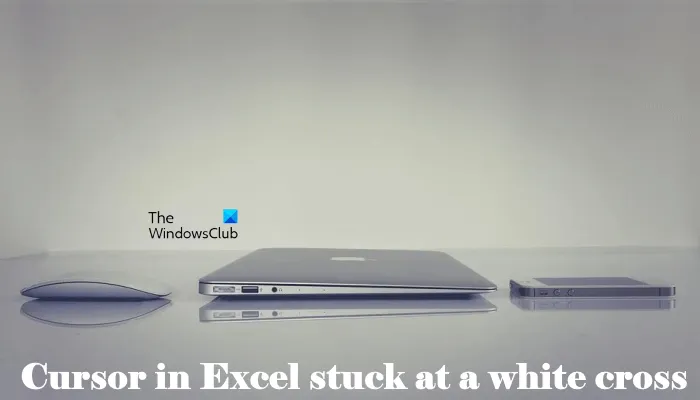








![Valorant VAN Error Code 0 [Opraveno]](https://prankmike.com/img/valorant/16/van-0-error-code-on-valorant-fixed-1.png)





