Jako odborník na IT můžete být jednou z věcí, o kterou budete požádáni, abyste v Excelu zvýraznili záporná čísla. To může být užitečný způsob, jak data vyniknout a usnadnit rozpoznání chyb. Existuje několik různých způsobů, jak to provést, a způsob, který zvolíte, bude záviset na vašich vlastních preferencích a datech, se kterými pracujete.
Jedním ze způsobů, jak zvýraznit záporná čísla, je použití podmíněného formátování. Toto je funkce v Excelu, která umožňuje použít formátování na základě určitých podmínek. Můžete například nastavit pravidlo podmíněného formátování, které říká, že všechny buňky, které jsou menší než nula, budou formátovány jako červené. Jedná se o rychlý a snadný způsob, jak zvýraznit záporná čísla, a může to být dobrá volba, pokud nemáte k dispozici mnoho dat, se kterými byste mohli pracovat.
Dalším způsobem, jak zvýraznit záporná čísla, je použít vzorec. Toto je univerzálnější možnost, protože vám umožňuje přesně určit, co a jak chcete formátovat. Můžete například použít vzorec ke zvýraznění všech buněk, které se přesně rovnají -5. To může být užitečné, pokud hledáte konkrétní hodnotu. Nastavení vzorců může být trochu složitější, ale nabízejí větší flexibilitu než podmíněné formátování.
Nakonec můžete použít makro ke zvýraznění záporných čísel. Toto je dobrá volba, pokud chcete proces automatizovat nebo pokud chcete použít stejné formátování na více listů. Vytváření maker může být složité, ale na internetu je k dispozici mnoho zdrojů, které vám mohou pomoci začít.
Ať už zvolíte jakoukoli metodu, zvýraznění záporných čísel může být užitečným způsobem, jak data vyniknout a usnadnit odhalení chyb. Vyzkoušejte několik různých metod a zjistěte, která je pro vás a vaše data nejlepší.
Při práci s čísly Microsoft Excel , Můžeš zvýraznit záporná čísla v červené; to usnadňuje čtení dat. Ke zvýraznění záporných čísel můžete použít několik metod, jako je podmíněné formátování, vestavěné formátování čísel a použití vlastního formátování. Funkce podmíněného formátování Snadno odhaluje trendy a vzory v pruhech, barvách a ikonách využití dat a vizuálně zvýrazní důležité hodnoty. Aplikuje se na buňky na základě hodnot, které obsahuje.

windows 10 thread_stuck_in_device_driver
Jak zvýraznit záporná čísla v Excelu
V Excelu můžete zvýraznit buňky se zápornými hodnotami a zvýraznit je červeně jedním z následujících způsobů:
- Použití podmíněného formátování
- Použití vlastního formátování
1] Použití podmíněného formátování
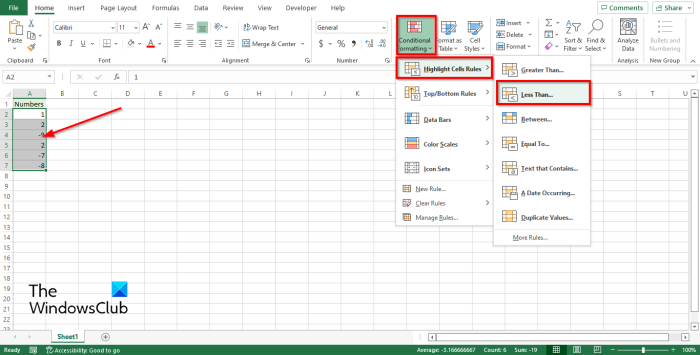
psaní zpět
V aplikaci Excel můžete naformátovat záporné číslo vytvořením pravidla podmíněného formátování.
- Vyberte oblast buněk obsahujících čísla.
- Na Dům karta, v Styl skupiny, stiskněte tlačítko Podmíněné formátování knoflík.
- Umístěte kurzor na Zvýrazněte pravidla buňky a poté klikněte Méně než .
- Méně než otevře se dialogové okno, klikněte na rozevírací šipku a vyberte zvýraznění, např. Světle červená výplň tmavě červeným textem .
- Klikněte POKUTA .
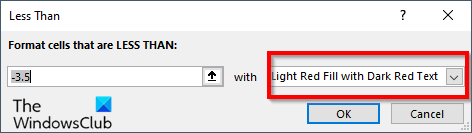
Všechny buňky se zápornými čísly se zbarví červeně, zatímco kladná čísla zůstanou stejná.
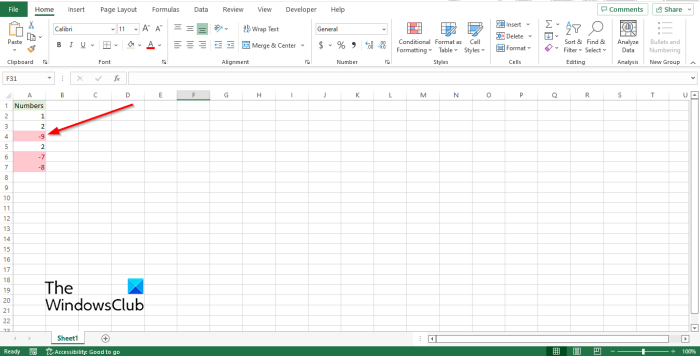
2] Použití vlastního formátování
Pro zvýraznění záporných čísel si můžete vytvořit svůj vlastní formát v Excelu.
Vyberte oblast buněk obsahujících čísla.
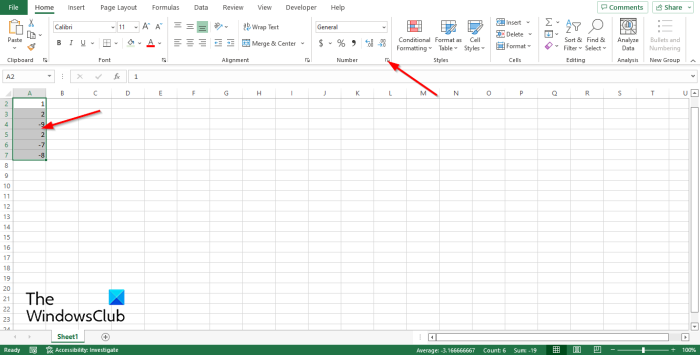
Na Dům zapsat Čísla klikněte na tlačítko s malou šipkou nebo stiskněte klávesové zkratky Ctrl + 1 .
A Formát buňky otevře se dialogové okno.
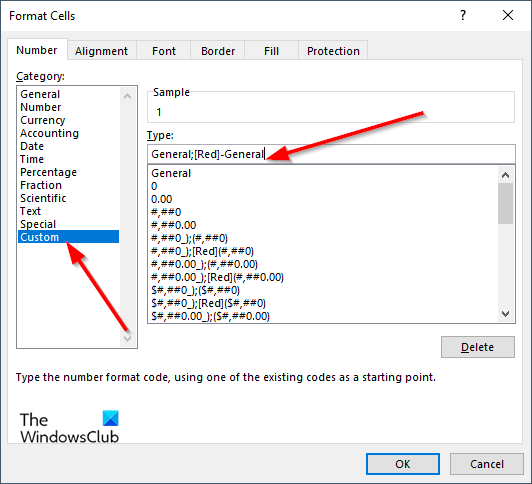
Na Číslo kartu, vyberte Zvyk na levém panelu.
Microsoft Store zkontrolujte připojení
Jde o to Typ do vstupního pole zadejte kód formátu Generál;[Červený]-generál .
Pak klikněte POKUTA .
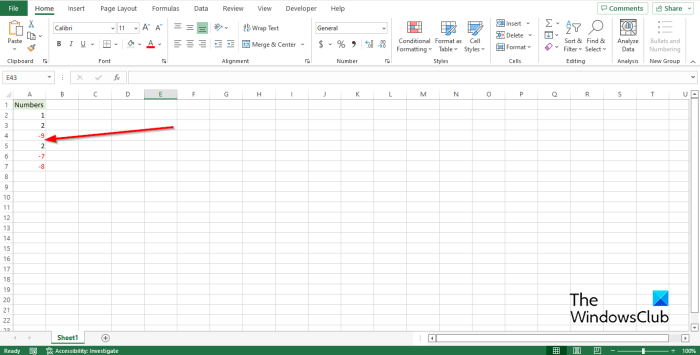
Všechna záporná čísla se zbarví červeně, zatímco kladná čísla zůstanou stejná.
tiskárna offline Windows 10
Doufáme, že vám tato příručka pomůže pochopit, jak zvýraznit záporná čísla v Excelu; Pokud máte dotazy ohledně tutoriálu, dejte nám vědět v komentářích.
Jak změnit záporná čísla na červenou v Excelu?
V Excelu můžete zvýraznit buňky se zápornými hodnotami a zvýraznit je červeně jedním z následujících způsobů:
- Použití podmíněného formátování
- Použití vlastního formátování
Jak použít podmíněnou barvu v Excelu?
Pokud chcete přidat barvu podmínky v Excelu, postupujte takto:
- Klepněte na tlačítko Podmíněné formátování ve skupině Styly.
- V nabídce klikněte na Nové pravidlo.
- Vyberte styl, například tříbarevnou škálu, vyberte požadované podmínky a klikněte na OK.
Co jsou pravidla pro výběr buněk v Excelu?
Když v Excelu kliknete na tlačítko 'Podmíněné formátování', zobrazí se funkce zvýraznění pravidel buněk. Funkce Pravidla zvýraznění buněk je typ podmíněného formátování, který se používá ke změně vzhledu buněk v rozsahu na základě zadaných podmínek.
Jaké jsou čtyři typy podmíněného formátování?
K dispozici je pět typů vizualizace podmíněného formátování; jsou to stínování pozadí buňky, stínování přední části buňky, sloupcové grafy a ikony, které mají čtyři typy obrázků a hodnot.
ČÍST : Změňte barvu pozadí buňky v aplikaci Excel pomocí editoru VBA
Jak automaticky zvýraznit buňky v Excelu na základě hodnoty?
Chcete-li buňky v aplikaci Excel automaticky zvýraznit na základě hodnoty, postupujte podle těchto kroků.
- Na kartě Domů ve skupině Styly klikněte na tlačítko Podmíněné formátování.
- Klikněte na Spravovat pravidla.
- Vytvořte nové pravidlo.
- V poli Vybrat pravidlo vyberte Použít vzorec k určení, které buňky se mají formátovat.
- Zadejte hodnotu, například =A2=3.
- Klepněte na tlačítko Formát.
- Přejděte na kartu Výplň a vyberte barvu.
- Klikněte na 'OK' v obou polích.
- Barva buňky se změní.
ČÍST : Jak se pohybovat mezi listy aplikace Excel pomocí příkazového tlačítka.
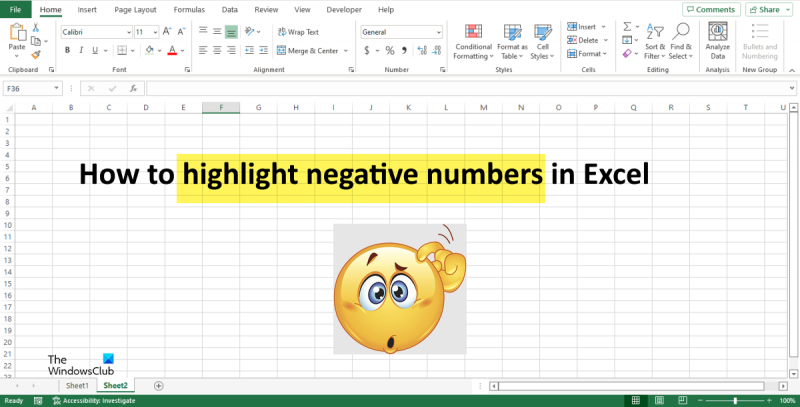





![Konzole Xbox One mě stále odhlašuje [Opravit]](https://prankmike.com/img/xbox/6B/xbox-one-console-keeps-signing-me-out-fix-1.png)








