Pokud jde o správu oprávnění NTFS, existuje několik různých způsobů, jak toho dosáhnout. Můžete použít příkazový řádek nebo můžete použít jeden z mnoha bezplatných nástrojů, které jsou k dispozici. Použití příkazového řádku je skvělý způsob, jak získat podrobnou zprávu o tom, jaká oprávnění jsou nastavena pro daný soubor nebo složku. Chcete-li to provést, musíte otevřít příkazový řádek a zadat následující příkaz: icacls 'cesta k souboru nebo složce' To vám poskytne zprávu o oprávněních NTFS, která jsou nastavena pro soubor nebo složku. K uložení sestavy do textového souboru můžete také použít přepínač /save. Existuje také řada bezplatných nástrojů, které můžete použít ke správě oprávnění NTFS. Jedním z nejpopulárnějších je GUI NTFS Permissions Editor. Tento nástroj umožňuje snadno přidávat, odebírat nebo měnit oprávnění NTFS. Dalším oblíbeným nástrojem je NTFS Permissions Reporter. Tento nástroj umožňuje generovat zprávy o oprávněních NTFS, abyste viděli, jaká oprávnění jsou nastavena pro daný soubor nebo složku. Oba tyto nástroje jsou skvělé pro správu oprávnění NTFS. Pokud však hledáte podrobnější zprávu o tom, jaká oprávnění jsou nastavena, pak je použití příkazového řádku správnou cestou.
Ve Windows 11/10 můžete zobrazit oprávnění NTFS různými způsoby. Existuje mnoho nástrojů nebo softwaru třetích stran, které vám pomohou zkontrolovat oprávnění NTFS v počítači se systémem Windows. Kromě toho můžete také použít nástroj příkazového řádku. V tomto článku vám to ukážeme jak zkontrolovat oprávnění ntfs pomocí příkazového řádku nebo nástroje .

Jak zkontrolovat oprávnění NTFS pomocí příkazového řádku nebo bezplatných nástrojů
Chcete-li zkontrolovat oprávnění NTFS pomocí příkazového řádku nebo nástroje , můžete použít Windows PowerShell a další bezplatný software. Všechny tyto nástroje jsme uvedli níže.
- Windows PowerShell
- Microsoft AccessEnum
- Prohlížeč zabezpečení složek
- Zpráva o oprávnění podle klíčového metrického softwaru
- NTFS Permission Reporter od CJWDEV
Podívejme se, jak používat všechny tyto nástroje ke kontrole oprávnění NTFS v systému Windows 11/10.
1] Windows PowerShell
Windows PowerShell je vestavěný nástroj příkazového řádku, který je předinstalován na všech počítačích se systémem Windows. Tento nástroj můžete použít ke kontrole oprávnění NTFS. PowerShell používá ke kontrole oprávnění NTFS příkaz Get-Acl. Zde vysvětlíme, jak tento příkaz použít v PowerShellu v různých scénářích.
Nejprve spusťte Windows PowerShell. Windows PowerShell lze otevřít různými způsoby. Nejjednodušší způsob je otevřít pomocí vyhledávání ve Windows.
Příkaz Get-Acl můžete použít s volbami nebo bez nich. Pokud jej použijete bez jakýchkoli možností, Windows vám zobrazí oprávnění NTFS pro aktuální pracovní adresář. Například, pokud chci zkontrolovat oprávnění NTFS složky umístěné na mém disku D, příkaz je:
|_+_| 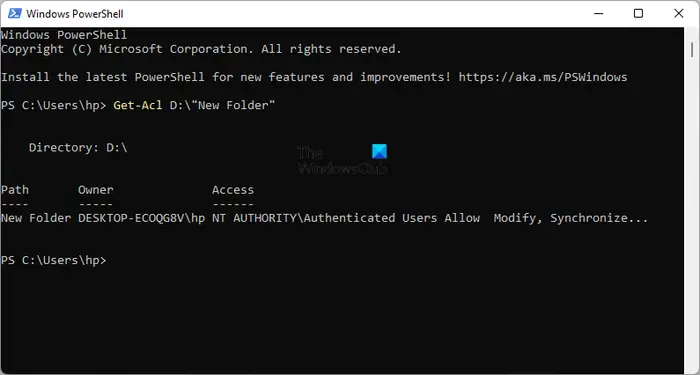
Nahraďte název složky ve výše uvedeném příkazu názvem vaší složky. Pokud název složky obsahuje mezery, musí být uzavřen v uvozovkách. Pokud je například název složky Nová složka, příkaz bude vypadat takto:
zkontrolujte výsledky zásad skupiny|_+_|
Nyní se podívejme, jak používat příkaz Get-Acl s různými možnostmi. Ve všech příkazech, které budeme používat nová složka jako název složky. Nahraďte novou složku názvem vaší složky.
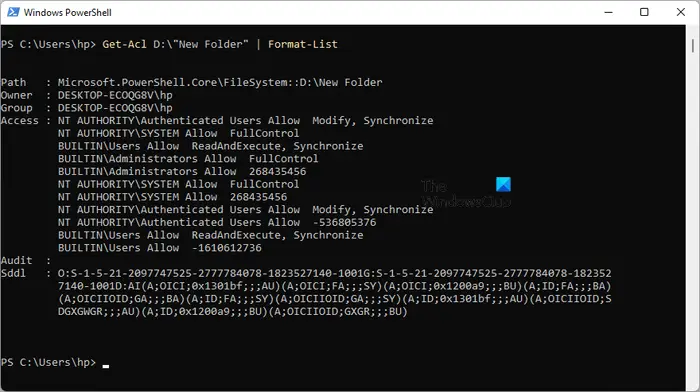
Pokud použijete |_+_| možnost, uvidíte podrobná oprávnění, jak je znázorněno na snímku obrazovky výše. Příkaz Get-Acl s možností Format-List vypadá takto:
|_+_| 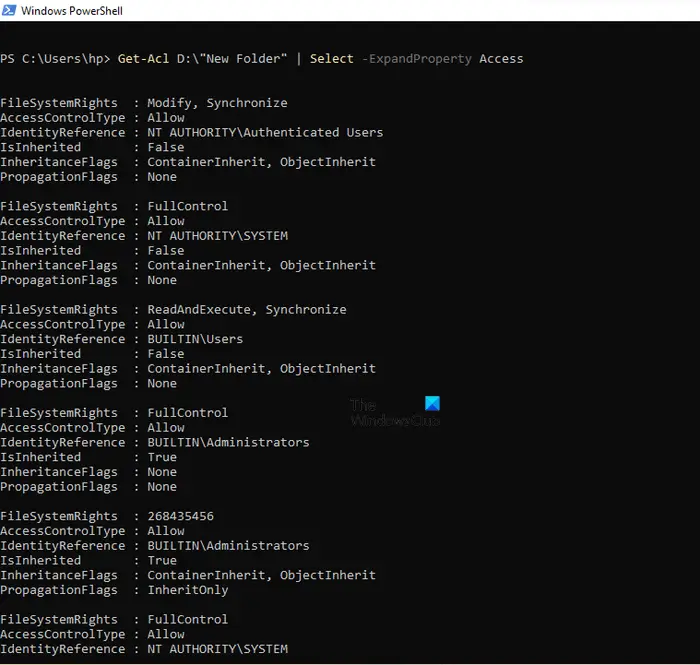
Parametry |_+_| nebo |_+_| poskytnout podrobnější pohled na oprávnění NTFS, jako jsou oprávnění systému souborů, typ řízení přístupu, příznaky dědičnosti atd. (viz snímek obrazovky výše). Obě možnosti poskytují stejný výsledek, ale příkazy pro použití obou těchto možností se liší. Příkazy jsou uvedeny níže:
|_+_||_+_|Chcete-li získat podrobnější oprávnění NTFS, můžete použít kterýkoli z výše uvedených příkazů.
platnost vaší ochrany vypršela
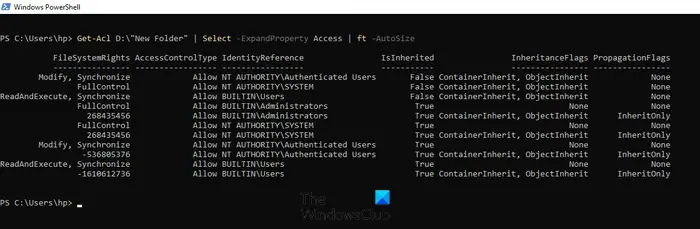
Parametr |_+_| zobrazí oprávnění NTFS jako tabulku. Příkaz Get-Acl s volbou ft -AutoSize se používá následovně:
|_+_|Pokud chcete zobrazit oprávnění NTFS pro konkrétní uživatelské jméno nebo skupinu, jako jsou Administrators, SYSTEM, Authenticated Users atd., musíte to zadat v příkazu při použití |_+_| volba. Příkaz k tomu:
17Ф653К10826ББ73К1514038АБ765Б7АФК521828Ve výše uvedeném příkazu nahradit uživatelské jméno nebo skupinu se shodnými jmény. Chcete-li například zobrazit oprávnění NTFS pro správce, musíte zadat následující příkaz:
|_+_| 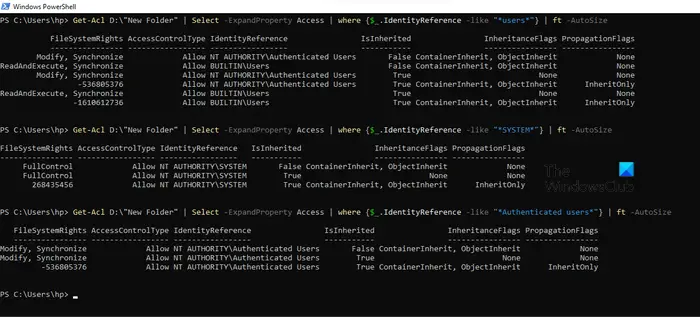
Na výše uvedeném snímku obrazovky jsem použil výše uvedený příkaz pro tři různá uživatelská jména: uživatelé, SYSTEM a ověření uživatelé.
2] Microsoft AccessEnum
AccessEnum je bezplatný software od společnosti Microsoft, který vám umožňuje kontrolovat oprávnění NTFS na vašem počítači se systémem Windows. Můžete si jej stáhnout z microsoft.com . Jedná se o přenosný software, takže jej nemusíte instalovat. Pro spuštění softwaru stačí dvakrát kliknout na spustitelný soubor.
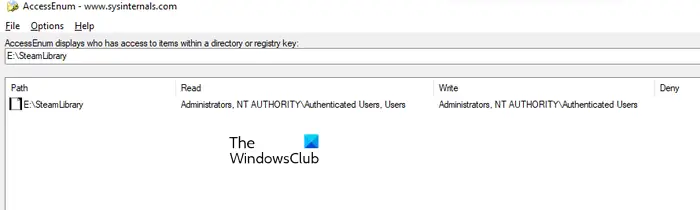
Pomocí AccessEnum můžete zkontrolovat oprávnění vašich adresářů a registru. Po spuštění softwaru se na pravé straně zobrazí dvě možnosti. Vyberte ten, u kterého chcete zkontrolovat oprávnění. Po kliknutí na požadovanou možnost budete vyzváni k výběru adresáře registru nebo cesty. Po výběru stiskněte tlačítko Skenovat tlačítko vlevo dole. AccessEnum prohledá vybraný adresář registru nebo cestu a ukáže vám jeho oprávnění.
Oprávnění můžete uložit na disk v textovém formátu. “ Porovnejte s uloženým ” je jedna zajímavá funkce tohoto freewaru, se kterou můžete porovnat oprávnění aktuálně skenovaného adresáře nebo cesty registru s uloženým souborem oprávnění.
sdílet ethernet přes wifi windows 8
Číst: Neplatná bitmapa svazku při spuštění nástroje CHKDSK
3] Prohlížeč zabezpečení složek
Folder Security Viewer je k dispozici jako bezplatný i placený software. Jeho bezplatná verze přichází s omezenými funkcemi. Můžete jej použít k zobrazení oprávnění NTFS zdarma. Pod Dům na kartě uvidíte různé možnosti včetně sestavy oprávnění, sestavy složek, sestavy vlastníka atd.
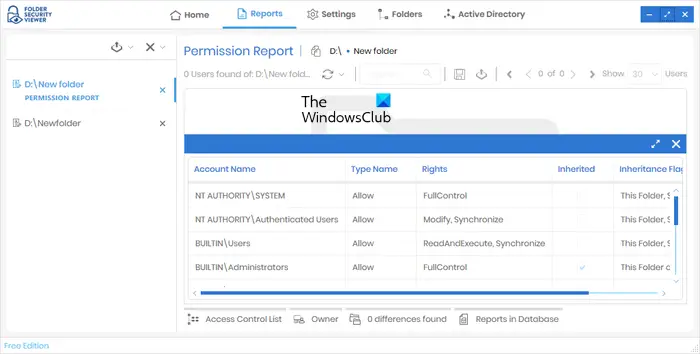
Chcete-li zobrazit oprávnění NTFS, vyberte možnost Zpráva o oprávněních a poté vyberte adresář. Všechny vámi vytvořené reporty budou dostupné v sekci Zprávy záložka Na levé straně můžete vybrat konkrétní sestavu. Chcete-li zobrazit všechna oprávnění, klikněte na tlačítko Seznam řízení přístupu možnost níže.
Chcete-li si stáhnout Prohlížeč zabezpečení složek, navštivte папкаsecurityviewer.com . Abyste si mohli software stáhnout, musíte zadat své jméno a e-mailovou adresu. V dopise také obdržíte bezplatnou zkušební licenci na 14 dní. Po vypršení zkušební licence můžete stále používat bezplatnou verzi.
4] Reportér oprávnění podle Key Metric Software
Permissions Reporter je bezplatný nástroj od Key Metric Software ke kontrole oprávnění NTFS ve Windows 11/10. Je k dispozici v bezplatné i placené verzi. Jeho bezplatná verze vám umožňuje zobrazit oprávnění NTFS a přistupovat k některým funkcím. Pokud chcete mít přístup ke všem jeho funkcím, musíte si zakoupit licenci.
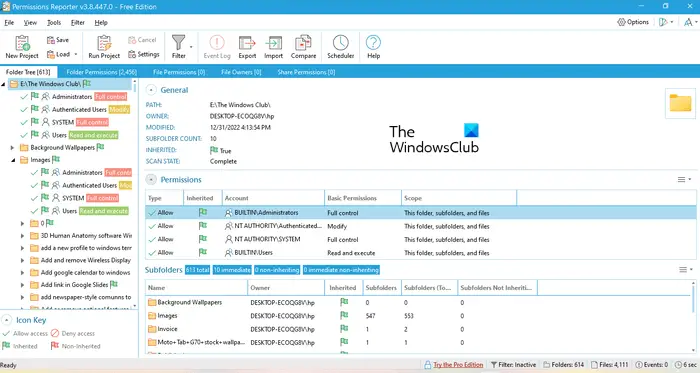
Chcete-li zobrazit oprávnění NTFS pro konkrétní adresář, otevřete software a klikněte na tlačítko Nový projekt volba. Nyní vyberte složku. Po tomto kliknutí Držet a poté klikněte na Spustit projekt volba. Permission Reporter automaticky zjistí všechny složky a soubory ve vybrané složce. Po dokončení kontroly uvidíte oprávnění pro všechny soubory a složky v cílové složce. Doba, kterou potřebuje nástroj Permissions Reporter k prohledání vybraného adresáře, závisí na celkovém počtu souborů a složek v tomto adresáři.
Strom složek Karta zobrazuje stromové zobrazení vybraného adresáře. Oprávnění složky Karta zobrazuje oprávnění pro všechny složky v adresáři jako seznam. Můžete také použít filtry, abyste získali konkrétnější výsledky. Vývozní možnost je také k dispozici. Ale v bezplatné verzi můžete projekt exportovat pouze ve formátu HTML.
Permissions Reporter si můžete stáhnout z oficiálních stránek. permitreporter.com .
5] NTFS Permission Reporter od CJWDEV
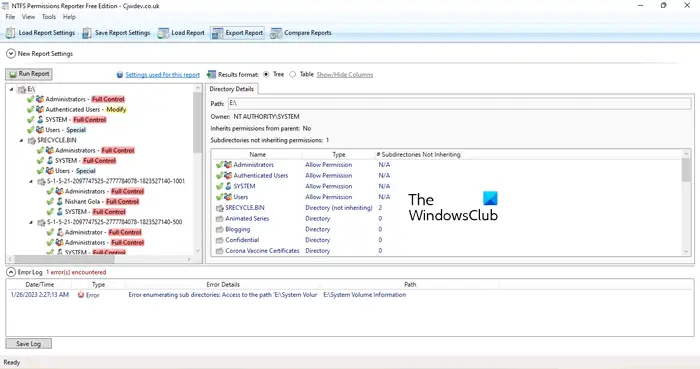
povrchové knihy
NTFS Permissions Reporter je další bezplatný software pro kontrolu oprávnění NTFS v tomto seznamu. Stejně jako ostatní software v tomto seznamu je také k dispozici v bezplatné i placené verzi. Bezplatná verze umožňuje zobrazit oprávnění NTFS pro vybraný adresář a umožňuje přístup k omezeným funkcím. Po spuštění softwaru vyberte adresář, který chcete skenovat, a klikněte na tlačítko Spustit zprávu knoflík. Poté automaticky prohledá všechny složky v tomto adresáři a zobrazí oprávnění pro každou složku.
Pro export projektu jsou k dispozici různé formáty. Uživatelé bezplatné verze však mohou projekt exportovat pouze ve formátu HTML. Chcete-li stáhnout NTFS Permissions Reporter, navštivte cjwdev.com .
Jaká jsou hlavní oprávnění NTFS?
Mezi základní oprávnění NTFS patří Úplné řízení, Číst a spouštět, Upravit, Číst, Zápis atd. Tato oprávnění můžete zkontrolovat otevřením vlastností konkrétní složky nebo jednotky. Po otevření vlastností přejděte na kartu „Zabezpečení“. Zde uvidíte všechna tato oprávnění. Kromě toho můžete také použít bezplatný software a Windows PowerShell k zobrazení oprávnění NTFS.
Přečtěte si více : Jak převzít plné vlastnictví souborů a složek ve Windows.









![Nelze tisknout z Google Chrome do PC [Opraveno]](https://prankmike.com/img/chrome/5C/can-rsquo-t-print-from-google-chrome-on-pc-fixed-1.png)





