Jako IT expert je jednou z nejčastějších otázek, kterou dostávám, jak změnit barvu části obrázku v PowerPointu. I když existuje několik různých způsobů, jak to provést, nejběžnějším a nejjednodušším způsobem je použití funkce „format shape“.
Chcete-li začít, otevřete prezentaci PowerPoint a vyberte obrázek, který chcete upravit. Poté klikněte na kartu „formát“ v horní části stránky. Dále klikněte na rozbalovací nabídku „výplň tvaru“ a vyberte barvu, kterou chcete použít. Nakonec klikněte na tlačítko „použít“ a vaše změny se uloží.
To je všechno! Změna barvy části obrázku v PowerPointu je rychlý a snadný proces, který zvládne každý. Takže až budete příště potřebovat vylepšit prezentaci, nezapomeňte vyzkoušet tento tip.
V hlavním procesu došlo k chybě javascript
PowerPoint je prezentační platforma, kterou používá mnoho lidí po celém světě, zejména lidé, kteří chtějí publiku předvést svůj výzkum. Lidé někdy vkládají obrázky do svých prezentací v PowerPointu, aby je zatraktivnili nebo šli příkladem. V aplikaci Microsoft PowerPoint mohou lidé do svých snímků vkládat obrázky ze souborů v počítači, z webu nebo z obrázků Stock. Sériové obrázky v PowerPointu jsou grafiky složené z fotografií, ilustrací a ikon. Burzovní obrázky jsou k dispozici v aplikacích Microsoft Word, Excel a Outlook. V této lekci si vysvětlíme jak změnit barvu části obrázku v PowerPointu .

Jak změnit barvu části obrázku v PowerPointu
Chcete-li skrýt a změnit barvu každé části ilustrace v PowerPointu, postupujte takto:
- Spusťte PowerPoint.
- Změňte snímek na prázdný.
- Klepněte na kartu Vložit, klepněte na Obrázky a poté na Sériové obrázky.
- Klikněte na Obrázek, vyberte obrázek a klikněte na Vložit.
- Klepněte na tlačítko Převést na tvar na kartě Formát grafiky.
- Rozdělte ilustraci na části, nyní, když byla převedena na tvary.
- Klikněte na Formátovat tvar > klikněte na tlačítko Výplň tvaru a vyberte barvu.
OTEVŘENO Power point prezentace.
Vytvořte snímek PowerPoint prázdný.
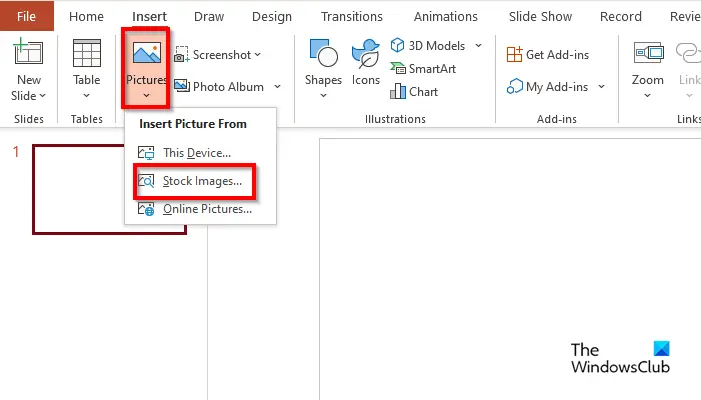
Na Vložit zmáčknout tlačítko snímky tlačítko a vyberte stock obrázky z vašeho menu.
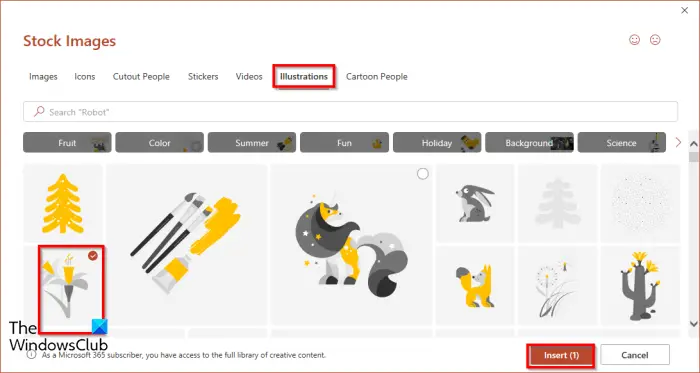
Když základní obrázek otevře se dialogové okno, klepněte na tlačítko Ilustrace vyberte obrázek a poté klikněte vložit .
Obrázek bude vložen do snímku.
A Grafický formát karta se otevře.
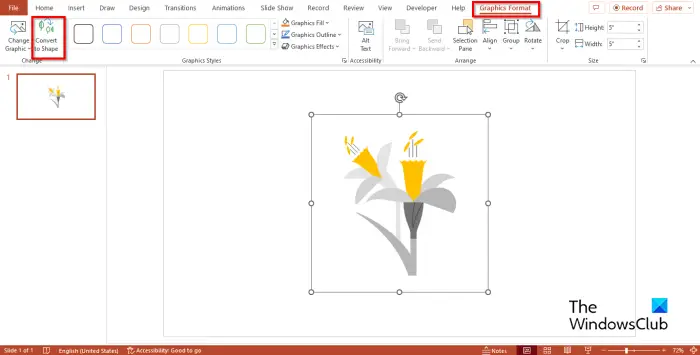
lis Převést na tvar knoflík. Tím se ilustrace převede na tvar.
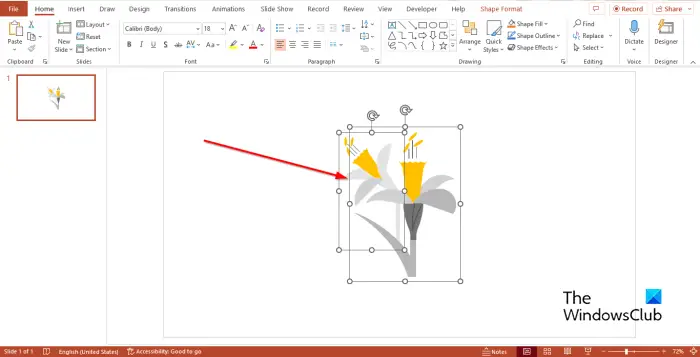
Všimnete si, že obrázek je rozdělen na části čtverců.
Pokuste se posunout část ilustrace od sebe.
Všimnete si, že ilustrace je rozdělena na části.
přidat složku do tohoto počítače
V PowerPointu můžete nejen rozebrat ilustraci stock obrázků, ale také vybarvit každou část jinými barvami.
Klikněte na kteroukoli část ilustrace a zobrazí se karta Formát tvaru.
Místo karty Grafický formát se zobrazí karta Formát tvaru, protože jste převedli kresbu obrázků Stock na tvar.
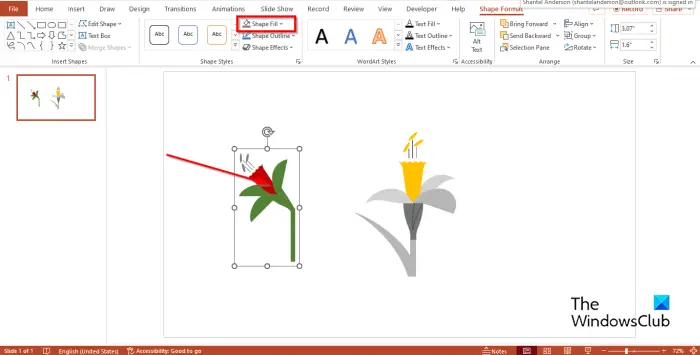
Na Formát formuláře zmáčknout tlačítko Vyplnění tvaru a vyberte barvu z nabídky.
Všimnete si, že se barva změnila.
Doufáme, že rozumíte tomu, jak analyzovat a změnit barvu každé části ilustrace v PowerPointu.
Číst: Jak animovat grafiku SmartArt v PowerPointu
K čemu slouží obrázky ze skladu?
Existují různé způsoby, jak používat obrázky z akcií, jako je marketing, osobní projekty, reklama, blogy a webové stránky. V aplikaci Microsoft PowerPoint máte různé fotografie, které můžete vložit do prezentace. Obrázkové obrázky mohou vyprávět příběh a vyvážit snímek, aby byla vaše prezentace působivější.
Jsou obrázky v PowerPointu zdarma?
Pokud jste předplatitelem Microsoft 365, máte přístup k tisícům bezplatných obrázků a dalším. Tyto obrázky můžete použít ve svých dokumentech, prezentacích, sešitech a SharePointu v Microsoft 365.










![Počítač se systémem Windows běží pomalu po restartu [Opravit]](https://prankmike.com/img/performance/30/windows-pc-running-slow-after-restart-fix-1.webp)




