Jako IT expert vždy hledám způsoby, jak opravit input lag a snížit lag ve VALORANT. Zde je několik tipů, o kterých jsem zjistil, že jsou účinné při snižování vstupního zpoždění a zlepšování herního výkonu.
1. Ujistěte se, že jsou vaše grafické ovladače aktuální.
2. Snižte nastavení grafiky ve hře.
3. Zvyšte nastavení řízení spotřeby počítače.
4. Vypněte V-Sync.
5. Zkuste místo bezdrátového připojení použít kabelové připojení.
Dodržováním těchto tipů byste měli být schopni opravit input lag a zlepšit svůj herní výkon ve VALORANT. Pokud máte nějaké další tipy, které se vám osvědčily, podělte se o ně v komentářích níže.
Pokud zažíváte input lag ve Valorantu , můžete zkusit řešení k vyřešení problému. Když zadáváme data do našeho počítače, GPU zobrazí požadovaný výstup na obrazovce. Vstupní zpoždění nebo zpoždění nastane, když počítač zobrazí výstup několik sekund po zadání uživatele. Kvůli tomuto problému nemohou hráči hrát hru normálně. V tomto článku budeme diskutovat o některých způsobech opravit vstupní zpoždění Valorant a snížit zpoždění .

Jak opravit input lag a snížit lag ve VALORANT
Vyzkoušejte následující řešení, jak opravit zpoždění vstupu Valorant a snížit zpoždění ve Windows 11/10:
- Vyzkoušejte kabelovou myš a klávesnici
- Vylaďte nastavení Valorant, abyste získali maximální FPS
- Zakažte optimalizaci na celou obrazovku ve Valorant
- Zakázat vertikální synchronizaci
- Aktualizujte nebo přeinstalujte ovladač GPU
- Nastavte maximální obnovovací frekvenci monitoru
- Aktualizujte systém BIOS
Podívejme se na všechna tato řešení podrobně.
chyba při načítání nové aplikace vegas 5
1] Vyzkoušejte kabelovou myš a klávesnici
Bezdrátové klávesnice a myši mají obvykle vyšší latenci než drátové klávesnice a myši. Pokud tedy používáte bezdrátovou klávesnici nebo myš, přepněte na kabelovou a zjistěte, zda ve Valorantu dochází ke zpoždění vstupu nebo ne.
2] Upravte nastavení Valorant, abyste získali maximální FPS.
Zvýšení FPS (snímků za sekundu) může snížit vstupní zpoždění. Chcete-li vyřešit problém se zpožděním vstupu, můžete provést jednu z následujících akcí:
- Omezte FPS své hry tak, aby odpovídala maximální obnovovací frekvenci vašeho monitoru.
- Zvyšte FPS ve své hře a zdvojnásobte obnovovací frekvenci monitoru nebo vyšší.
Zkuste nejprve první metodu. Pokud to nepomůže, zvyšte FPS ve hře. Druhá metoda zatíží vaši grafickou kartu, ale je pravděpodobnější, že problém vyřeší. Můžete si nainstalovat bezplatnou kalkulačku FPS pro měření FPS vaší hry.
Některá nastavení jsou společná pro všechny hry. získat maximální FPS.
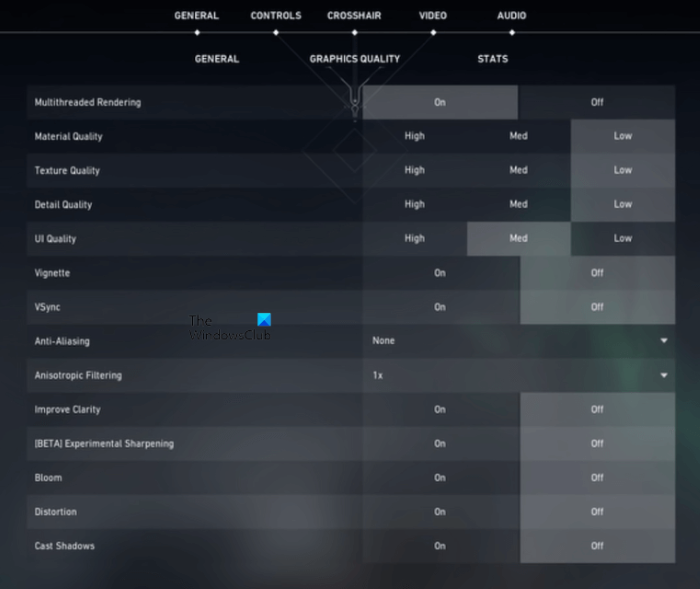
zamknout klávesnici a myš
Níže jsme zmínili některá nastavení ve Valorant, která můžete vyladit, abyste získali maximální FPS.
- Vypnout Ukaž mrtvoly a Ukaž krev V video Nastavení.
- Vyberte nízké rozlišení hry a nainstalujte Zobrazovací mód Na celá obrazovka .
- Zapnout Vícevláknové vykreslování . Tuto možnost najdete v nastavení videa. Povolení této funkce přinutí Valprant plně využívat váš GPU a CPU, aby vám poskytl ten nejlepší výkon.
- Zakažte následující možnosti:
- Viněta
- zlepšit přehlednost
- Experimentální ostření
- Blossom
- Zkreslení
- Vrhat stíny
Po úpravě výše uvedených možností ve Valorantu se ve Valorantu zvýší FPS, což do určité míry sníží input lag.
Vstupní zpoždění také nastává, pokud váš hardware není schopen spustit určitý program nebo pokud váš systém má pouze minimální hardwarové požadavky. Trvalým řešením tohoto problému je aktualizace hardwaru.
3] Zakažte optimalizaci na celou obrazovku ve Valorant
Zakázání optimalizace na celou obrazovku ve Valorant vyřešilo problém pro některé uživatele. Můžete to zkusit také. Chcete-li to provést, přejděte na následující umístění:
C:Riot GamesVALORANTliveShooterGameBinariesWin64
Nyní klikněte pravým tlačítkem VALORANT-Win64-Shipping.exe a vyberte vlastnosti. Poté přejděte na Kompatibilita karta Pokud existuje možnost zakázat optimalizaci na celou obrazovku, povolte tuto možnost.
4] Zakázat vertikální synchronizaci
VSync je technologie, která řeší problémy s trháním obrazovky ve videohrách. Trhání obrazovky ve videohře nastává, když obnovovací frekvence monitoru a FPS nejsou synchronizované. Je mýtus, že vyšší FPS způsobuje trhání obrazovky. Trhání obrazovky může nastat při jakékoli snímkové frekvenci.
Pokud jste povolili VSync, můžete trpět vstupním zpožděním. Je to proto, že VSync přidává zpoždění mezi snímky vykreslování GPU a snímky zobrazované na obrazovce. Chcete-li tedy ve hře opravit vstupní zpoždění, musíte zakázat vertikální synchronizaci.
Pokud máte po vypnutí v-sync problém s trháním obrazovky, může vám pomoci nastavení snímkové frekvence hry na násobek obnovovací frekvence vašeho monitoru.
velikost dotykové klávesnice Windows 10
5] Aktualizujte nebo přeinstalujte ovladač GPU.
Input lag nebo input lag závisí na tom, jak rychle grafická karta zpracovává obrázky a zobrazuje je na obrazovce. Proto je třeba aktualizovat ovladač grafické karty. Přejděte do části Volitelné aktualizace v nastavení systému Windows 11/10 a zjistěte, zda je zde k dispozici aktualizace ovladače grafické karty. Pokud ano, nainstalujte jej. To by mělo pomoci.
Můžete také zkusit přeinstalovat ovladač grafické karty. Chcete-li to provést, nejprve si stáhněte nejnovější ovladač grafické karty z webu výrobce a poté postupujte podle níže uvedených kroků:
- OTEVŘENO správce zařízení .
- Rozšířit Video adaptéry uzel. Zde uvidíte ovladač grafické karty.
- Klepněte pravým tlačítkem myši na ovladač grafické karty a vyberte Smazat zařízení .
- Nyní spusťte instalační soubor, který jste stáhli z webu výrobce, a podle pokynů na obrazovce ručně nainstalujte ovladač grafické karty.
6] Nastavte maximální obnovovací frekvenci vašeho monitoru.
Nastavení zobrazení vašeho monitoru může prodloužit dobu mezi zadáním příkazů a zobrazením výstupu. Hardwarová nastavení nelze změnit, existují však některá softwarová vylepšení, která můžete provést, abyste zkrátili zpoždění vstupu. Nastavte maximální obnovovací frekvenci monitoru. Kroky pro totéž jsou napsány níže:
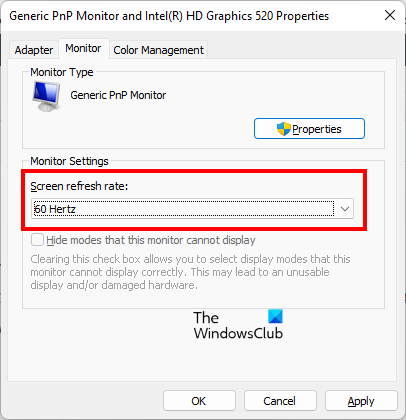
resetovat firewall systému Windows 7
- Otevřete Windows 11/10 Nastavení .
- Jít do ' Systém > Displej > Rozšířený displej ».
- Vyberte svůj displej z rozevíracího seznamu.
- Klikněte na ' Vlastnosti grafického adaptéru pro Display# '. Zde # představuje číslo displeje.
- Nyní vyberte Monitor tab
- Klikněte na Obnovovací frekvence obrazovky z rozevíracího seznamu a vyberte maximální hodnotu.
- Klikněte Aplikovat a poté klikněte POKUTA .
Vyšší obnovovací frekvence zvýší počet snímků zobrazených za sekundu na vašem monitoru, což pomůže snížit vstupní zpoždění.
7] Aktualizujte systém BIOS
Některým uživatelům se podařilo problém vyřešit aktualizací systému BIOS. Můžete to také zkusit, pokud žádné z výše uvedených řešení problém nevyřešilo.
Číst : Jak opravit velké využití paměti a CPU ve VALORANT
Jak opravit input lag?
Vstupní zpoždění může nastat v důsledku zastaralých nebo poškozených ovladačů grafické karty. Proto je potřeba aktualizovat ovladače. Pokud máte problém se zpožděním klávesnice, může vám pomoci nástroj pro odstraňování problémů s klávesnicí. Pokud používáte bezdrátovou klávesnici a myš, je nejlepší přejít na kabelovou.
Proč je Valorant tak pomalý?
Pokud váš systém nemá podporovaný hardware, zaznamenáte vstupní zpoždění ve Valorant a dalších hrách. Existují dva typy latence: latence sítě a periferní latence. K latenci sítě dochází kvůli problémům se sítí. Na druhou stranu k perifernímu zpoždění dochází z mnoha důvodů, jako je poškozený nebo zastaralý ovladač grafické karty, nesprávné nastavení hry, povolená funkce VSync atd.
Přečtěte si více : Valorant se zhroutí uprostřed hry nebo při spuštění.














