Pokud jste odborník na IT, víte, že migrace dat může být skutečným utrpením. Co když ale potřebujete přesunout svá data z Chromu do Microsoft Edge bez instalace Google Chrome?
Naštěstí existuje způsob, jak to udělat pomocí vestavěného importovacího nástroje Edge. Zde je postup:
- Otevřete Microsoft Edge a klikněte na tři tečky v pravém horním rohu. Poté klikněte na 'Nastavení'.
- V části „Nastavení“ klikněte na „Importovat z jiného prohlížeče“.
- Ze seznamu prohlížečů vyberte „Google Chrome“.
- Klikněte na 'Importovat'.
A je to! Vaše data budou nyní importována z Chrome do Microsoft Edge.
S nejnovější verzí Microsoft Edge verze 104 budou nyní uživatelé Windows moci importovat data prohlížeče z Google Chrome do Microsoft Edge. v prvním běhu . Tato funkce byla speciálně navržena tak, aby udržela uživatele na Microsoft Edge při nastavování svých nových počítačů. Před touto aktualizací si uživatelé museli nainstalovat Chrome, pokud chtěli importovat informace, jako jsou záložky, oblíbené položky, uložená hesla, historie procházení a soubory cookie. Nyní však budou moci tato data importovat kliknutím na tlačítko. bez instalace Chrome vůbec.

Microsoft to umožnil tím, že při prvním spuštění prohlížeče Edge donutil uživatele přihlásit se ke svým účtům Google. To umožní Microsoft Edge získat Chrome data, která byla synchronizována do cloudu .
Importujte data Chrome do Microsoft Edge bez instalace Google Chrome
Zde je návod, jak importovat data Chrome do Microsoft Edge bez instalace Google Chrome:
název systému Windows 10
- Otevřete Microsoft Edge.
- Přihlaste se ke svému účtu Google.
- Povolte Edge importovat data prohlížeče.
- Vyberte motiv a dokončete nastavení.
Pojďme porozumět výše uvedeným krokům podrobně.
nízkoúrovňová definice programovacího jazyka
1] Otevřete Microsoft Edge
Spusťte v počítači prohlížeč Microsoft Edge. Na uvítací obrazovce klikněte na Potvrdit a pokračovat.
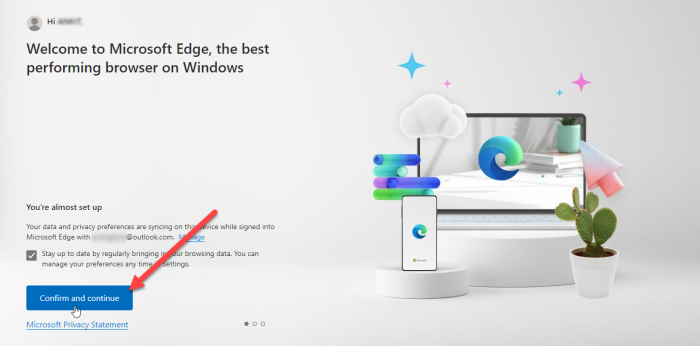
Pokud používáte Chrome s povolenou synchronizací, na další obrazovce budete požádáni o povolení k importu dat prohlížeče. Pokračujte kliknutím na Přihlásit se do Google.
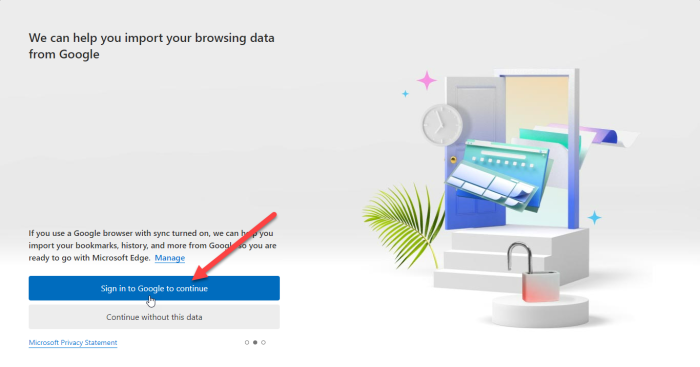
SPROPITNÉ Odpověď: Pokud v prohlížeči Chrome nefunguje funkce synchronizace, zkuste chybu opravit pomocí těchto metod.
2] Přihlaste se pomocí svého účtu Google.
Zobrazí se vyskakovací okno pro přihlášení přes Google. Zadejte e-mailové ID spojené s vaším účtem Google a klikněte na tlačítko 'Další'.
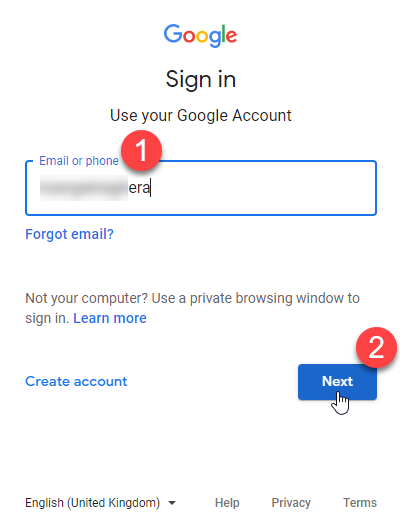
Zadejte své heslo na další obrazovce, která se objeví ve vyskakovacím okně. Poté klikněte na tlačítko 'Další'.
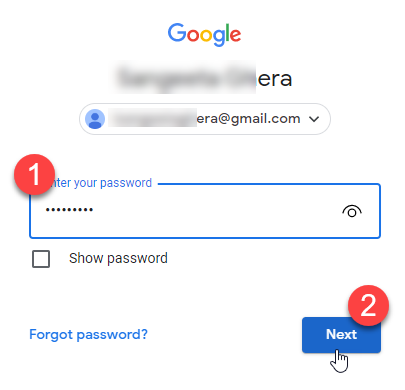
Microsoft Edge začne importovat data z Chromu. Klikněte na Pokračovat.
Přečtěte si také: Gmail se v Edge neotevře.
3] Povolte Edge importovat data prohlížeče
Na další obrazovce budete požádáni o povolení použít importovaná data k přizpůsobení Microsoft Edge. Klikněte na 'Potvrdit a začněte procházet'.
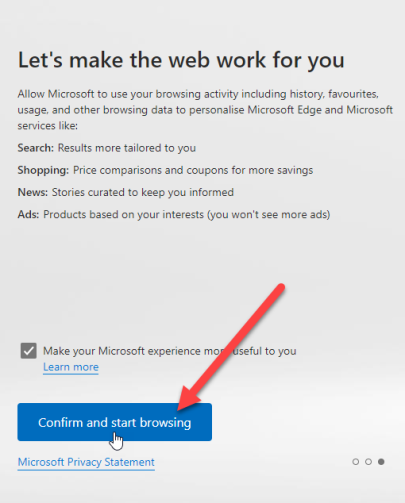
4] Vyberte motiv a dokončete nastavení.
Na další obrazovce budete požádáni o výběr motivu pro váš prohlížeč. Vyberte motiv a klikněte na Další.
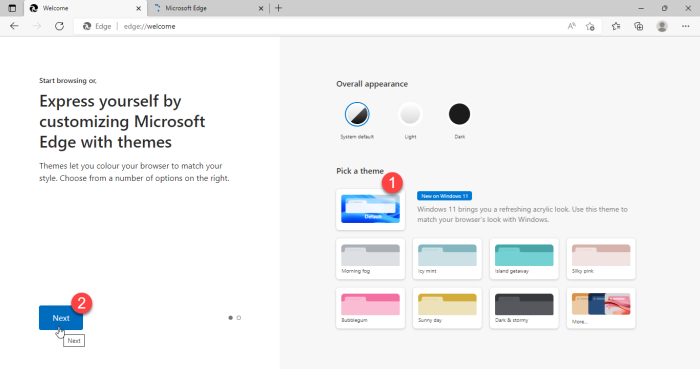
nejlepší drtič souborů zdarma 2017
Dokončili jste nastavení Edge. Klepněte na tlačítko Hotovo.
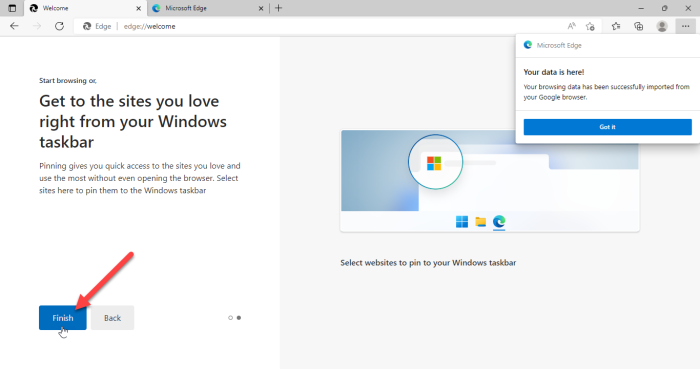
Oznámení v pravém horním rohu okna prohlížeče potvrdí, že Microsoft Edge úspěšně importoval data prohlížeče z Google Chrome.
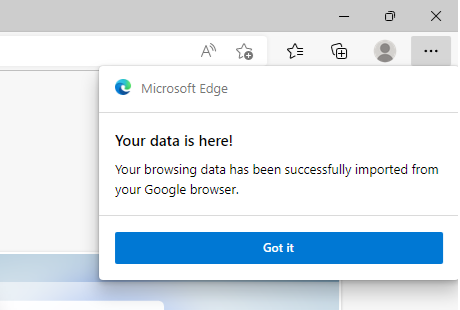
hry pro mobilní telefony
Po importu těchto dat budete moci zobrazit své záložky, uložená hesla, historii procházení, data automatického vyplňování a další důležité informace v prohlížeči Microsoft Edge.
Poznámka:
- Při spuštění se zobrazí výše uvedené obrazovky Microsoft Edge verze 104 nebo novější poprvé a nemáte nainstalovaný Google Chrome. Pokud již používáte Edge, stále můžete importovat data Chrome, ale k tomu budete muset mít v počítači nainstalovaný Google Chrome.
- Výše uvedená metoda vám pomůže rychle importovat data prohlížeče do Microsoft Edge bez přepínání na Google Chrome. To však bude fungovat pouze v případě, že jste svá data Chrome synchronizovali do cloudu a nechali funkci „Synchronizace“ povolenou.
Microsoft Edge je tvrdým konkurentem Chrome zavedením takových funkcí. Jak bude úspěšný v růstu uživatelské základny, se však teprve uvidí, vzhledem k tomu, že Chrome má již nyní nejvyšší podíl na trhu webových prohlížečů. To však bude vzrušující funkce pro ty, kteří mají s Edge zkušenost z první ruky.
Jak přenést data Chrome do Microsoft Edge?
Nový Microsoft Edge vám dává možnost automaticky importovat všechna data prohlížeče z prohlížeče Google Chrome při prvním spuštění v systému. K přenosu dat se stačí přihlásit pomocí účtu Google. Jakmile se přihlásíte, všechna vaše data Chromu, která byla synchronizována do cloudu, budou automaticky importována a dostupná v Edge pro snadný přístup.
Přečtěte si více : Jak resetovat nebo obnovit prohlížeč Microsoft Edge Chromium.
Můžete přenést hesla Chrome do Edge?
Ano, hesla Chrome můžete přenést do Edge, aniž byste Chrome nainstalovali. Při prvním spuštění Microsoft Edge budete vyzváni, abyste se přihlásili pomocí svého účtu Google, abyste mohli importovat data, jako je historie procházení, hesla, soubory cookie a další. Jakmile Edge povolíte import těchto dat, vaše data Chrome, včetně uložených hesel, budou migrována do Edge.

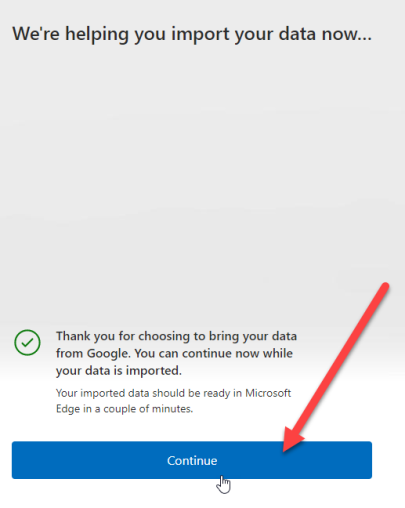












![Operační systém se nevypnul správně [Opraveno]](https://prankmike.com/img/errors/D8/operating-system-did-not-shutdown-cleanly-fixed-1.jpg)

