V tomto příspěvku se naučíme něco jiného zkratky, které můžete použít k Vybrat vše text, soubory, složky a další položky ve Windows 11.
Jak vybrat vše pomocí zástupce ve Windows 11?
Zde jsou hlavní metody zkratek, pomocí kterých můžete vybrat veškerý text, soubory nebo složky ve Windows 11/10:
- Pomocí klávesové zkratky vyberte vše.
- Vyberte veškerý text pomocí nabídky Upravit ve svých aplikacích.
- Použijte kontextovou nabídku po kliknutí pravým tlačítkem myši.
- Vyberte vše pomocí nabídky Průzkumník souborů.
- Použijte levé tlačítko myši v programu Poznámkový blok nebo Microsoft Word.
1] Pomocí klávesové zkratky vyberte vše
Jednou z nejjednodušších metod, jak vybrat veškerý text v dokumentech, aplikacích a prohlížečích, nebo vybrat všechny soubory a složky v systému Windows, je použít klávesovou zkratku. Systém Windows umožňuje vybrat veškerý text nebo položky pouhým stisknutím Ctrl + A kombinace kláves na klávesnici.
aktuální nastavení BIOSu plně nepodporuje zaváděcí zařízení
Předpokládejme, že chcete vybrat veškerý text v Poznámkovém bloku, umístěte kurzor kamkoli do dokumentu a stisknutím kláves Ctrl+A rychle vyberte celý text a poté proveďte libovolnou akci, kterou chcete. Podobně, pokud chcete vybrat všechny soubory a složky v adresáři, stiskněte Ctrl+A v adresáři a vyberou se všechny položky v tomto adresáři včetně souborů a složek.
2] Vyberte veškerý text pomocí nabídky Upravit ve svých aplikacích

Pokud jste ve svých aplikacích otevřeli textový dokument v režimu úprav, můžete snadno vybrat veškerý text pomocí nabídky Upravit v příslušné aplikaci editoru dokumentů. Obsahuje možnost Vybrat vše, kterou můžete vybrat pro výběr celého textu v otevřeném dokumentu.
Pokud například upravujete text v programu Poznámkový blok, můžete přejít na Upravit menu a klikněte na Vybrat vše volba. Podobně v aplikaci Microsoft Word přejděte na Domov a klikněte na Vyberte > Vybrat vše možnost z Editace pododdíl. A podobné kroky můžete provést k výběru celého textu v jiných aplikacích pro úpravu dokumentů.
Číst: V systému Windows nelze vybrat více než jeden soubor nebo složku .
3] Pomocí kontextové nabídky pravým tlačítkem myši vyberte vše
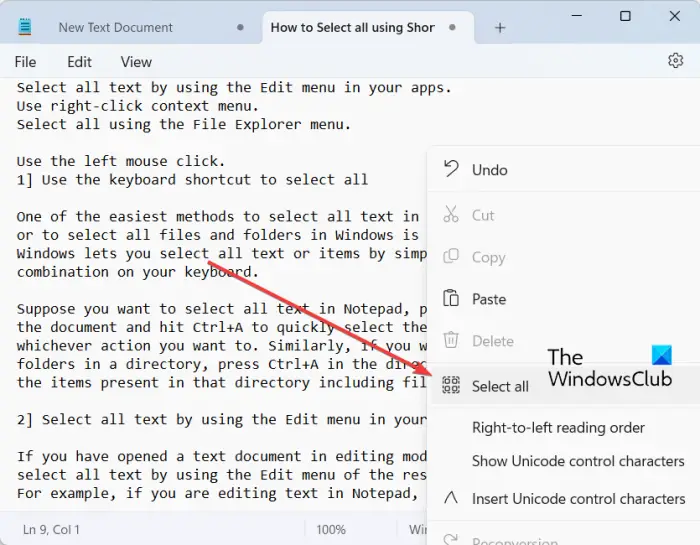
Další metodou, jak vybrat vše ve Windows 11/10, je použití kontextové nabídky pravým tlačítkem myši. Tato možnost je platná pro určité aplikace, jako je Poznámkový blok, webové prohlížeče atd. V Poznámkovém bloku můžete klepnout pravým tlačítkem myši kamkoli do dokumentu a vybrat Vybrat vše možnost ze zobrazené kontextové nabídky. Chcete-li zkopírovat celou adresu URL ve webovém prohlížeči, umístěte kurzor do adresního řádku a klikněte na něj pravým tlačítkem. Nyní stiskněte možnost Vybrat vše a bude vybrána celá webová adresa.
jak úplně odstranit internet explorer ze systému Windows 7
Poznámka: V Průzkumníku souborů nebo aplikacích MS Office, jako je Word, jsem nenašel žádnou možnost Vybrat vše.
4] Vyberte vše pomocí nabídky Průzkumník souborů
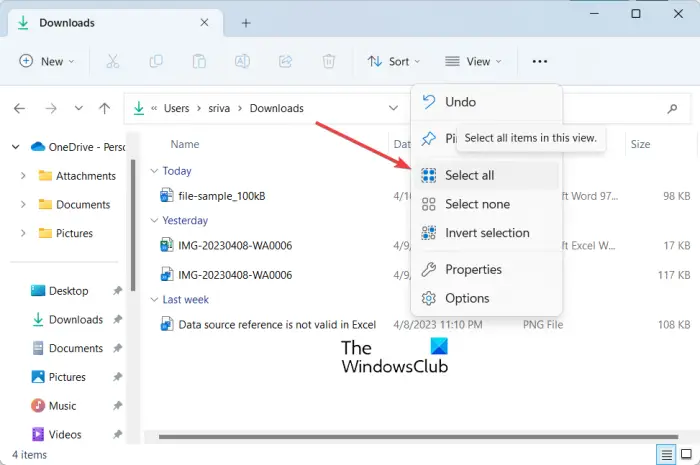
K výběru všech souborů, složek a dalších položek můžete také použít nabídku Průzkumník souborů. Zde je postup:
- Nejprve otevřete Průzkumník souborů pomocí Win+E.
- Nyní přejděte do adresáře, ze kterého chcete vybrat všechny položky.
- Dále stiskněte tlačítko nabídky se třemi tečkami shora a klikněte na Vybrat vše volba.
Tím vyberete všechny dostupné položky v aktuálním okně.
Vidět: Vybrat, zkopírovat a vložit, odstranit a přejmenovat více souborů a složek .
5] Pomocí levého tlačítka myši v programu Poznámkový blok nebo Microsoft Word vyberte vše
Pokud chcete vybrat veškerý text v dokumentu otevřeném v programu Poznámkový blok nebo Microsoft Word, můžete použít tento jednoduchý trik. Zde je trik:
- Nejprve najeďte myší na krajní levou stranu dokumentu, dokud šipka myši nebude ukazovat doprava.
- Nyní stiskněte levé tlačítko myši třikrát po sobě. Vybere veškerý text přítomný v aktuálním dokumentu.
Co dělá Ctrl+R?
Klávesovou zkratku Ctrl+R lze ve Windows použít k různým účelům v závislosti na tom, kde ji používáte. Pokud v aplikaci Microsoft Word použijete Ctrl + R, zarovná se vybraný odstavec v dokumentu doprava. V případě, že jste na webové stránce ve webovém prohlížeči, můžete stisknutím Ctrl + R stránku obnovit.
mp4 přehrávač windows 10
Co je Ctrl F5 ve Windows 11/10?
Pokud chcete webovou stránku v Chrome a dalších prohlížečích pracně obnovit, můžete použít klávesovou zkratku Ctrl + F5. Vynutí opětovné načtení aktuální stránky ve vašem prohlížeči, což v podstatě znamená vymazání mezipaměti prohlížeče pro tuto konkrétní stránku a načtení nejnovější verze stránky. I když pouze stisknete F5, webovou stránku jednoduše obnovíte.
Nyní čtěte: Klávesové zkratky Windows 11, které byste měli znát .















