Tento příspěvek vám ukáže, jak na to stáhněte a používejte MSI Afterburner . Je to nejlépe hodnocené software grafické karty od Micro-Star International, který pomáhá uživatelům zvýšit výkon grafických karet. Tento nástroj je kompatibilní se širokou škálou grafických karet od různých výrobců a lze jej použít na zařízeních jiných, než které vyrábí MSI. Pokračujte ve čtení tohoto příspěvku, abyste se dozvěděli více o MSI Afterburner a jak jej stáhnout a používat.

Jaké funkce nabízí MSI Afterburner?
Pokročilé funkce nabízené MSI Afterburner jsou:
- Přetaktování: Afterburner může zvýšit rychlost hodin a výkon vaší grafické karty a zlepšit herní výkon. Nabízí různé možnosti nastavení rychlosti GPU a paměti.
- Sledování hardwaru: Uživatelé mohou pomocí MSI Afterburner sledovat různé parametry, jako je teplota GPU, frekvence hodin, napětí jádra atd.
- Ovládání napětí: MSI Afterburner umožňuje upravit napětí vašeho GPU, což pomáhá dosáhnout vyšších rychlostí hodin a výkonu. Pokud tak učiníte, může se také zvýšit teplota vašeho GPU nebo jej poškodit, pokud není spravováno správně.
- Ovládání rychlosti ventilátoru: Umožňuje vám regulovat rychlost ventilátoru vašeho GPU, což pomáhá udržet jeho teplotu pod kontrolou. Umožňuje také nastavení vlastní křivky ventilátoru, která automaticky zvyšuje nebo snižuje rychlost ventilátoru.
- Srovnávání: Tento nástroj umožňuje měření grafického výkonu v reálném čase během herní relace, známé také jako benchmarking. Jednoduše řečeno, Benchmark test pomáhá porovnat rychlost, výkon a efektivitu čipové sady GPU.
Jak stáhnout a používat MSI Afterburner?
Chcete-li si stáhnout a používat MSI Afterburner na svém zařízení se systémem Windows 11/10, budete muset postupovat takto:
Krok 1: Stáhněte a nainstalujte MSI Afterburner
Nejprve si musíte do zařízení stáhnout nástroj MSI Afterburner msi.com . Jakmile si aplikaci stáhnete, nainstalujte ji a poté ji otevřete.
Krok 2: Seznamte se s uživatelským rozhraním a funkcemi aplikací
Po spuštění aplikace se seznamte s jejím uživatelským rozhraním a funkcemi. Vysvětlili jsme všechny možnosti dostupné při otevření aplikace.
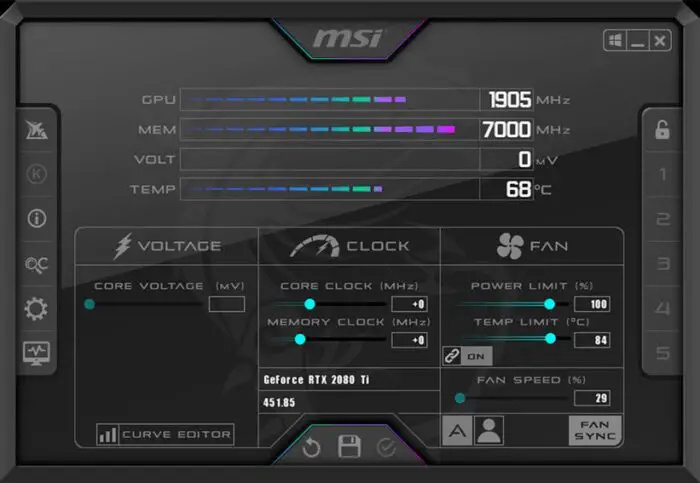
- GPU: Zobrazuje aktuální rychlost GPU vašeho zařízení.
- MEM: Zobrazuje aktuální rychlost paměti.
- VOLT: Udává, kolik napětí GPU spotřebovává.
- TEPLOTA: Ukazuje teplotu GPU.
- NAPĚTÍ JÁDRA (mV): Umožňuje upravit napětí používané GPU.
- CORE CLOCK (MHz): Umožňuje upravit rychlost hodin vašeho GPU.
- HODINY PAMĚTI (MHz): Umožňuje nastavení rychlosti hodin paměti.
- LIMIT VÝKONU (%): Umožňuje upravit maximální množství energie dodávané grafické kartě.
- TEMP LIMIT (°C): Umožňuje upravit maximální teplotu, které může grafická karta dosáhnout, než systém sníží výkon, aby nedošlo k poškození.
- RYCHLOST VENTILÁTORU (%): Umožňuje nastavení rychlosti ventilátoru vašeho zařízení.
Krok 3: Vytvořte si vlastní profil s optimálním nastavením pro váš GPU
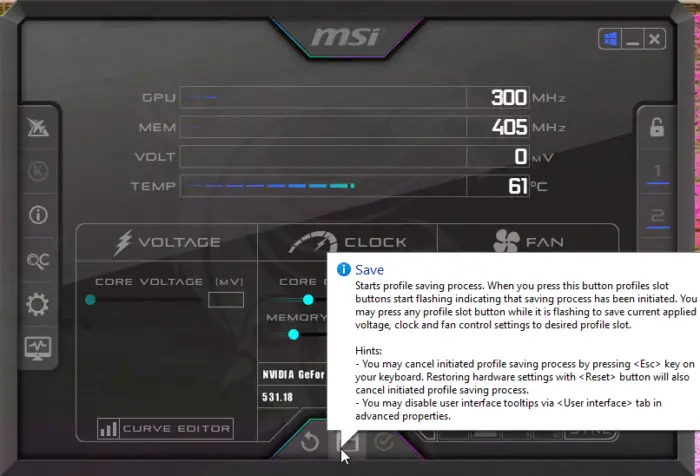
Jakmile nastavíte všechny výše uvedené možnosti podle vašich požadavků. Kliknutím na ikonu Uložit ve spodní části vytvoříte vlastní profil. V aplikaci si můžete vytvořit až pět vlastních profilů.
Číst: Oprava MSI.CentralServer.exe je abnormální chyba na zařízeních MSI
Doufáme, že tento příspěvek byl užitečný.
Mohu použít MSI Afterburner s jakýmkoli počítačem?
MSI Afterburner je bezplatný nástroj, který je k dispozici zdarma a podporuje grafické karty všech značek. Aplikace nabízí uživatelům úplnou kontrolu a umožňuje sledování hardwaru jejich zařízení v reálném čase. Umožňuje také ovládat napětí, rychlost ventilátoru a porovnávat jejich zařízení.
Číst : Nejlepší bezplatný software pro přetaktování pro Windows
Zvyšuje MSI Afterburner FPS?
Ne, Afterburner nemůže přímo zvýšit FPS vašeho zařízení. Může to však udělat přetaktováním GPU vašeho zařízení. Přetaktování GPU zvyšuje rychlost hodin a výkon, což může v některých situacích zvýšit FPS.















