Pokud jste odborník na IT, pravděpodobně jste se již setkali se zprávou „Opravit chybu instalačního programu VirtualBox“. K této chybě může dojít z mnoha důvodů, ale obvykle je způsobena nesprávnou instalační cestou nebo poškozeným instalačním souborem.
Existuje několik věcí, které můžete udělat, abyste tuto chybu napravili, ale nejběžnějším řešením je jednoduše přeinstalovat VirtualBox. To obvykle opraví všechny poškozené soubory a umožní vám správně nainstalovat software.
jak zakázat druhý monitor Windows 10
Pokud máte stále potíže, můžete zkusit ručně opravit instalační cestu nebo smazat složku VirtualBox ze systému a spustit instalaci znovu. Tyto kroky by měly opravit zprávu „Fix VirtualBox Installer Error“ a umožnit vám správně nainstalovat software.
Pokud nemůžete nainstalovat virtuální schránka v systému Windows 11/10 a zobrazí se chyba Instalace selhala! Chyba: Závažná chyba během instalace Chcete-li se tohoto problému zbavit, postupujte podle těchto tipů. Důvodů, proč VirtualBox nemůže spustit instalační program na vašem počítači, může být nespočet. Zde jsme zkombinovali některé běžné příčiny spolu s řešeními, abyste mohli problém vyřešit a nainstalovat operační systém Windows 11/10 bez problémů.

Opravit chybu instalačního programu VirtualBox
Chcete-li opravit chybu instalace instalátoru VirtualBox ve Windows 11/10, postupujte takto:
jas povrchu pro 3 nefunguje
- Zakázat Hyper-V
- Spusťte instalační program jako správce
- Změňte pokročilá nastavení aplikace
- Spusťte Poradce při potížích s instalací/odebráním programu
Chcete-li se o těchto tipech a tricích dozvědět více, pokračujte ve čtení.
1] Zakázat Hyper-V
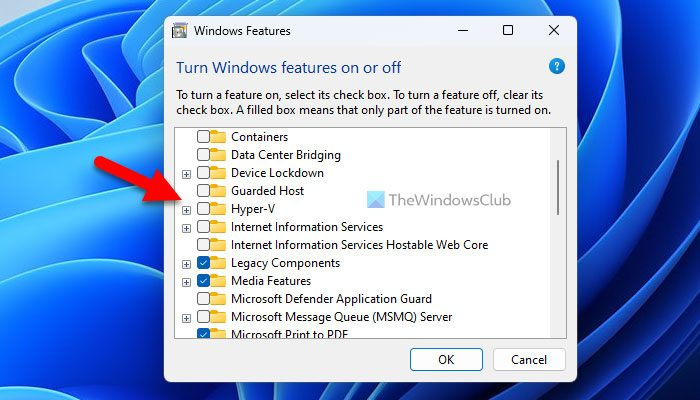
Toto je úplně první návrh řešení problémů, který byste měli dodržovat, abyste se zbavili tohoto problému na počítači se systémem Windows. Aplikace virtuálních strojů třetích stran, jako je VirtualBox, VMware Workstation Player atd., nefungují s Hyper-V. To je důvod, proč se doporučuje vypnout nebo zakázat Hyper-V na vašem počítači předtím, než projdete procesem instalace VirtualBox.
Chcete-li zakázat Hyper-V ve Windows 11/10, postupujte takto:
- Klikněte na vyhledávací pole na hlavním panelu.
- Vyhledávání zapnout nebo vypnout funkce Windows .
- Klikněte na jednotlivý výsledek vyhledávání.
- zjistit Hyper-V volba.
- Zrušte zaškrtnutí Hyper-V.
- lis POKUTA knoflík.
Poté nechte dokončit všechny procesy a restartujte počítač. Poté byste měli být schopni nainstalovat VirtualBox bez problémů.
2] Spusťte instalační program jako správce
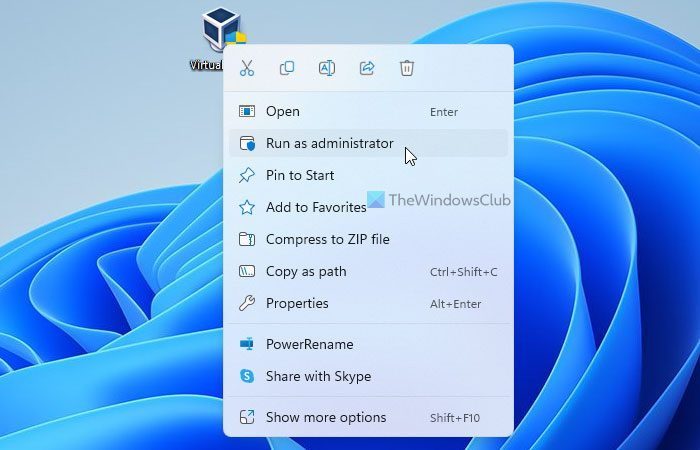
Někdy může být nutné spustit instalační program jako správce. To je vyžadováno, pokud jste v počítači nakonfigurovali nastavení UAC nebo Řízení uživatelských účtů. To je důvod, proč postupujte podle následujících kroků a spusťte instalační program VirtualBox jako správce:
- Najděte instalační soubor VirtualBox, který jste si stáhli z oficiální stránky.
- Klikněte pravým tlačítkem na instalační program.
- Vybrat Spustit jako administrátor volba.
- Klikněte na Ano možnost ve výzvě UAC.
Nyní by váš instalační program neměl zobrazovat žádné chybové zprávy.
3] Změňte pokročilá nastavení aplikace
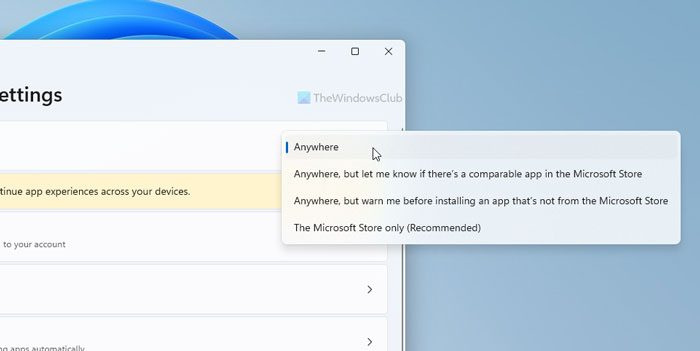
Windows 11 a Windows 10 jsou dodávány s možností, která blokuje instalaci aplikací třetích stran systémem. Pokud toto nastavení povolíte, nebudete moci nainstalovat VirtualBox ani žádný jiný software. To je důvod, proč postupujte podle následujících kroků a změňte pokročilá nastavení aplikace ve Windows 11/10:
výhled uspořádat podle vlákna
- lis Win+Me otevřete Nastavení systému Windows.
- Jít do Aplikace > Pokročilá nastavení aplikací .
- Rozšířit Vyberte, kde chcete aplikace získat rozbalovací nabídka.
- Vybrat Kdekoli volba.
Poté zkuste aplikaci nainstalovat.
4] Spusťte Poradce při potížích s instalací/odinstalací programu.
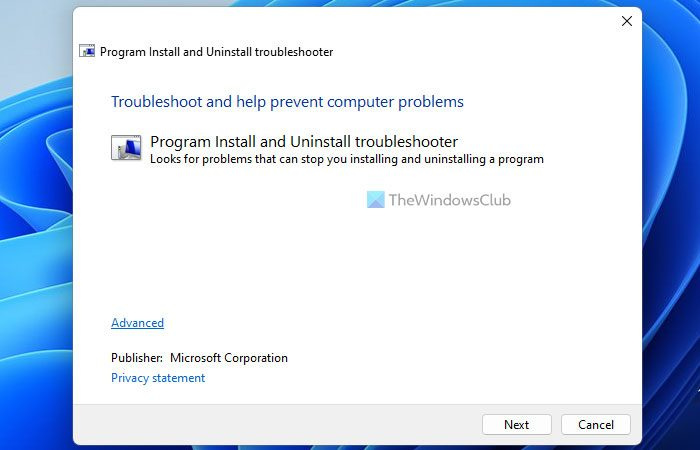
změnit umístění počítače Windows 10
Společnost Microsoft nabízí nástroj pro odstraňování problémů, který funguje, když nemůžete nainstalovat nebo odinstalovat aplikaci v počítači. To se nazývá Poradce při potížích s instalací/odinstalací programu . Tuto aplikaci si můžete stáhnout z oficiálních stránek společnosti Microsoft. Spusťte tedy nástroj pro odstraňování problémů a podle pokynů na obrazovce problém vyřešte. Stáhněte si nástroj pro odstraňování problémů pro instalaci a odebrání programů z support.microsoft.com .
Číst: VirtualBox FATAL: INT18: BOOT FAILURE Chyba
Jak opravit neúspěšnou instalaci?
Existuje několik tipů, podle kterých můžete opravit neúspěšnou instalaci na počítači se systémem Windows 11/10. Můžete například zkontrolovat, zda máte administrátorská práva, zkontrolovat, zda funguje instalační mechanismus Windows atd. Na druhou stranu můžete spustit Poradce při potížích s instalací/odinstalací programu , restartujte počítač, zkuste v nouzovém režimu atd.
Nemůžete nainstalovat VirtualBox na Windows?
Důvodů, proč nemůžete nainstalovat VirtualBox na Windows, může být několik. Pokud například váš účet nemá práva správce, nebudete moci nainstalovat tuto aplikaci. Bez ohledu na to, proč máte tento problém, můžete jej vyřešit podle výše uvedených tipů a triků.
To je vše! Doufám, že tato řešení fungovala pro vás.
Číst: VirtualBox VM se v systému Windows neotevře ani nespustí.














