Jako odborník na IT potřebujete vědět o smazání profilu domény ve Windows 10/11 několik klíčových věcí. Nejprve musíte otevřít Ovládací panely a přejít do sekce Uživatelé. Odtud budete chtít vybrat účet, který chcete smazat, a poté klikněte na tlačítko 'Smazat účet'. Jakmile potvrdíte, že chcete účet smazat, proces začne a účet bude odstraněn z vaší instalace Windows 10/11.
Pokud máte nějaká data nebo soubory přidružené k účtu, který odstraňujete, budete se muset před pokračováním ujistit, že máte zálohu těchto dat. Jakmile je účet smazán, všechna data s ním spojená budou ztracena a nelze je obnovit. Jakmile se ujistíte, že máte zálohu všech potřebných dat, můžete pokračovat v procesu mazání.
Jakmile je účet smazán, budete muset restartovat počítač, aby se změny projevily. Po restartování počítače již profil domény pro účet, který jste odstranili, nebude ve vašem systému přítomen. Nyní můžete vytvořit nový účet a přidat jej do své domény, nebo můžete profil domény jednoduše zcela smazat ze systému.
se nemůžu přihlásit do Windows 10
Pokud hledáte způsob, jak odebrat uživatele a jeho soubory z počítače připojeného k doméně bez vymazání zařízení, pak jste na správném místě. V tomto příspěvku vám ukážeme, jak snadné odstranit uživatelský profil domény ve Windows 11/10 .

Jak odstranit profil domény ve Windows 11/10
Z toho či onoho důvodu možná budete chtít smazat uživatelský profil domény nebo účet na počítači se systémem Windows 11/10 – například můžete mít dočasně používaný notebook, který chcete znovu použít pro jiného uživatele odstraněním starého uživatelského profilu a uživatelské jméno přidružených souborů (včetně e-mailu), abyste ušetřili místo na notebooku, než se nový uživatel přihlásí a jeho soubory se začnou stahovat.
Když je počítač se systémem Windows připojen k doméně, jako je například Active Directory, některá uživatelská rozhraní systému Windows související s účtem (například netplwiz) se změní, protože se po připojení k doméně změní způsob přihlašování systému Windows. Při pokusu o odstranění účtu existují tři oblasti, které je třeba řešit, jmenovitě adresář profilu uživatele, klíče registru uživatele a přihlašovací údaje uživatele (pro místní účty). Chcete-li tedy zcela odstranit profil domény v systému Windows 11/10, můžete použít kteroukoli z níže uvedených metod.
- Prostřednictvím nastavení uživatelského profilu ve vlastnostech systému
- Prostřednictvím Průzkumníka souborů a registru Windows
Podívejme se na popis procesu zahrnutého v obou výše uvedených metodách. Než budete pokračovat, nezapomeňte se přihlásit jako správce (doména nebo místní) na počítači, ze kterého chcete účet odebrat.
1] Přes nastavení uživatelského profilu ve vlastnostech systému
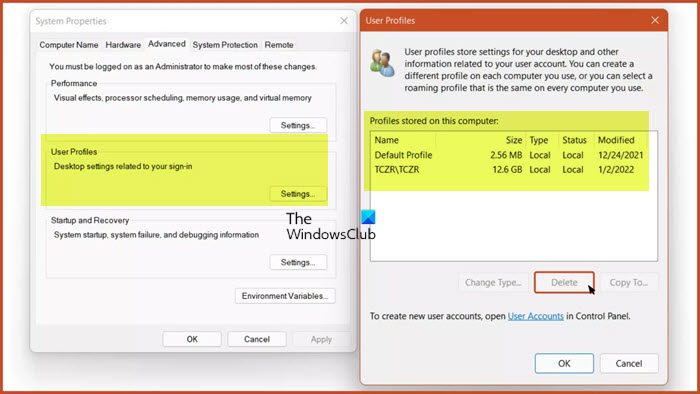
Jedná se o rychlejší metodu, protože jak adresář profilu uživatele, tak klíče registru uživatelů lze odstranit v jednom jednoduchém kroku pomocí nastavení profilu uživatele ve vlastnostech systému.
Udělej následující:
- klikněte Klávesa Windows + R vyvolejte dialogové okno Spustit.
- V dialogovém okně Spustit zadejte sysdm.cpl a stisknutím klávesy Enter otevřete Vlastnosti systému.
- Na stránce Vlastnosti systému přejděte na Pokročilý tab
- Pod Uživatelské profily sekce, klikněte na Nastavení knoflík.
- V nabídce Profil uživatele klepnutím vyberte profil domény, který chcete odstranit.
- lis Vymazat knoflík.
Mějte na paměti, že pokud systém již není připojen k doméně, po dokončení odinstalace se k tomuto účtu nebudete moci přihlásit, takže se ujistěte, že máte účet správce nebo připojení k doméně, abyste mohli notebook odpojit a/nebo vytvořit nový uživatel – správce.
Číst : Službě uživatelských profilů se nepodařilo přihlásit, uživatelský profil nelze načíst
2] Prostřednictvím Průzkumníka souborů a registru Windows
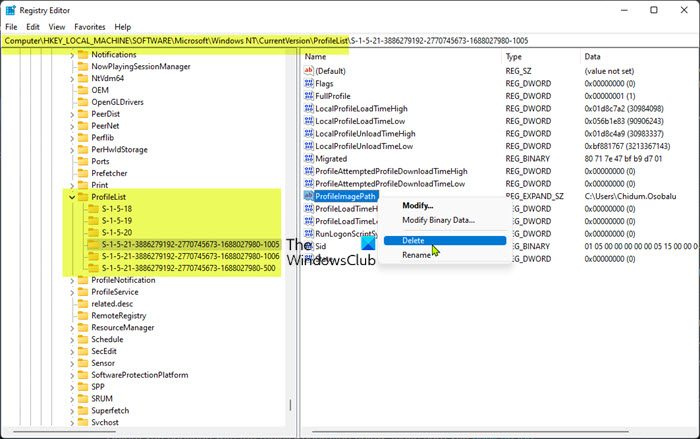
nastavení služby Windows Live Mail Gmail
Tato metoda vyžaduje, abyste ručně odstranili složku uživatelského účtu/profilu umístěnou v C:Uživatelé složku. Poté můžete začít provádět změny v registru odstraněním SID uživatelské větve, abyste vymazali poslední uživatelský profil.
Udělej následující:
- klikněte Klávesa Windows + E otevřete Průzkumník souborů.
- V Průzkumníku souborů přejděte k následující cestě k adresáři:
- V tomto umístění vyberte nebo zvýrazněte složku uživatelského účtu profilu domény, kterou chcete odstranit.
- Nyní klikněte Shift + Delete klávesová zkratka pro vynechání koše po smazání.
- Ukončete Průzkumníka.
Než budete pokračovat s operací registru níže, ujistěte se, že jste si vytvořili zálohu registru nebo vytvořili bod obnovení systému jako nezbytné preventivní opatření.
- Otevřete terminál Windows v režimu správce.
- V konzole PowerShell nebo na příkazovém řádku zadejte nebo zkopírujte a vložte níže uvedený příkaz a stiskněte Enter:
- Ve výstupu si poznamenejte hodnotu SID pro účet domény, který chcete odebrat.
- Dále klikněte na tlačítko Klávesa Windows + R vyvolejte dialogové okno Spustit.
- V dialogovém okně Spustit zadejte regedit a stisknutím klávesy Enter otevřete Editor registru.
- Přejděte nebo přejděte na cestu klíče registru níže:
- Na tomto místě na levém navigačním panelu pod ProfileList v nadřazené složce podsložky klepnutím vyberte složku, která zobrazuje přesné SID, které jste zadali dříve.
- Nyní v pravém podokně klikněte pravým tlačítkem ProfileImagePath klíč.
- Vybrat Vymazat z kontextové nabídky.
- Ukončete Editor registru.
- Restartovat váš počítač.
Při příštím přihlášení ke svému účtu v počítači se automaticky vytvoří nový výchozí uživatelský profil za předpokladu, že doménový účet nebyl smazán v samotné doméně.
Číst : Profil nebyl zcela odstraněn, Chyba - Adresář není prázdný
To je vše!
Tyto příspěvky by vás mohly zajímat :
- Uživatelský profil byl omylem smazán a nyní se nemohu přihlásit
- Automaticky odstraňte staré uživatelské profily a soubory ve Windows 11/10
- Jak obnovit smazaný profil uživatelského účtu ve Windows 11/10
- Odstraňte staré nepoužívané obrázky uživatelských účtů ve Windows 11/10
Jak smazat profil domény?
Chcete-li odstranit profil domény na počítači se systémem Windows 11/10, postupujte takto:
- Otevřete Nastavení systému Windows.
- Najděte 'Pokročilá nastavení systému' a otevřete 'Zobrazit pokročilá nastavení systému'.
- Klikněte na Nastavení v části Uživatelské profily.
- Vyberte uživatelský profil, který chcete odebrat, a klikněte na Odebrat. Smazání profilu může chvíli trvat. Buď trpělivý.
- Vyprázdněte košík.
Jak odebrat počítač z domény?
Chcete-li odebrat počítač z domény, postupujte takto:
- V nabídce klikněte na Systém.
- V systémové nabídce stiskněte Změnit nastavení .
- Na Název počítače tab
- Klikněte Změna .
- Vybrat Pracovní skupina namísto Doména .
- Poté zadejte název nové nebo existující pracovní skupiny.
- Klikněte POKUTA .
- Restartujte počítač, aby se změny projevily.
Jak úplně odebrat uživatele z Active Directory?
Chcete-li odstranit uživatelský účet domény Active Directory, otevřete modul snap-in konzoly MMC Uživatelé a počítače služby Active Directory, klepněte pravým tlačítkem na objekt uživatele a vyberte Vymazat z kontextové nabídky. lis Ano na Opravdu chcete tuto položku smazat? žádost o potvrzení smazání.
Číst :
- Uživatelé a počítače služby Active Directory nereagují
- Tlačítko 'Přidat uživatele nebo skupinu' je v sekci 'Přiřazení uživatelských práv' zašedlé.
Má Active Directory koš?
Koš služby Active Directory usnadňuje obnovení smazaných objektů služby Active Directory, aniž byste je museli obnovovat ze zálohy, restartovat službu AD DS nebo restartovat řadiče domény (DC).















