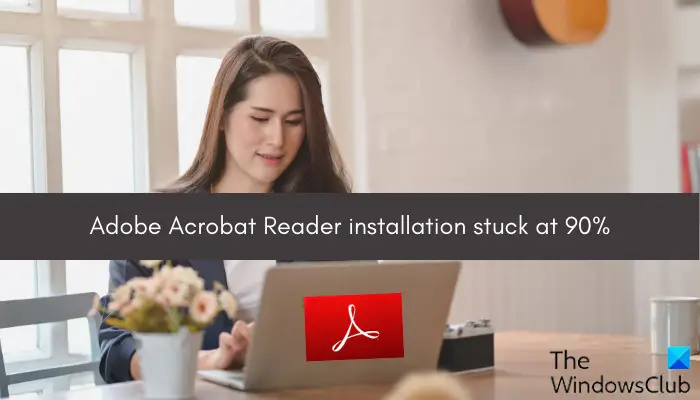Pokoušíte se nainstalovat Adobe Acrobat Reader na vašem PC, ale instalace se zasekne na 90 % nebo nějakém jiném procentu ? Někteří uživatelé systému Windows hlásili, že při instalaci aplikace Acrobat Reader do svých počítačů instalační proces zamrzne a program jej na jejich počítače prostě nenainstaluje.
jak se dostat na plochu v systému Windows 10
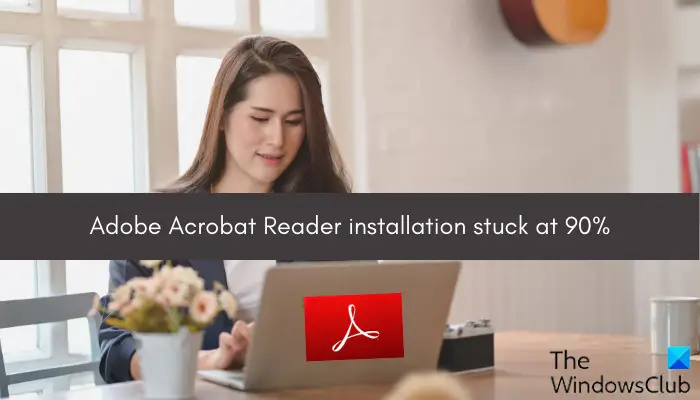
Nyní může být tento problém způsoben pro jednotlivce z různých důvodů. Zde jsou některé příčiny:
- Jedním z hlavních důvodů je špatné připojení k internetu. Pokud je vaše internetové připojení slabé nebo jste náhle odpojeni od internetu, instalační proces bude pravděpodobně přerušen.
- Kromě toho může problém nastat, pokud váš počítač nesplňuje systémové požadavky pro stažení a instalaci aplikace.
- Může se také stát, že na vašem počítači nemáte dostatek místa na disku pro instalaci aplikace.
- Dalším důvodem tohoto problému může být problém s kompatibilitou nebo chybějící oprávnění správce.
- Pokud dojde k přerušení vašeho antivirového programu, můžete zaznamenat tento problém.
V případě, že se vám instalace Adobe Acrobat Reader zasekne, tento příspěvek vám pomůže. Zde ukážeme různé metody odstraňování problémů, jak se tohoto problému zbavit.
Instalace Adobe Acrobat Reader se zasekla na 90 %
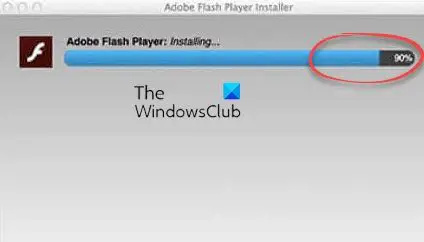
Pokud instalace aplikace Adobe Acrobat Reader navždy zamrzne na 90 % nebo nějakém jiném procentu a aplikaci nelze nainstalovat, vyřešte problém pomocí níže uvedených metod:
- Vyzkoušejte některé obecné metody odstraňování problémů.
- Stáhněte si instalační program Adobe Acrobat Reader z jeho webových stránek.
- Spusťte instalační program v režimu kompatibility s právy správce.
- Dočasně vypněte antivirus.
1] Vyzkoušejte některé obecné metody odstraňování problémů
Chcete-li tento problém vyřešit, můžete nejprve použít několik obecných tipů. Zde je několik tipů, podle kterých můžete zajistit, aby se instalace Adobe Acrobat Reader nezasekla na 90 %:
Nejprve se ujistěte, že váš systém splňuje minimální systémové požadavky pro použití Adobe Acrobat Reader. Pokud tomu tak není, instalace může po chvíli zamrznout nebo selhat. Před instalací aplikace Acrobat Reader do počítače proto zkontrolujte minimální systémové požadavky a ujistěte se, že je váš počítač splňuje. Zde jsou systémové požadavky pro Adobe Acrobat Reader:
- PROCESOR: procesor Intel® nebo AMD; 1,5 GHz nebo rychlejší procesor
- VY: Windows 11/10, Windows Server 2016 nebo Windows Server 2019
- RAM: 2 GB
- Místo na pevném disku: 900 MB pro angličtinu, 1 GB pro ostatní jazyky
- Rozlišení monitoru: 1024×768
Pokud na disku není dostatek místa pro instalaci aplikace, pravděpodobně se setkáte s tímto problémem. Tak, uvolnit místo na disku na vašem počítači a poté zkuste znovu nainstalovat čtečku. Tím se také vymažou dočasné soubory.
V případě, že se pokoušíte nainstalovat Acrobat Reader prostřednictvím Creative Cloud, zkuste jej spustit s právy správce a poté čtečku nainstalujte.
Také se ujistěte, že jste připojeni ke stabilnímu a spolehlivému připojení k internetu. K tomuto problému může vést slabé nebo nestabilní připojení k internetu.
Pokud pro vás žádná z výše uvedených metod nepomohla, použijte k vyřešení problému jinou opravu.
Příbuzný: Nelze nainstalovat programy ve Windows
2] Stáhněte si instalační program Adobe Acrobat Reader z jeho webových stránek
Pokud se instalace aplikace Adobe Acrobat Reader zasekne při instalaci aplikace Acrobat Reader pomocí Creative Cloud, můžete k instalaci aplikace použít alternativní metodu. Instalační program si můžete stáhnout z jeho oficiálních stránek a poté jej spustit a nainstalovat aplikaci.
Navštivte Acrobat Reader stránka ke stažení , vyberte operační systém, jazyk a verzi a poté si stáhněte instalační program.
Pokud již používáte instalační program, může se také stát, že je instalační program poškozen, a proto dochází k tomuto problému. Pokud je tedy scénář použitelný, můžete si znovu stáhnout novou kopii instalačního programu Acrobat Reader z oficiálního webu a poté jej spustit a nainstalovat aplikaci.
Vidět: Aplikace Adobe Acrobat Reader DC přestala fungovat .
zakázat zabezpečené spouštění systému Windows 10
3] Spusťte instalační program v režimu kompatibility s právy správce
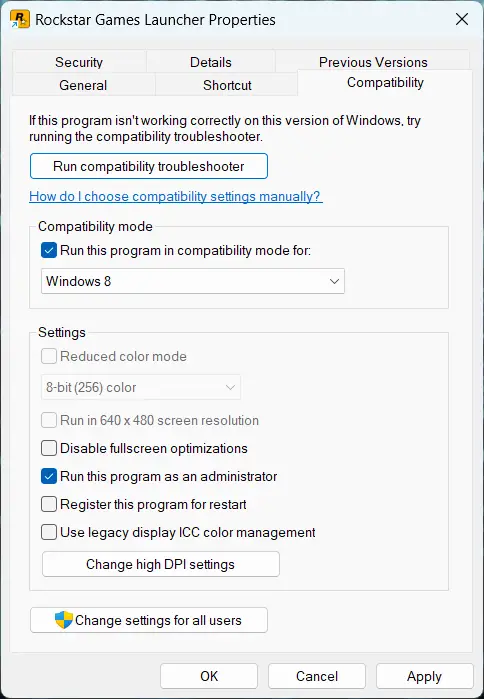
Další věc, kterou můžete udělat, je spustit instalační program v režimu kompatibility s právy správce. Můžete to udělat takto:
- Nejprve klikněte pravým tlačítkem myši na instalační soubor aplikace Acrobat Reader.
- Z kontextové nabídky vyberte Vlastnosti volba.
- Nyní přejděte k Kompatibilita kartu a zaškrtněte Spusťte tento program v režimu kompatibility pro volba.
- Dále vyberte jiný operační systém, než je ten aktuální.
- Poté zaškrtněte Spusťte tento program jako správce zaškrtněte políčko a poté uložte změny stisknutím tlačítka Použít > OK.
- Nakonec zkuste spustit instalační program a zkontrolujte, zda byla instalace Acrobat Reader dokončena úspěšně nebo ne.
Pokud problém zůstává stejný, můžete k vyřešení problému použít další řešení.
Číst: Adobe Acrobat Reader nemohl otevřít soubory PDF v systému Windows .
4] Dočasně vypněte antivirus
Instalace aplikace Acrobat Reader se může zaseknout kvůli rušení vašeho antiviru. Je známo, že příliš ochranné sady zabezpečení způsobují problémy při instalaci aplikací třetích stran. Pokud je tedy scénář použitelný, můžete problém vyřešit dočasnou deaktivací antiviru. Vypněte antivirus a poté se pokuste nainstalovat Acrobat Reader. Nebo můžete přidat hlavní instalační soubor aplikace Acrobat Reader do seznamu výjimek/výjimek vašeho antiviru. Nyní byste měli být schopni dokončit jeho instalaci bez uvíznutí.
Číst: Adobe Acrobat Reader DC nezobrazuje záložky na počítači se systémem Windows .
Jak opravím, že se Adobe Reader nenainstaluje?
Pokud nemůžete nainstalovat Adobe Acrobat Reader na Windows, ujistěte se, že je vaše připojení k internetu stabilní. Se slabým připojením k internetu pravděpodobně zaznamenáte problémy s instalací aplikace Adobe Reader. Můžete také použít přímý odkaz ke stažení a nainstalovat Acrobat Reader z jeho webu namísto instalace aplikace z Creative Could. Kromě toho se ujistěte, že jsou ovladače grafické karty aktuální, a také aktualizujte svůj antivirový software.
Číst: Opravit chybu Adobe Acrobat 110, dokument nelze uložit .
Windows 10 mi nedovolí nastavit Chrome jako výchozí
Jak nastavím Adobe na 100 %?
Pokud chcete otevřít soubory PDF ve 100% zobrazení v aplikaci Adobe Acrobat Reader, můžete upravit určité předvolby. Chcete-li to provést, otevřete Acrobat Reader a přejděte do nabídky Úpravy. Poté stiskněte možnost Předvolby. Nyní přejděte do kategorie Zobrazení stránky a nastavte možnost Lupa na 100 %. Nakonec stiskněte tlačítko OK a vaše soubory PDF se otevřou v režimu zobrazení 100 %.
Nyní čtěte: Opravte chybu Adobe Reader 109 při otevírání, čtení nebo ukládání PDF .