Pokud chcete zvýšit rychlost streamování videa v aplikaci Windows Media Player v systému Windows 10, můžete udělat několik věcí. Nejprve se ujistěte, že používáte nejnovější verzi Windows Media Player. Za druhé, zkuste zvětšit velikost vyrovnávací paměti. A nakonec, pokud vše ostatní selže, můžete zkusit změnit vykreslovač videa.
Nejprve se ujistěte, že používáte nejnovější verzi Windows Media Player. Chcete-li to provést, otevřete program a klepněte na nabídku Nápověda. Poté klikněte na Zkontrolovat aktualizace. Pokud jsou k dispozici nějaké aktualizace, nainstalujte je podle pokynů.
Za druhé, můžete zkusit zvětšit velikost vyrovnávací paměti. Chcete-li to provést, otevřete Windows Media Player a klikněte na Nástroje. Poté klikněte na Možnosti. V okně Možnosti klikněte na kartu Výkon. Nakonec zvětšete velikost vyrovnávací paměti na maximum a klikněte na OK.
Pokud vše ostatní selže, můžete zkusit změnit vykreslovač videa. Chcete-li to provést, otevřete Windows Media Player a klikněte na Nástroje. Poté klikněte na Možnosti. V okně Možnosti klikněte na kartu Výkon. Nakonec změňte video renderer na VMR9 a klikněte na OK.
vlc dump raw vstup
A je to! Toto je jen několik tipů, jak zvýšit rychlost streamování videa v aplikaci Windows Media Player v systému Windows 10. Vyzkoušejte jednu nebo všechny z těchto metod a zjistěte, která vám nejlépe vyhovuje.
Pomalé streamování videa může zničit přitažlivost a zážitek ze sledování. Důvodů, proč vaše zařízení nemůže plně využít výhod streamování videí, může být mnoho, jedním z nich je pomalý chod vestavěné aplikace. Pokud používáte Windows 10, příspěvek vás provede problém s rychlostí streamování V Windows přehrávač médií na Windows 10 .
Zvyšte rychlost streamování videav programu Windows Media Player
Streamování médií obvykle umožňuje uživateli webu zabít čas stahováním velkého souboru, než jej lze přehrát. Místo toho jsou mediální soubory odesílány v nepřetržitém proudu a přehrávány, jakmile dorazí. Komprese videa umožňuje jeho současné přehrávání. V závislosti na vaší volbě přehrávače médií a stupni komprese souboru se tedy doba potřebná pro streamování videa může lišit.
Podívejme se, co můžeme udělat, abychom zastavili pomalé streamování videa a vyřešili problém s trhaným přehráváním PC videa v programu Windows Media Player.
Přesuňte kurzor myši do umístění nabídky Start systému Windows 10 a klikněte na tlačítko.
Pak zadejte Windows přehrávač médií ve vyhledávacím poli otevřete Windows Media Player. V závislosti na verzi systému Windows jej můžete najít v seznamu programů v nabídce Start nebo jej můžete vyhledat pomocí funkce vyhledávání.
Jakmile jej najdete, kliknutím na něj otevřete a rozbalte Windows Media Player.
Poté klikněte na Organizovat možnost v pravém horním rohu obrazovky.
Dále vyberte Možnosti .

V místní nabídce možností klikněte na ikonu Výkon tab.
cpu jádro parkování windows 10
Pak pod Ukládání do vyrovnávací paměti sítě na kartě „Výkon“ zaškrtněte políčko pro Buffer .
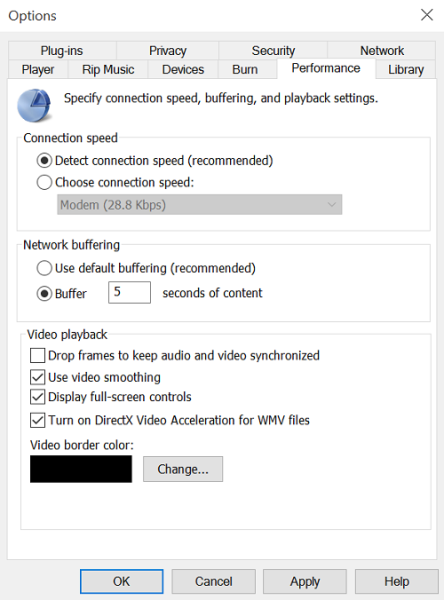
Nyní zadejte rychlost ukládání do vyrovnávací paměti mezi 1 a 10. Všimněte si, že vyšší hodnoty zajistí plynulejší streamování. Výchozí hodnota je 6. Zkuste to nastavit na 7-8 a uvidíte, zda se tím věci zlepší.
Nakonec klikněte na „Použít“ a klikněte na tlačítko „OK“.
Stáhněte si PC Repair Tool, abyste rychle našli a automaticky opravili chyby systému WindowsPřestože společnost Microsoft doporučuje uživatelům používat výchozí hodnoty ukládání do vyrovnávací paměti pro Windows Media Player, může se stát, že je budete chtít změnit.












