Jako IT expert je jednou z nejdůležitějších věcí, kterou můžete udělat, naučit se kopírovat cestu k souboru nebo složce v systému Windows 10. Jedná se o velmi jednoduchý proces, který vám však může ušetřit spoustu času a frustrace. po silnici. Zde je rychlý návod, jak na to.
Nejprve otevřete Průzkumník souborů a přejděte k souboru nebo složce, pro kterou chcete zkopírovat cestu. Jakmile budete mít vybraný soubor nebo složku, jednoduše klikněte na záložku 'Sdílet' v horní části okna. Odtud klikněte na tlačítko 'Kopírovat cestu' a cesta se zkopíruje do vaší schránky.
Dále otevřete dokument nebo aplikaci, do které chcete cestu vložit, a jednoduše stiskněte 'Ctrl+V' pro vložení. To je vše! Nyní víte, jak rychle a snadno zkopírovat cestu k libovolnému souboru nebo složce v systému Windows 10.
Tento tip vám může ušetřit spoustu času při práci se soubory a složkami v počítači. Pokud budete někdy potřebovat s někým sdílet umístění souboru nebo složky, jednoduše postupujte podle těchto kroků a budete to moci udělat během několika sekund. Zkuste to příště, až budete potřebovat sdílet cestu k souboru nebo složce, a uvidíte, jak je to snazší, než je muset ručně zadávat.
Průzkumník Windows je jednou z nejlepších věcí na Windows 10, protože umožňuje uživateli přístup k několika aspektům operačního systému pomocí pouhých několika kliknutí. Nejpůsobivější věcí na Průzkumníkovi Windows je možnost jej dále vylepšovat. V tomto článku vysvětlujeme, jak zkopírovat cestu k souboru nebo složce v systému Windows 10/8/7 prostřednictvím uživatelského rozhraní Průzkumníka souborů nebo pomocí bezplatného softwaru. kopírovat cestu kopírovat .
Získání cesty k hluboce zakořeněnému souboru nebo složce v Průzkumníku souborů může být skličující úkol. Často musíme nahrávat dokumenty na sociální sítě nebo jiné stránky, což nás nutí prohledávat četné složky, dokud nenajdeme ten správný soubor. Hledání cesty ke stažení souboru nebo složky v Průzkumníku souborů může trvat dlouho. Ve většině případů může být navigace do kořenového adresáře souborového systému docela únavná. Pravidelně ručně kopírovat cestu z adresního řádku a vkládat ji na požadované místo je opravdu zdlouhavé.
jak zastavit gif
Zkopírujte cestu k souboru nebo složce ve Windows 10
Naštěstí je možné snadno zkopírovat celou cestu k souboru nebo složce do schránky. A to vše díky systému Windows, který je neustále aktualizován o nové funkce, které nám značně usnadňují život. V dřívějších verzích systému Windows má kontextová nabídka souboru možnost nazvanou cestu kopírování, která umožňuje zkopírovat cestu k souboru nebo složce a vložit ji do schránky. Ve Windows 10 bylo tlačítko cesty kopírování přesunuto do oblasti pásu karet na kartě Domů v Průzkumníku souborů.
OTEVŘENO Průzkumník Windows a přejděte do umístění souboru, jehož cestu chcete zkopírovat. Vyberte soubor nebo složku, kterou chcete zkopírovat.
Na Karta Domů , Lis kopírovat cestu tlačítko pro zkopírování cesty k vybranému souboru nebo složce.

Nyní vložte cestu na požadované místo nebo do schránky.
Mnozí z nás tuto funkci vylepšují již léta pomocí softwaru třetích stran, takže protože víme, jak dobře mohou tyto věci fungovat, pokud se dělají správně, rozhodli jsme se stáhnout a otestovat aplikaci známou jako kopírovat cestu kopírovat .
Možná se ptáte, co je kopírování cesty a zda to stojí za váš čas. Jde o to, že tento nástroj je navržen tak, aby uživatelům umožňoval zkopírovat cestu k libovolnému souboru nebo složce, a to lze provést v několika formátech. Doplněk je integrován do kontextové nabídky souboru. Umožňuje také upravit nastavení podle vašich preferencí. Můžete nakonfigurovat nastavení softwaru pro různé formáty kopírování, jako je kopírování krátkého názvu, dlouhého názvu, dlouhé cesty, krátké cesty, unixové cesty, internetové cesty atd. Kromě toho můžete nakonfigurovat nastavení pro kódování prostoru, zobrazení podnabídky, zobrazení ikonu vedle podnabídky a mnoho dalších.
Copy Path Copy pro Windows PC
Ke kopírování cest k souborům a složkám můžete použít Kopírovat cestu.
obnovení předchozí verze systému Windows
Snadné kopírování cest
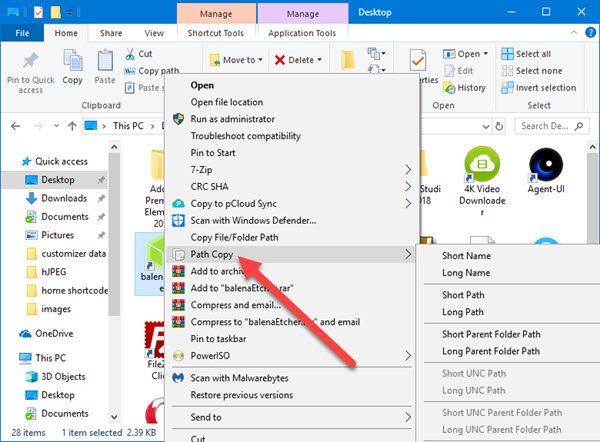
Pokud jde o kopírování cest, je tento úkol poměrně jednoduchý a vysvětlíme si, jak na to. Vidíte, uživatel by měl prostě spustit Průzkumník Windows , najděte soubor nebo složku, o kterou mají zájem, a klepněte na klikněte pravým tlačítkem myši knoflík.
Nyní byste měli vidět kontextové menu se všemi jeho mnoha možnostmi. Dalším krokem je hledání kopírovat cestu a stoupat na něj ukazatel myši. Odtud uživatelé uvidí nový seznam možností podnabídka kde se odehrává všechna kouzla.
Vyberte kteroukoli z dostupných možností pro zkopírování cesty a poté klepněte CTRL + V vložit zkopírované položky do dokumentu aplikace Word nebo jinam.
Nastavení
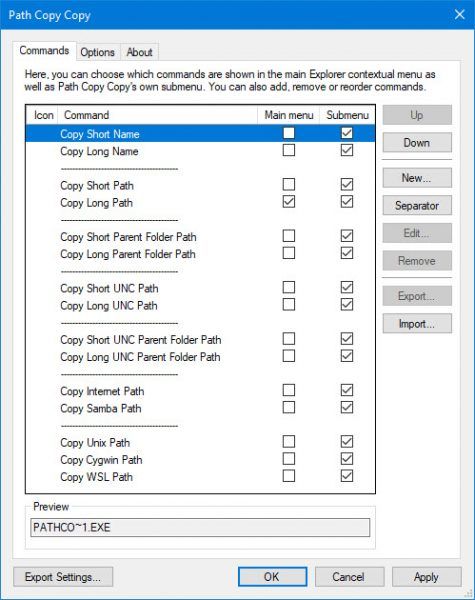
co se používá k šifrování souborů při použití systému šifrování souborů (EFS)?
V Týmy umožňuje odstranit určité prvky z kontextová nabídka . Nejen to, ale pokud chcete snadný přístup k některým z nejvíce možností kopírování cesty, můžete je umístit do hlavní nabídky.
Právě teď jsou všechny funkce dostupné prostřednictvím podnabídka , což je dobré, protože vám nedovolí zaneřádit hlavní menu.
Pokud jde o Karta Možnosti , zde se lidé mohou rozhodnout, zda chtějí podnabídku nebo vše na jednom místě. Doporučujeme tuto funkci nikdy nezrušovat, protože vše bude přetíženo a bude pro vás obtížné to spravovat, i když jste pokročilý uživatel.
Navíc kliknutím myši můžete přidat citáty je poměrně snadné obejít zkopírované cesty. Také, pokud chcete zkopírovat více cest do jednoho řádku, stačí zaškrtnout políčko, které říká „ Zkopírujte více cest do jednoho řádku . '
Zde je seznam všech podporovaných formátů kopírování:
- Kopírovat krátký název
- Zkopírujte dlouhé jméno
- Kopírovat zástupce
- kopírovat dlouhou cestu
- Zkopírujte krátkou cestu do nadřazené složky
- Zkopírujte dlouhou cestu do nadřazené složky
- Zkopírujte krátkou cestu UNC
- Zkopírujte dlouhou cestu UNC
- Zkopírujte krátkou cestu do nadřazené složky UNC
- Zkopírujte dlouhou cestu do nadřazené složky UNC
- Zkopírujte cestu na internet
- Zkopírujte cestu Unix
- kopírovat cestu cygwin
Osobně nejsem typ, který by pravidelně kopíroval cesty, takže kopírování cest pro mě není. Pokud jste však opakem mě, je pravděpodobné, že tento nástroj shledáte časem mimořádně užitečným. Kopii cesty si můžete stáhnout z webu GitHub .


![Hardware tohoto počítače nemusí podporovat spouštění z tohoto disku [Oprava]](https://prankmike.com/img/boot/DF/this-computer-s-hardware-may-not-support-booting-to-this-disk-fix-1.png)











