Windows 11 je nejnovější verze operačního systému společnosti Microsoft a je nabitá novými funkcemi a vylepšeními. Někteří uživatelé však hlásí, že aktualizaci nemohou nainstalovat. Pokud máte potíže s instalací aktualizace Windows 11, nemějte obavy. Existuje několik věcí, které můžete zkusit, aby to fungovalo. Nejprve se ujistěte, že váš počítač splňuje systémové požadavky pro aktualizaci. Windows 11 vyžaduje alespoň 4 GB RAM a 20 GB volného úložného prostoru. Pokud váš počítač splňuje požadavky, dalším krokem je kontrola aktualizací. Někdy společnost Microsoft vydá aktualizaci, která řeší problém s instalací. Pokud nejsou k dispozici žádné aktualizace nebo pokud aktualizace problém nevyřeší, můžete zkusit aktualizaci nainstalovat ručně. Microsoft má podrobný návod, jak to udělat. Doufejme, že jedna z těchto metod bude pro vás fungovat a budete moci nainstalovat aktualizaci Windows 11.
Microsoft vydal první aktualizaci funkcí pro Windows 11. To je Windows 11 Update 2022 verze 22H2 . Společnost Microsoft představila některé nové funkce v aktualizaci Windows 11 22H2, jako je například zcela přepracované uživatelské rozhraní Správce úloh. Další funkce budou implementovány později. Můžeš nainstalujte tuto aktualizaci Windows 11 2022 verze 22H2 prostřednictvím nastavení systému Windows 11 stažením aktualizace Windows 11 2022 ISO Update z webu společnosti Microsoft nebo pomocí Průvodce nastavením systému Windows 11. Li Aktualizace systému Windows 11 2022 se nenainstaluje ve vašem systému, problém vyřešte podle kroků v tomto článku. Také jsem narazil na chyby při čisté instalaci Windows 11 Update 2022 na mém notebooku HP. Také se podělím o své zkušenosti a řeknu vám, co jsem udělal, abych chybu napravil.

Aktualizace systému Windows 11 2022 verze 22H2 se nenainstaluje
Nejjednodušší způsob, jak nainstalovat aktualizaci Windows 11 2022, je použít aplikaci Nastavení Windows 11. Otevřete nastavení Windows 11 a přejděte na Windows Update . Nyní klikněte Kontrola aktualizací . Pokud však Aktualizace systému Windows 11 2022 se nenainstaluje ve vašem systému použijte k vyřešení problému následující řešení. Než budete pokračovat, bylo by lepší zkontrolovat, zda je váš počítač kompatibilní s aktualizací Windows 11 2022.
doplňky Kodi pro Windows 10
Pokud se Windows 11 verze 22H2 nenainstaluje do vašeho počítače, postupujte podle těchto tipů. Některým uživatelům se zobrazila chybová zpráva − Tuto aktualizaci se nepodařilo nainstalovat, ale můžete to zkusit znovu (0x8007001f) –
- Restartujte počítač a zkuste to znovu
- Dočasně vypněte antivirus
- Vymažte obsah složky SoftwareDistribution
- Použijte Průvodce instalací systému Windows 11.
- Spusťte Poradce při potížích se službou Windows Update
- Zakažte ochranu jádra DMA v systému BIOS.
- Resetujte součásti služby Windows Update
- Nainstalujte aktualizaci pomocí nástroje Media Creation Tool.
- Odstraňte všechny oddíly rezervované systémem
- Změňte pořadí spouštění.
Pojďme se na všechny tyto opravy podrobně podívat.
1] Restartujte počítač a zkuste to znovu.
První věc, kterou byste měli zkusit, je restartovat počítač a zkusit to znovu. Někdy malá závada způsobí problémy při instalaci aktualizace systému Windows. Zkontrolujte, zda to pomůže.
2] Dočasně vypněte antivirus
Někdy antivirus brání systému Windows v instalaci aktualizací. Tyto typy falešných poplachů nepředstavují hrozbu a lze se jim vyhnout. Váš antivirus může rušit službu Windows Update. Doporučujeme vám vypnout antivirový program a poté zkusit nainstalovat aktualizaci. Zkontrolujte, zda to funguje.
Někteří uživatelé zjistili, že viníkem je problém s Avastem. Pokud je na vašem systému nainstalován antivirus Avast, vypněte jej. Pokud se tím problém nevyřeší, odinstalujte Avast a zkuste to znovu. Před odinstalováním Avastu nebo jakéhokoli jiného antiviru třetí strany se ujistěte, že máte jeho aktivační klíč.
3] Vymažte obsah složky SoftwareDistribution.
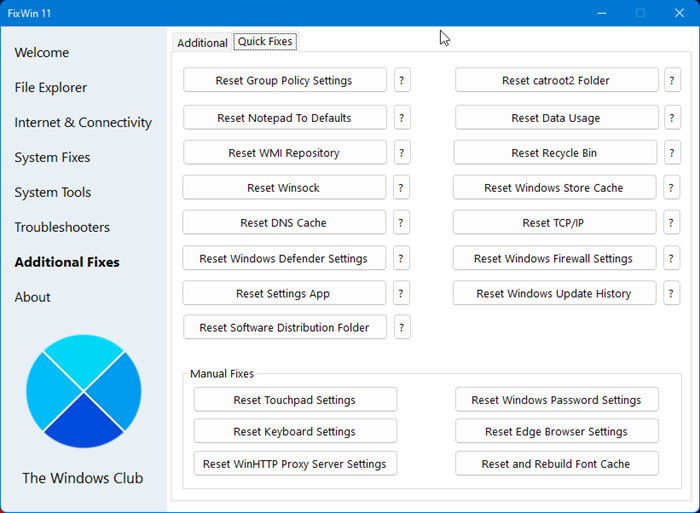
nainstalujte nástroje vmware Windows 10
Vymažte obsah složky SoftwareDistribution. a pak zkuste. Nejjednodušší způsob, jak toho dosáhnout, je použít náš přenosný bezplatný software. Opravit Win.
4] Použijte Průvodce instalací systému Windows 11
Použijte Průvodce instalací systému Windows 11. Tohle vám určitě pomůže.
5] Spusťte Poradce při potížích se službou Windows Update.
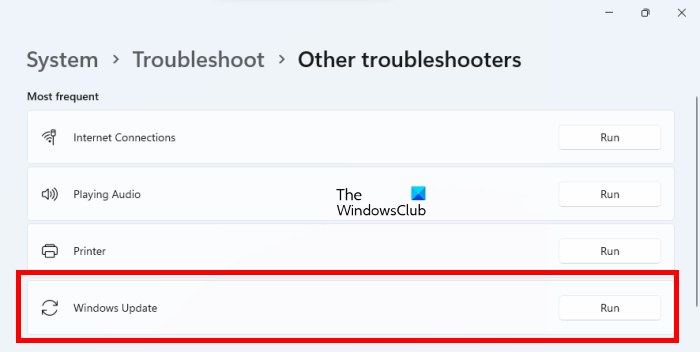
Poradce při potížích se službou Windows Update je automatický nástroj, který uživatelům pomáhá opravit problémy a chyby související se službou Windows Update. Nástroj pro odstraňování problémů se službou Windows Update zkontroluje chyby a opraví je (pokud je to možné). Po dokončení odstraňování problémů zkontrolujte, zda můžete aktualizaci nainstalovat nebo ne.
6] Zakažte ochranu jádra DMA v systému BIOS.
Kernel DMA Protection je funkce ve Windows 11/10, která chrání váš počítač před Přímé útoky na paměť (DMA) . Prováděním útoků DMA mohou útočníci ukrást citlivé informace z počítačů uživatelů a dokonce do jejich systémů vložit malware, aby se obešli zámky obrazovky. Bylo zjištěno, že ochrana DMA jádra v některých případech způsobuje chyby BSOD. Někteří z postižených uživatelů také oznámili, že aktualizace Windows 11 2022 nefunguje kvůli aktivaci funkce ochrany DMA jádra na jejich systémech. Zkontrolujte, zda je tato funkce ve vašem systému povolena nebo ne. Pokud ano, deaktivujte jej.
Následující kroky vám pomohou zkontrolovat, zda je na vašem zařízení povolena ochrana jádra DMA.
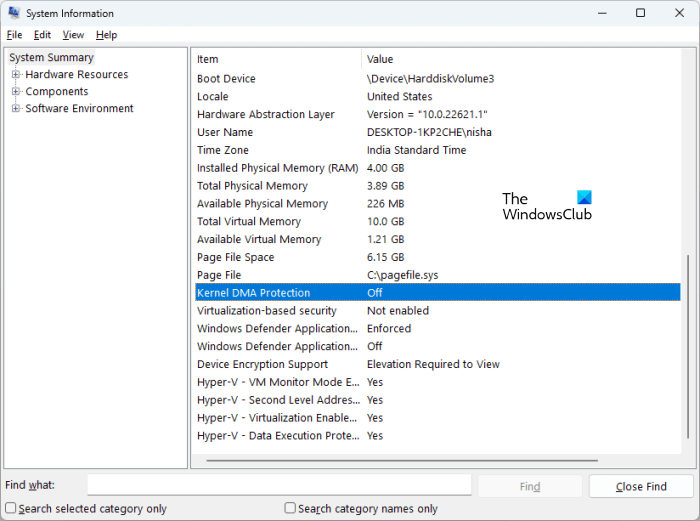
- Klikněte na Hledat ve Windows 11.
- Typ systémové informace .
- Z výsledků vyhledávání vyberte aplikaci Systémové informace.
- Vybrat Souhrn systému Z levé strany.
- Přejděte dolů a najděte Ochrana přímého přístupu do paměti jádra . Zkontrolujte jeho stav.
Pokud je zapnutý, vypněte jej. Chcete-li deaktivovat ochranu DMA jádra, musíte vstoupit do systému BIOS. Navštivte web výrobce vašeho systému, kde najdete pokyny, jak tuto funkci v systému BIOS zakázat. Po deaktivaci by měl být problém vyřešen.
7] Resetujte součásti Windows Update
Poškozené součásti služby Windows Update také způsobují selhání aktualizací systému Windows. V takovém případě může problém vyřešit resetování součástí služby Windows Update.
minolovka windows10
8] Nainstalujte aktualizaci pomocí nástroje Media Creation Tool.
Pokud se aktualizace systému Windows 11 2022 stále nedaří nainstalovat do vašeho systému, můžete pro totéž použít nástroj Media Creation Tool. To by mělo pomoci.
9] Odstraňte všechny systémové rezervované oddíly
Pokud jste provedli čistou instalaci aktualizace Windows 11 Update 2022 pomocí souboru ISO a systém Windows zobrazí chybu, problém může souviset s více systémových rezervovaných oddílů . Narazil jsem na tento problém při provádění čisté instalace aktualizace Windows 11 2022 pomocí souboru ISO.
Při instalaci systému Windows se automaticky vytvoří systémový oddíl. Pokud se instalace systému Windows nezdaří a pokusíte se to znovu, systém Windows znovu vytvoří nový systémový vyhrazený oddíl. Vícenásobné nebo již existující systémové rezervované oddíly také narušují instalaci systému Windows. V mém případě existovalo několik systémových rezervovaných oddílů, které způsobily selhání instalace aktualizace Windows 11 2022. Když jsem to zkusil znovu, byl vytvořen další vyhrazený oddíl systému a instalace aktualizace se znovu nezdařila.
Abych tento problém vyřešil, smazal jsem všechny systémové vyhrazené oddíly ze svého SSD a zkusil jsem to znovu. Tím byla chyba opravena. Měli byste to také zkontrolovat. Naformátujte jednotku C, odstraňte všechny již existující systémové rezervované oddíly a zkuste to znovu. To by mělo pomoci.
10] Změňte pořadí spouštění
To je další důvod, proč se instalace systému Windows nezdaří. Pokud máte v systému nainstalovaný více než jeden pevný disk, můžete zaznamenat problémy s instalací operačního systému Windows. Při čisté instalaci musíme naformátovat disk, kam chceme Windows nainstalovat. Pokud tato jednotka není vybrána v pořadí spouštění v systému BIOS, instalace systému Windows pokaždé selže.
Po opravě výše uvedené chyby jsem narazil na další chybu. Tentokrát systém Windows po restartování zařízení zobrazil chybu. Když jsem se podíval do systému BIOS, jako spouštěcí jednotka byl místo SSD vybrán můj pevný disk. Změnil jsem pořadí spouštění a problém byl vyřešen. Poté se aktualizace Windows 11 2022 úspěšně nainstalovala do mého notebooku HP.
Chyba, na kterou jsem narazil:
Váš počítač/zařízení potřebuje opravit
spustit soubor .shAplikaci nebo operační systém nelze načíst, protože požadovaný soubor chybí nebo obsahuje chyby.
Soubor: windowssystem32winload.efi
Kód chyby: 0xc000000e
Pokud narazíte na tuto chybu, zkontrolujte pořadí spouštění nebo sekvenci v systému BIOS. Vyberte správný pevný disk v systému BIOS. Tohle by mělo fungovat.
Proč se Windows 11 nenainstaluje?
Důvodů, proč se Windows 11 nenainstaluje, může být mnoho. Pokud provádíte čistou instalaci Windows 11, ujistěte se, že je jednotka, na kterou ji instalujete, plně naformátována. Pokud je styl oddílu MBR, změňte jej na GPT. Také zkontrolujte, zda již existuje existující systémově vyhrazený oddíl. Pokud ano, odstraňte všechny systémem vyhrazené oddíly.
Dalším důvodem je špatné pořadí spouštění. Zkontrolujte jej v systému BIOS a změňte jej (v případě potřeby).
Proč se můj Windows 11 neaktualizuje?
Pokud se Windows 11 neaktualizuje, mohou být poškozeny součásti Windows Update. Nebo váš antivirus může rušit aktualizaci. V tomto článku jsme vysvětlili různé způsoby, jak vyřešit problém, že se systém Windows 11 neaktualizuje.
Snad to pomůže.















