Jako IT expert mohu říci, že Windows 11 postrádá ovládání aplikací a prohlížeče. To je vážný problém pro uživatele, kteří chtějí svůj počítač ochránit před škodlivým softwarem. Existuje několik věcí, které mohou uživatelé udělat, aby se ochránili, ale to nestačí. Systém Windows musí poskytovat více ovládacích prvků, které uživatelům pomohou zůstat v bezpečí. První věc, kterou mohou uživatelé udělat, je nainstalovat antivirový program. To pomůže chránit počítač před malwarem. Není to však dokonalé řešení. Další věc, kterou mohou uživatelé udělat, je dávat si pozor na to, co stahují a instalují. Stahujte pouze programy z důvěryhodných zdrojů. Buďte opatrní při klikání na odkazy v e-mailových zprávách a na webových stránkách. A konečně, uživatelé mohou použít bránu firewall k ochraně svého počítače. Brána firewall může blokovat příchozí připojení škodlivého softwaru. Toto je několik věcí, které mohou uživatelé udělat, aby se ochránili, ale systém Windows musí poskytnout více ovládacích prvků, které uživatelům pomohou zůstat v bezpečí.
Mnoho uživatelů má tento problém Žádná aplikace a funkce ovládání prohlížeče Na jejich Windows 11/10 počítače. sbohem Správa aplikací a prohlížeče tato funkce je viditelná v aplikaci Nastavení, celá stejná část chybí v aplikaci Zabezpečení Windows. A kliknutí na stejnou možnost v aplikaci Nastavení nijak nepomůže. Pokud se také potýkáte se stejným problémem, budou se vám hodit řešení, která jsme zkontrolovali.

Windows 11 postrádá ovládání aplikací a prohlížeče
Li Neexistuje žádná aplikace a ovládání prohlížeče na tvé Windows 11/10 systému, pak jej můžete opravit pomocí níže uvedených řešení. Než to uděláte, měli byste zkontrolovat aktualizace systému Windows. Pokud jsou k dispozici čekající aktualizace zabezpečení a/nebo nové aktualizace, nainstalujte je a zjistěte, zda to funguje. Pokud to nefunguje, použijte následující řešení:
- Přímý přístup k ovládacím prvkům aplikace a prohlížeče
- Smažte složku viníka
- Použijte Editor zásad skupiny k zobrazení ovládání aplikace a prohlížeče
- Zobrazit ovládání aplikací a prohlížeče pomocí Editoru registru
- Přepnutí z náhledu Insider na stabilní sestavení
- Resetujte aplikaci zabezpečení systému Windows.
Pojďme si projít každý krok jeden po druhém.
1] Přímé otevírání aplikací a ovládání prohlížeče
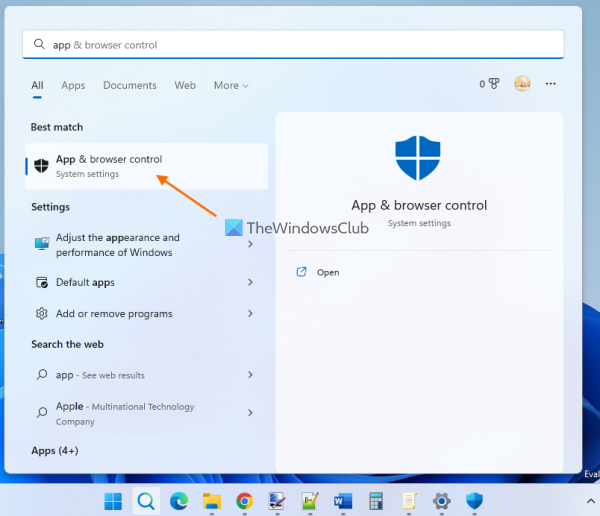
Toto je jedno z nejlepších řešení, protože vyřešilo tento problém pro mnoho uživatelů. Pokud nevidíte Správa aplikací a prohlížeče oddíl v zabezpečení Windows kvůli nějaké chybě nebo z jiného důvodu, můžete jej otevřít přímo. Chcete-li to provést, použijte vyhledávací pole Windows 11/10 a zadejte ovládání aplikace a prohlížeče a klikněte na tlačítko Vejít do klíč.
Dalším způsobem, jak toho dosáhnout, je Průzkumník souborů nebo okno Spustit příkaz. Jednoduše otevřete Průzkumníka souborů nebo do příkazového pole Spustit, zadejte následující cestu do adresního řádku Průzkumníka souborů nebo do textového pole v příkazovém poli Spustit a klikněte na Vejít do klíč:
|_+_|Aplikace Zabezpečení systému Windows se otevře se sekcí Ovládání aplikací a procházení. Nyní můžete spravovat nastavení ochrany na základě reputace a další nastavení zabezpečení uvedená v této části. Při příštím otevření Zabezpečení systému Windows by se mělo zobrazit ovládání aplikací a prohlížeče. Pokud to nefunguje, podívejte se na další možnosti.
2] Odstraňte složku viníka
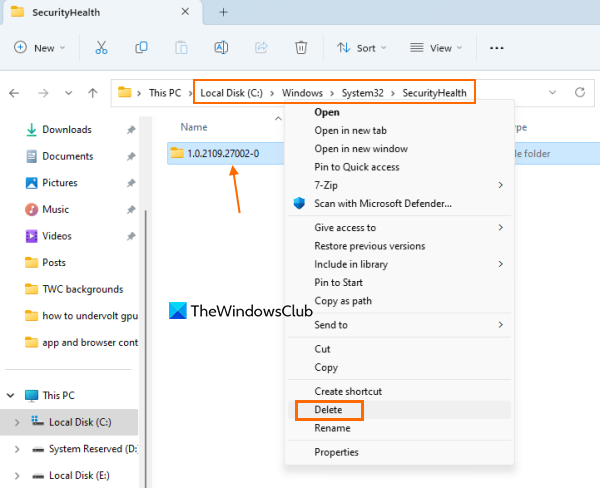
Zkontrolujte, zda tam složka není něco jako 1.0.2109.27002-0 jako název složky pod ZabezpečeníZdraví složku na vašem počítači se systémem Windows 11/10. Pokud ano, smažte složku viníka. Toto je zbylá složka z předchozí aktualizace systému Windows. Někteří uživatelé zjistili, že po úplném odstranění této složky se funkce ovládání aplikace a prohlížeče obnoví. Tak tohle by mohlo fungovat i vám.
Otevřete Průzkumníka souborů ( Win+E ) a přejděte do následující složky:
E29423A3911E04DA9318E0621751F20FFD126D9DOtevřete tuto složku, najděte složku viníka a odstraňte ji. Možná budete muset převzít plné vlastnictví složky, abyste ji mohli odstranit ze systému.
Po odstranění této složky zkontrolujte, zda máte nějaké aktualizace systému. Pokud ano, nainstalujte je a restartujte počítač.
Připojeno: Cloudová ochrana je vypnutá. Vaše zařízení může být zranitelné
3] Pomocí Editoru zásad skupiny zobrazte nebo povolte Ovládání aplikací a prohlížeče.
V Editoru zásad skupiny je speciální nastavení, které umožňuje úplné skrytí Správa aplikací a prohlížeče Viz Zabezpečení systému Windows. Pokud je toto nastavení nakonfigurováno, bude to příčinou tohoto problému. Musíte tedy vstoupit do tohoto nastavení a změnit jej.
Zatímco Editor zásad skupiny je k dispozici v O verze, není předinstalovaný ve Windows 11/10 Home. Takže musíte přidat Editor zásad skupiny do Windows 11/10 Home Edition (pokud jej používáte) a poté postupujte takto:
- Otevřete Editor zásad skupiny
- Vybrat Ochrana aplikací a prohlížeče složku
- Přístup k Skrýt oblast ochrany aplikace a prohlížeče parametr
- Vybrat Nenastaveno volba
- Uložte změny.
Podívejme se na tyto kroky podrobně.
operační systém nelze načíst, protože jádro chybí nebo obsahuje chyby
Typ gpedit do vyhledávacího pole na počítači se systémem Windows 11/10 a použijte Vejít do klíč. Otevře se okno Editor zásad skupiny.
Poté vyberte Ochrana aplikací a prohlížeče složku. Musíte použít následující cestu:
|_+_| 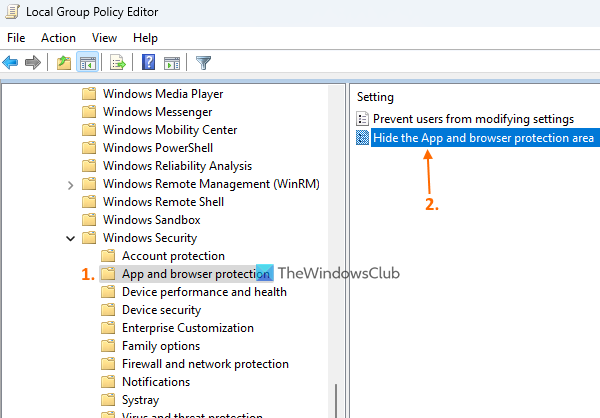
V pravé části této složky otevřete Skrýt oblast ochrany aplikace a prohlížeče nastavení dvojitým kliknutím na něj.
Objeví se před vámi nové okno. Vybrat Nenastaveno možnost v tomto okně. Nakonec změny uložte pomocí tlačítka Aplikovat tlačítko a POKUTA knoflík. Zavřete nové okno a okno Editor zásad skupiny.
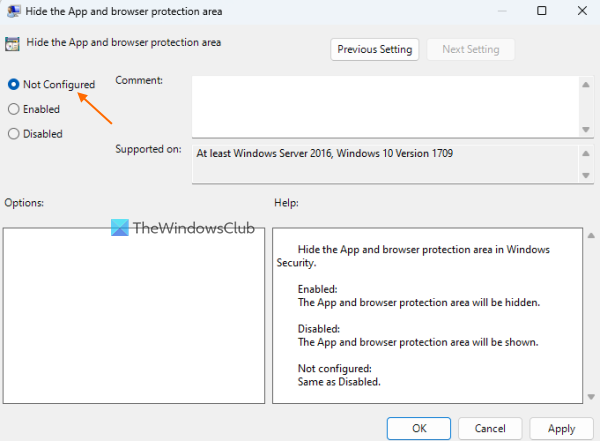
Restartujte Průzkumníka souborů (v případě potřeby) a otevřete aplikaci zabezpečení systému Windows. To by mělo vrátit funkci ovládání aplikace a prohlížeče.
Číst: Windows Defender: Toto nastavení řídí váš správce.
4] Zobrazte nebo povolte ovládání aplikací a prohlížeče pomocí Editoru registru.
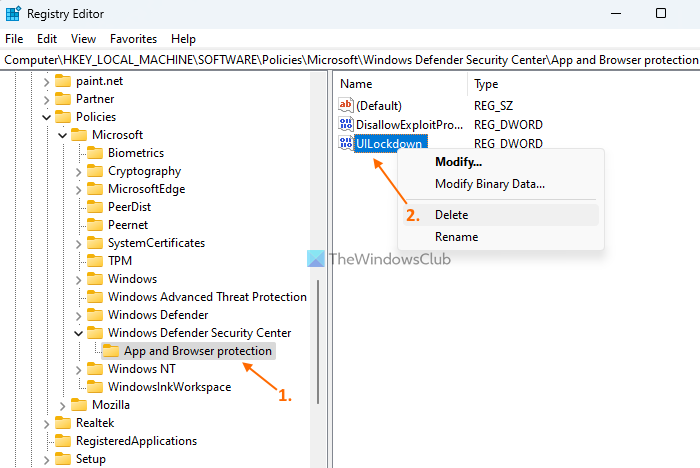
Editor registru (nebo registr Windows) je další nastavení, které vám může pomoci zobrazit nebo povolit Řízení aplikací a prohlížeče v Zabezpečení systému Windows. Než budete spěchat a vyzkoušet tuto možnost, doporučujeme vám zálohovat Editor registru, protože obsahuje důležitá systémová nastavení. Nyní proveďte následující:
jak zjistit, co o vás ví google
- Otevřete Editor registru
- Přístup k Ochrana aplikací a prohlížeče klíč
- Vymazat UIZamknutí Parametr DWORD
- Zavřete Editor registru.
Nejprve vstupte regedit V Spustit příkazové pole (Win+R) nebo Vyhledávací řetězec váš počítač se systémem Windows 11/10. klikněte Vejít do klíč a otevře Editor registru.
Poté získejte přístup k Ochrana aplikací a prohlížeče Klíč registru je přítomen pod Microsoft klíč. Jeho cesta:
|_+_|Na pravé straně najděte UIZamknutí Hodnota DWORD. Klikněte na tuto hodnotu pravým tlačítkem a použijte Vymazat volba. Potvrďte akci smazání hodnoty tlačítkem Ano knoflík.
Pokud chcete, můžete také odstranit celý Ochrana aplikací a prohlížeče , ale tím se odstraní všechna další nastavení, která jste nakonfigurovali. Proto musí být odstraněn UIZamknutí pouze vrátit chybějící aplikaci a funkci ovládání prohlížeče.
5] Přepněte z náhledu Insider na stabilní sestavení
Tento problém se začal většině uživatelů vyskytovat, když přešli ze stabilního sestavení Windows 11 na Insider Preview. Tento problém se nejvíce týká uživatelů beta verzí a vývojářských sestavení. Pokud je to tak, měli byste přejít z náhledu Insider na stabilní sestavení a tím by se problém vyřešil.
Nebo, pokud chcete pokračovat v používání Insider Build, zkontrolujte aktualizace systému Windows a nainstalujte nové aktualizace, abyste to opravili (protože se bude jednat o dočasný problém, který lze vyřešit novými aktualizacemi). Po instalaci aktualizací nezapomeňte restartovat systém.
6] Resetujte aplikaci zabezpečení systému Windows.
Pokud na vašem počítači se systémem Windows 11/10 stále chybí Ovládání aplikací a prohlížeče, měli byste resetovat aplikaci Zabezpečení Windows pomocí PowerShellu, aplikace Nastavení nebo jakékoli jiné preferované metody. Resetováním aplikace se smažou všechna její data, ale může být užitečné vrátit ovládání aplikace a prohlížeče v Zabezpečení systému Windows. Po resetování nastavení zabezpečení systému Windows byste měli restartovat systém.
Doufám, že tato řešení pomohou.
Přečtěte si také: Zabezpečení Windows v systému Windows 11 se neotevírá nebo nefunguje
Jak povolit ovládání prohlížeče a aplikací?
Li Správa aplikací a prohlížeče funkce je ve vašem systému Windows 11/10 zakázána, můžete ji povolit pomocí Registr Windows a Editor místních zásad skupiny okno. Navíc pokud Správa aplikací a prohlížeče chybí v zabezpečení systému Windows, můžete k němu přistupovat a zobrazit jej přímým otevřením, odstraněním složky viníka, resetováním nastavení zabezpečení systému Windows atd. Všechna tato řešení jsou popsána v tomto příspěvku. Zkontroluj je.
Potřebuji aplikaci pro Windows a ovládání prohlížeče?
Ovládání aplikací a prohlížeče je vestavěná funkce zabezpečení Windows ve Windows 11/10. Obsahuje důležité Nastavení Smart App Control , Nastavení ochrany založené na pověsti jako SmartScreen pro Microsoft Edge, Ochrana proti phishingu , blokování potenciálně nežádoucích aplikací a další. Všechny tyto možnosti pomáhají chránit vaše zařízení před nebezpečnými weby, stahováním, soubory a aplikacemi. Takže ano, pokud chcete všechny tyto bezpečnostní funkce, budete potřebovat ovládací prvky aplikace a prohlížeče.
Přečtěte si více: Zabezpečení Windows říká, že ve Windows 11/10 nejsou žádní poskytovatelé zabezpečení.
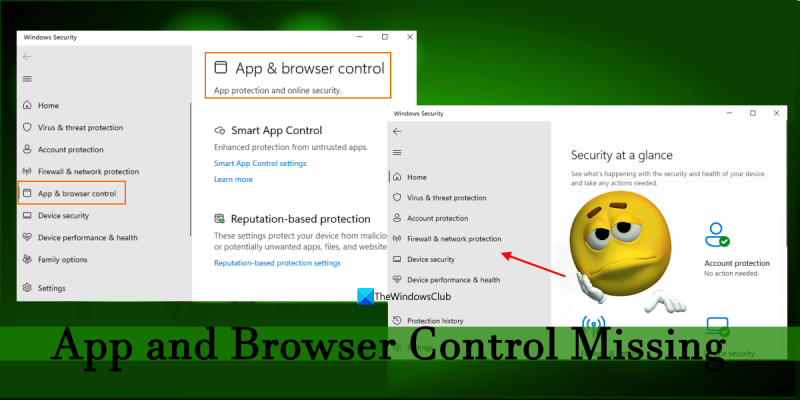



![Nelze nainstalovat prohlížeč LockDown [Oprava]](https://prankmike.com/img/browsers/52/can-rsquo-t-install-lockdown-browser-fix-1.png)










