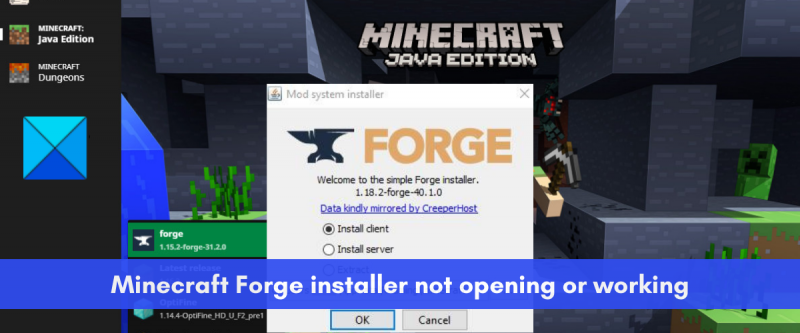Jako IT expert jsem narazil na mnoho problémů s nefunkčním instalačním programem Minecraft Forge na Windows 11. Zde jsou některá potenciální řešení tohoto problému. Nejprve se ujistěte, že máte nainstalovanou nejnovější verzi Javy. Minecraft Forge vyžaduje Java 8 nebo vyšší. Verzi Javy můžete zkontrolovat otevřením Ovládacích panelů a přechodem na Programy a funkce. Pokud nemáte Javu 8 nebo vyšší, můžete si ji stáhnout z webu Oracle. Za druhé, zkuste spustit instalační program Minecraft Forge jako správce. Chcete-li to provést, klepněte pravým tlačítkem myši na instalační program a vyberte příkaz Spustit jako správce. Za třetí, zkuste zakázat antivirový software. Některé antivirové programy mohou blokovat správné fungování Minecraft Forge. Pokud máte potíže s deaktivací antivirového softwaru, můžete jej zkusit dočasně odinstalovat. A konečně, pokud žádné z výše uvedených řešení nefunguje, můžete zkusit kontaktovat tým podpory Minecraft Forge. Mohou vám pomoci problém vyřešit.
Je Minecraft Forge se nenainstaluje na vašem počítači s Windows 11/10? Zde je kompletní průvodce, který vám pomůže, pokud nemůžete otevřít instalační program Minecraft Forge nebo pokud nefunguje správně.

Minecraft Forge je open source modding API pro Minecraft Java Edition. Umožňuje uživatelům upravovat hru Minecraft a přidávat do ní nové skvělé a zajímavé funkce. Můžete jej jednoduše nainstalovat do svého systému a poté začít používat mody v Minecraftu. Mnoho uživatelů si ale stěžuje, že nemohou nainstalovat Minecraft Forge do svých systémů. Ačkoli se pro některé neotevře instalační program Minecraft Forge, mnoho uživatelů se setkalo s chybami instalace.
Nyní, pokud jste jedním z dotčených uživatelů, tento příspěvek vás bude zajímat. Zde budeme diskutovat o různých pracovních opravách, které vám pomohou vyřešit problém, se kterým se setkáváte. Stačí vyzkoušet tyto opravy a úspěšně nainstalovat Minecraft Forge.
Proč se Minecraft Forge neotevře?
Lidé mohou mít různé důvody, proč se instalační program Minecraft Forge neotevře nebo nefunguje na vašem PC. Zde jsou některé možné důvody:
- Možná se pokoušíte nainstalovat jinou verzi Minecraft Forge, než je verze Minecraftu, kterou máte nainstalovanou ve svém systému. Zkontrolujte proto verzi Minecraft Forge a ujistěte se, že odpovídá verzi Minecraft Java Edition.
- Minecraft Forge vyžaduje správnou instalaci nejnovější verze Javy. Pokud máte na svém počítači nainstalovanou zastaralou Javu, způsobí to problémy při spuštění instalačního programu Minecraft Forge. Proto aktualizujte nebo přeinstalujte Javu, abyste problém vyřešili.
- Stejný problém může způsobit i zastaralá verze Minecraft Java Edition. Proto můžete aktualizovat Minecraft a poté nainstalovat nejnovější verzi Minecraft Forge.
- Na vině může být váš bezpečnostní firewall. Váš firewall mohl omylem identifikovat Minecraft Forge jako hrozbu a brání mu v otevření. Proto můžete zkusit dočasně vypnout bránu firewall a poté spustit instalační program Minecraft Forge, abyste problém vyřešili.
- Slabé nebo nestabilní připojení k internetu může být také jedním z důvodů, proč nemůžete nainstalovat Minecraft Forge do svého počítače. Pokud je tedy scénář použitelný, ujistěte se, že jste připojeni ke stabilnímu a spolehlivému internetovému připojení.
Nyní, když známe scénáře, které tento problém s největší pravděpodobností způsobí, vrhněme se rovnou na opravy.
SPOJEN S: Jak nainstalovat Minecraft mody na PC a konzole?
Instalační program Minecraft Forge se neotevře ani nebude fungovat ve Windows 11
Zde jsou metody, které můžete použít, pokud se instalační program Minecraft Forge neotevře nebo nefunguje na vašem počítači se systémem Windows 11/10:
- Zkontrolujte verzi Minecraft Forge, kterou se pokoušíte nainstalovat.
- Aktualizujte Minecraft Java Edition a nainstalujte nejnovější verzi Minecraft Forge.
- Zkontrolujte připojení k internetu.
- Aktualizujte nebo přeinstalujte Javu.
- Vypněte firewall.
- Pomocí příkazového řádku spusťte instalační program.
- Přeinstalujte Minecraft.
1] Zkontrolujte verzi Minecraft Forge, kterou se pokoušíte nainstalovat.
Než budete pokračovat v pokročilých opravách, zkontrolujte verzi Minecraft Forge, kterou se pokoušíte nainstalovat. Verze Minecraft Forge, kterou instalujete, musí odpovídat verzi Minecraft: Java Edition, kterou aktuálně používáte. Předpokládejme, že se pokoušíte nainstalovat Minecraft Forge verze 1.7, pak se musíte ujistit, že máte na svém PC nainstalovaný Minecraft: Java Edition 1.7.
Chcete-li zkontrolovat verzi Minecraft: Java Edition, otevřete hru a na hlavní obrazovce bude verze uvedena v levém dolním rohu. Když znáte verzi Minecraft: Java Edition, přejděte na oficiální stránky Minecraft Forge a stáhněte si přesně stejnou verzi. Poté jej zkuste nainstalovat do počítače a zjistěte, zda je problém vyřešen nebo ne.
nastavení firmwaru uefi chybí Windows 10
Pokud problém přetrvává, zkuste problém vyřešit pomocí další možné opravy.
2] Aktualizujte Minecraft Java Edition a nainstalujte nejnovější verzi Minecraft Forge.
Další věc, kterou můžete udělat pro vyřešení tohoto problému, je aktualizovat aplikaci Minecraft: Java Edition. Po aktualizaci si stáhněte nejnovější verzi Minecraft Forge a zkontrolujte, zda si ji můžete stáhnout. Problém může způsobit zastaralá verze Minecraft Java Edition a instalace starší verze Forge. Aktualizace aplikace by tedy měla problém vyřešit za vás.
Jak na to:
- Nejprve na počítači otevřete aplikaci Minecraft Launcher.
- Nyní klikněte na tlačítko se šipkou nalevo od tlačítka Přehrát.
- Poté klikněte na 'Latest Release' v položkách nabídky, které se objeví.
- Poté nechte Minecraft Launcher aktualizovat vaši hru.
- Poté si stáhněte nejnovější verzi Minecraft Forge z oficiálních stránek.
- Nakonec zkuste nainstalovat Minecraft Forge a zjistěte, zda je problém vyřešen.
Pokud stále dochází ke stejnému problému, zkuste jej vyřešit pomocí další možné opravy.
Číst: Opravena chyba černé obrazovky Minecraftu při spuštění ve Windows
3] Zkontrolujte připojení k internetu
Abyste mohli Minecraft Forge úspěšně nainstalovat, musíte se také ujistit, že jste připojeni ke stabilnímu připojení k internetu. Pokud je vaše internetové připojení slabé nebo nestabilní, instalátor Minecraft Forge nebude fungovat správně, protože ke stažení několika souborů knihovny potřebných pro proces instalace je vyžadován aktivní internet. Zkontrolujte proto své připojení k internetu a zjistěte, zda nejsou nějaké problémy s internetem.
Zkuste otestovat rychlost svého internetu a zjistěte, zda je dostatečně dobrá. Chcete-li to provést, můžete použít bezplatný online nástroj na testování rychlosti sítě nebo vyzkoušet aplikaci pro testování rychlosti internetu pro Windows, která vám umožní měřit rychlost internetu. Pokud je to pomalé, můžete se obrátit na svého poskytovatele internetových služeb, aby aktualizoval svůj internetový plán a poté se podíval, zda je problém vyřešen.
Možná máte ve svém počítači problémy s připojením k internetu. V tomto případě můžete opravit všechny problémy s Wi-Fi a poté zkusit nainstalovat Minecraft Forge. Také se ujistěte, že jste aktualizovali své síťové ovladače na nejnovější verzi.
automaticky skrýt kurzor myši
Můžete také zkusit provést cyklus zapnutí routeru. Problém s internetem může být způsoben dočasným problémem s vaším routerem, jako je špatná mezipaměť routeru. V tomto případě by tedy měl problém vyřešit restartování routeru. Chcete-li to provést, vypněte router a odpojte napájecí kabel. Nyní počkejte 30 sekund až minutu a poté zapojte napájecí kabel routeru zpět. Poté router zapněte a poté připojte počítač k internetu. Podívejte se, zda instalační program Minecraft Forge nyní funguje dobře nebo ne.
Pokud nejsou žádné problémy s připojením k internetu, ale stále nemůžete nainstalovat Minecraft Forge, můžete přejít k další potenciální opravě, abyste problém vyřešili.
Vidět: Oprava Nelze aktualizovat běhové prostředí Minecraftu. .
4] Aktualizujte nebo přeinstalujte Javu

Zastaralá verze softwaru Java může být důvodem, proč se instalační program Minecraft Forge neotevře nebo nebude fungovat na vašem PC. Ke správnému spuštění Minecraftu budete potřebovat nejnovější verzi Javy, protože Minecraft Javu používá. A pravděpodobně budete mít problémy s instalací Minecraft Forge kvůli zastaralému Jave. Aktualizujte proto Javu na nejnovější verzi a poté zkuste spustit instalační program Minecraft Forge.
Chcete-li aktualizovat Javu ve Windows, vyzkoušejte následující kroky:
- Nejprve klikněte na tlačítko Hledat na hlavním panelu a poté do vyhledávacího pole zadejte Java.
- Ve výsledcích vyhledávání, které se zobrazí, klikněte na tlačítko Nastavit Javu volba.
- Nyní pod širým nebem Ovládací panel Java okno, přejděte na Aktualizace tab
- Poté klikněte na Nyní aktualizovat Tlačítko se nachází v pravé dolní části okna.
- V další výzvě klikněte na tlačítko Aktualizovat a počkejte na dokončení aktualizace.
- Poté restartujte počítač a zkontrolujte, zda instalační program Minecraft Forge funguje správně.
Pokud aktualizace Javy nefunguje, zkuste do systému přeinstalovat novou kopii nejnovější verze Javy. Možná máte co do činění s poškozenou instalací Java, která způsobuje problém. Problém by tedy mělo vyřešit úplné odstranění Javy z počítače a následná přeinstalace čisté kopie.
Chcete-li Javu z počítače úplně odinstalovat, otevřete Nastavení pomocí Win + I a poté přejděte na Aplikace > Nainstalované aplikace. Poté najděte aplikaci Java a klikněte na tlačítko nabídky se třemi tečkami, které je s ní spojeno. Poté klepněte na Odinstalovat pro odinstalování Javy. Po odinstalování Javy navštivte oficiální web a stáhněte si nejnovější verzi Javy. A pak ji nainstalujte jako jakoukoli běžnou aplikaci třetí strany. Nyní můžete zkusit spustit instalační program Minecraft Forge a zjistit, zda funguje správně nebo ne.
Pokud stále čelíte stejnému problému, přejděte k dalšímu možnému řešení.
Vidět: Aktualizace Minecraft Native Launcher se nezdařila. .
5] Zakázat bránu firewall
Další věc, kterou můžete udělat, je dočasně vypnout bránu firewall, abyste problém vyřešili. Je možné, že váš firewall omylem identifikoval Minecraft Forge jako malware a blokuje jeho otevření nebo spuštění. Důvodem je skutečnost, že Minecraft Forge je modifikační platforma Minecraft, která provede změny v systémových souborech hry Minecraft. Pokud je tedy scénář použitelný, můžete zakázat bránu firewall a zjistit, zda je problém vyřešen.
6] Pomocí příkazového řádku spusťte instalační program.
Můžete také zkusit nainstalovat Minecraft Forge do počítače pomocí příkazového řádku. Příkazový řádek za vás může spustit instalátor, což jinak nejde, protože se používá pro složité administrativní úkony. Stačí tedy spustit příkaz a zjistit, zda můžete nainstalovat Minecraft Forge nebo ne. Jak na to:
Nejprve otevřete příkazový řádek jako správce. Nyní v okně CMD přejděte do složky Stažené soubory nebo do složky, do které jste stáhli instalační program Minecraft Forge. Chcete-li to provést, můžete použít následující příkaz:
|_+_|Poté zadejte následující příkaz pro spuštění instalačního programu Minecraft Forge:
převést cdi na iso|_+_|
Ve výše uvedeném příkazu forge-installer.jar je název staženého instalačního souboru Minecraft Forge. Nyní stiskněte tlačítko Enter a spustí se instalační program Minecraft Forge. Instalaci můžete dokončit podle pokynů.
Pokud se instalace nezdaří ani přes příkazový řádek, máme další opravu, kterou můžete problém vyřešit.
Číst: Minecraft Launcher se neotevře ani nebude fungovat na Windows PC.
7] Přeinstalujte Minecraft
Pokud vše ostatní problém nevyřeší, poslední možností je přeinstalovat hru Minecraft. Tato oprava fungovala u některých dotčených uživatelů a může vám pomoci. Problém může nastat v důsledku poškozené instalace hry nebo infikovaných herních souborů. Problém by tedy mělo vyřešit odinstalování hry a její opětovná instalace.
Při odinstalování Minecraftu se ujistěte, že jste odstranili všechny zbývající zbytkové soubory, abyste jej zcela odstranili. K tomu se doporučuje použít odinstalační program třetí strany. Poté si můžete stáhnout nejnovější verzi Minecraftu z oficiálních stránek a nainstalovat hru do počítače. Doufejme, že byste nyní měli být schopni otevřít instalační program Minecraft Forge a úspěšně jej nainstalovat.
Proč se Forge nenainstaluje?
Forge se nemusí nainstalovat do vašeho počítače kvůli zastaralé Javě. Pro správnou instalaci je vyžadována nejnovější verze JDK. Stejný problém může způsobit také používání zastaralé verze Minecraft Java Edition nebo instalace verze Minecraft Forge, která se liší od verze Minecraftu. Také slabé nebo nestabilní připojení k internetu, rušení brány firewall a poškozená instalace hry jsou některé další možné příčiny tohoto problému.
Jak spustit instalační program Forge?
Nejprve si stáhněte instalační program Minecraft Forge z jeho oficiálních stránek. Poté dvakrát klikněte na stažený soubor JAR a podle pokynů jej úspěšně nainstalujte do systému.
To je vše.
Nyní čtěte:
- Minecraft se nenainstaluje na Windows PC.
- Minecraft neustále zamrzá nebo zamrzá na Windows PC.