Jako IT expert se mě často ptají na různé chybové zprávy, které lidé vidí na svých počítačích. Jednou z nejčastějších chybových zpráv je chyba „UnityPlayer.dll způsobila porušení přístupu (0xc0000005)“. Tato chyba je způsobena poškozeným souborem nebo souborem, který není kompatibilní s vaším operačním systémem. Existuje několik způsobů, jak tuto chybu opravit, ale nejběžnějším způsobem je jednoduše přeinstalovat hru nebo program, který chybu způsobuje. To obvykle přepíše poškozený soubor a umožní správné spuštění hry nebo programu. Pokud se vám tato chyba zobrazuje často, je také dobré zkontrolovat aktualizace vaší hry nebo programu. Vývojáři často vydávají aktualizace, které opravují běžné chyby, jako je tato. Sledujte proto aktualizace a nainstalujte je, jakmile budou k dispozici. A konečně, pokud se tato chyba stále zobrazuje i po vyzkoušení všech výše uvedených možností, možná budete muset kontaktovat vývojáře hry nebo programu a požádat o další pomoc. Mohou vám poskytnout konkrétnější řešení vašeho problému.
Někteří uživatelé nemohou hrát hry, které používají soubor UnityPlayer.dll. Podle nich hry neustále padají kvůli chybě Access Violation. UnityPlayer.dll je dynamicky propojovaná knihovna, která je zodpovědná za vytváření 3D materiálů pro hry a animované postavy. Je vyvinut společností Payload Studios. Když se podívali do protokolu chyb v prohlížeči událostí, viděli UnityPlayer.dll způsobil porušení přístupu (0xc0000005) chybové hlášení. Pokud hry, které používají UnityPlayer.dll, ve vašem systému selhávají kvůli chybě narušení přístupu, řešení uvedená v tomto článku vám mohou pomoci problém vyřešit.

UnityPlayer.dll způsobil porušení přístupu (0xc0000005)
Pokud se hry, které používají soubor UnityPlayer.dll, ve vašem systému zhroutí a zobrazí se ' UnityPlayer.dll způsobil porušení přístupu (0xc0000005) v protokolu chyb zkuste následující řešení opravit.
- Spusťte hru jako správce
- Odemkněte antivirus
- Odstraňování problémů ve stavu čistého spuštění
- Zakázat přetaktování CPU
- Zakázat profil XMP
- Upgradujte svou RAM
Pojďme se na všechny tyto opravy podrobně podívat.
jak se soubory poškodí
1] Spusťte hru jako správce.
To je první věc, kterou byste měli udělat. Spusťte problematickou hru jako správce a zjistěte, zda to pomůže. Pokud je problém způsoben oprávněními správce, problém vyřeší spuštění jako správce. Chcete-li to provést, klepněte pravým tlačítkem myši na zástupce hry na ploše a vyberte Spustit jako administrátor .
Pokud se tím problém vyřeší, můžete hru nastavit tak, aby vždy běžela jako správce.
2] Odemkněte antivirus
Antivirus chrání naše systémy před různými typy hrozeb. Někdy však blokují originální soubory a považují je za hrozbu. Toto je falešně pozitivní antivirový program, kterému se lze vyhnout. Ve vašem případě se chyba týká souboru UnityPlayer.dll. Je tedy docela možné, že váš antivirus považuje tento soubor za hrozbu pro váš systém. Můžete to zkontrolovat dočasným vypnutím antiviru.
Vypněte antivirus a poté spusťte hru. Uvidíme, jestli poletí i tentokrát. Pokud hra běží správně, měli byste svému antiviru sdělit, že soubor UbityPlayer.dll je pravý, tím, že jej přidáte do seznamu vyloučených antivirových programů. V Zabezpečení Windows můžete snadno vyloučit program nebo . Pokud používáte antivirus třetí strany, přečtěte si jeho příručku nebo kontaktujte podporu a zjistěte, jak na to.
3] Odstraňování problémů ve stavu čistého spuštění
Pokud problém přetrvává, zkontrolujte, zda aplikace nebo software nezpůsobuje konflikt s hrou. Odstraňování problémů ve stavu čistého spuštění. Říká se, že systém se spustí ve stavu čistého spuštění se všemi aplikacemi třetích stran a spouštěcími službami vypnutými. Proto musíte zakázat všechny služby a aplikace třetích stran, abyste mohli začít používat MSConfig, a poté restartovat systém, aby se dostal do stavu čistého spuštění.
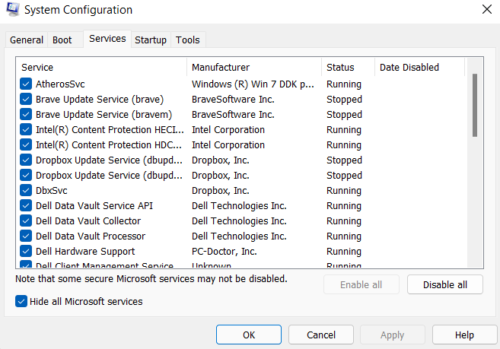
Ve stavu Clean Boot spusťte hru a zjistěte, zda stále padá. V opačném případě bude aplikace nebo služba třetí strany v konfliktu s hrou a způsobí její neočekávané zhroucení. Nyní je vaším dalším krokem určit, co je příčinou problému. Chcete-li to provést, spusťte MSConfig a povolte spuštění všech služeb a aplikací třetích stran a restartujte počítač v normálním režimu. Pokud máte příliš mnoho služeb třetích stran, povolte polovinu z nich a restartujte počítač. Nyní zkontrolujte, zda problém stále přetrvává. Pokud se problém znovu objeví, je příčinou problému jedna ze služeb nebo spouštěcích aplikací, které jste právě povolili.
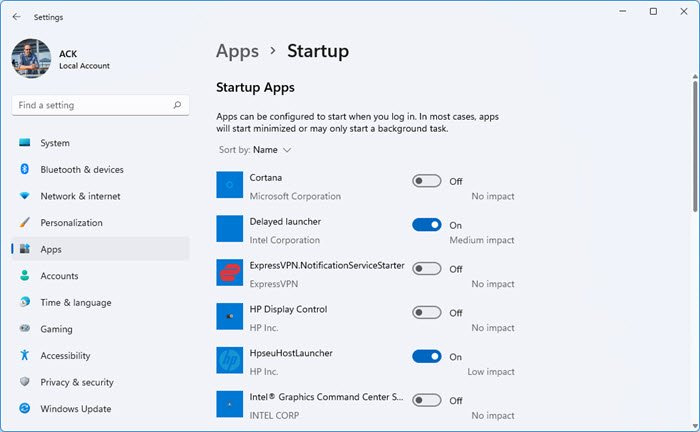
Nyní nejprve zkontrolujte, zda problém způsobuje aplikace, kterou používáte. Chcete-li to provést, vypněte všechny spouštěcí aplikace jednu po druhé a zjistěte, zda problém nezmizí. Pokud ano, pak je viníkem tato spouštěcí aplikace. Nyní tuto aplikaci odinstalujte nebo zkontrolujte, zda je na jejích oficiálních stránkách k dispozici aktualizovaná verze.
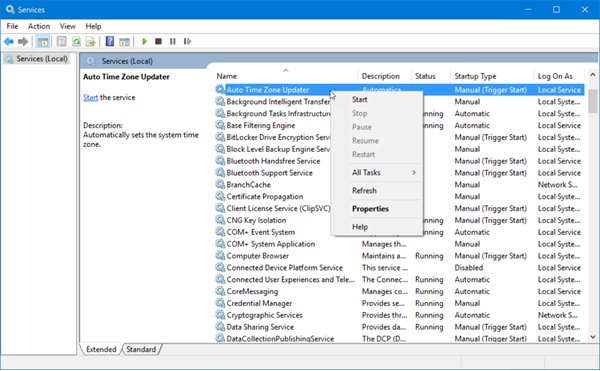
Pokud problém nezpůsobuje aplikace, kterou používáte, může být na vině služba třetí strany na pozadí. Spusťte MSConfig, skryjte všechny služby společnosti Microsoft a potom zakažte jednu ze služeb třetích stran. Restartujte systém a zkontrolujte, zda problém stále přetrvává. Opakujte tento postup a zkontrolujte, která služba třetí strany způsobuje problém. Jakmile identifikujete službu třetí strany, deaktivujte ji prostřednictvím aplikace pro správu služeb.
Na základě zpětné vazby od některých dotčených uživatelů byly příčinou problému následující aplikace:
- Aplikace Citrix Remote Desktop App.
- Pracovní prostor Citrix.
Pokud jste do svého systému nainstalovali některou z výše uvedených aplikací, odinstalujte je nebo aktualizujte (pokud je na oficiálních stránkách k dispozici aktualizovaná verze) a zjistěte, zda chyba nezmizí. Také odinstalujte ovladač Citrix ze Správce zařízení. Chcete-li to provést, klepněte pravým tlačítkem myši na ovladač Citrix ve Správci zařízení a vyberte Smazat zařízení volba.
4] Zakázat přetaktování CPU
Proces zvyšování hodinové frekvence procesoru se nazývá přetaktování procesoru. Jednoduše řečeno, přetaktování CPU je proces běhu CPU na vyšší frekvenci, než je výchozí nastavení výrobce. V některých případech způsobuje přetaktování procesoru problémy na PC. Pokud jste přetaktovali procesor, vypněte jej a zjistěte, zda to pomůže.
5] Zakázat profil XMP
Profil XMP nebo Extreme Memory Profile se používá ke zlepšení výkonu ve hrách. Poprvé byl vyvinut společností Intel a nyní je používán všemi výrobci vysoce výkonných RAM. Pokud vaše RAM podporuje profil XMP, uvidíte v BIOSu možnost jej povolit. Pokud jste pro RAM povolili profil XMP, může problém vyřešit jeho zakázání. Přejděte do systému BIOS a vyhledejte možnost deaktivace profilu XMP.
6] Upgradujte svou RAM
Některým uživatelům se podařilo problém vyřešit upgradem paměti RAM. Můžete to zkusit také. Doporučujeme však upgradovat RAM pouze v případě, že váš systém nemá dostatek paměti pro spuštění hry podle hardwarových požadavků hry.
Číst : Opravit chybu Witcher 3 VCOMP110.dll nenalezena.
Jak opravit chybu DLL?
Soubory DLL vyžadují programy ke správnému fungování na počítači. Při instalaci programu se do vašeho systému nainstalují také potřebné soubory DLL. Jedním z možných důvodů chyby chybějícího souboru DLL je nesprávná instalace hry. Pokud přerušíte proces instalace nebo nenainstalujete hru správně, může to mít za následek chybějící důležité soubory potřebné pro hru.
Pokud se zobrazí chyba chybějícího souboru DLL, musíte přeinstalovat program nebo opravit systémové soubory spuštěním skenování SFC a DEK. Najdete mnoho webových stránek nabízejících soubory DLL ke stažení. Nedoporučujeme však tyto stránky stahovat soubory DLL. Místo toho můžete zkopírovat chybějící soubor DLL z jiného funkčního počítače do počítače.
Jak opravit UnityPlayer.dll nebyl nalezen?
Chybová hláška mluví sama za sebe. Hra, kterou spouštíte, nenajde ve vašem systému soubor UnityPlayer.dll. K této chybě obvykle dochází, pokud přesunete soubory hry z instalační složky do jiného umístění. Zkopírujte všechny soubory hry a přesuňte je do instalační složky hry a poté hru spusťte. Musí pracovat.
Pokud to nepomůže, odinstalujte a znovu nainstalujte hru. Než však budete pokračovat, nezapomeňte zálohovat všechna herní data do cloudu.
Snad to pomůže.
Přečtěte si více : Oprava chyby vulkan-1.dll nebyla nalezena nebo chybí v systému Windows.
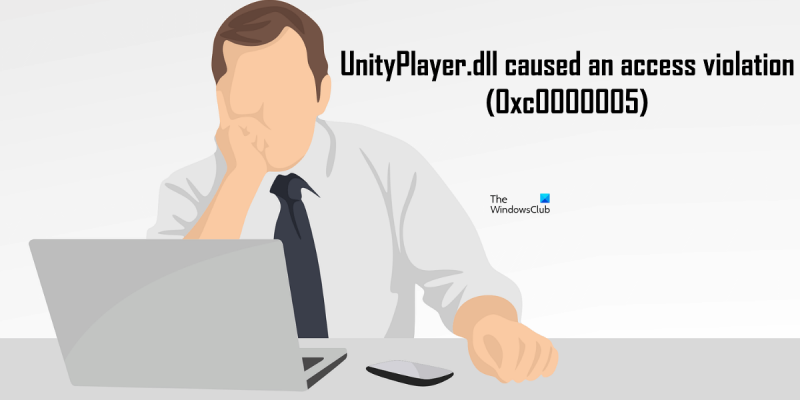



![Nelze načíst dokument PDF v prohlížeči Chrome [Opravit]](https://prankmike.com/img/chrome/16/failed-to-load-pdf-document-in-chrome-fix-1.webp)










