Pokud patříte mezi vášnivé PC hráče, jistě jste již slyšeli o Steam Link. Je to praktické malé zařízení, které vám umožní hrát hry na Steamu na televizoru. Kvalita výstupu videa Steam Link však může být trochu hit nebo minout a problémem může být zpoždění vstupu. Zde je několik tipů, které vám pomohou zlepšit kvalitu a snížit vstupní zpoždění. Nejprve se ujistěte, že používáte ethernetové připojení. Wi-Fi může být nespolehlivé a často vede k horší kvalitě a většímu zpoždění vstupu. Za druhé, aktualizujte ovladače videa. To může pomoci zlepšit kvalitu výstupu videa Steam Link. Za třetí, zkuste snížit rozlišení a/nebo snímkovou frekvenci. To může pomoci snížit vstupní zpoždění. Za čtvrté, zkuste použít kabelový ovladač. bezdrátové ovladače mohou přidat další vstupní zpoždění. Nakonec, pokud vše ostatní selže, můžete zkusit použít jinou metodu streamování, jako je Moonlight nebo Parsec. Ty mohou často poskytovat lepší kvalitu a menší vstupní zpoždění.
Mnoho uživatelů má se službou Steam Link podivné problémy. Herní platforma podle nich hodně pokulhává, což ztěžuje spuštění jakékoli hry. Studna! Tohle už dál nejde. V tomto příspěvku vám ukážeme, jak na to Zlepšete kvalitu a zkraťte zpoždění na Steam Link.

co mohu smazat z Windows 10
Tipy pro zlepšení kvality a snížení vstupního zpoždění na Steam Link
Chcete-li zlepšit kvalitu a snížit vstupní zpoždění na Steam Link, vyzkoušejte následující metody.
- Ujistěte se, že vaše internetové připojení není pomalé
- Zkuste raději použít Ethernet než WiFi
- Použijte 5GHz síť
- Povolit hardwarové kódování
- Přizpůsobte odkaz na Steam
Pojďme se ponořit do detailů a mluvit o každém z nich.
přejmenovat zástupce složky
1] Ujistěte se, že vaše internetové připojení není pomalé
Nejprve se musíte ujistit, že vaše připojení k internetu je dostatečně rychlé, aby zvládlo úkoly s velkou šířkou pásma, které na něj kladete. K tomu můžete použít kterýkoli ze zmíněných testerů rychlosti internetu. V případě nízké šířky pásma restartujte router, a pokud to nepomůže, kontaktujte svého ISP.
2] Zkuste použít Ethernet a ne WiFi

Je dobře známo, že drátová zařízení fungují lépe než bezdrátová zařízení v herním scénáři. To je jeden z důvodů, proč profesionální hráči neustále používají kabelové ovladače namísto bezdrátových. Kabelová zařízení, bez ohledu na to, jak jsou dobrá, budou mít určité zpoždění. Toto zpoždění je zdůrazněno ve scénáři pro více hráčů nebo když je ve stejném framu velký počet hráčů. Stručně řečeno, musíte použít ethernetové připojení, pokud chcete snížit vstupní latenci Steam Link, protože bez ohledu na to, jak rychlá je vaše WiFi, bude se zpožďovat.
3] Použijte 5GHz síť
Pokud nemáte ethernetový kabel, je nejlepší použít 5GHz síť. Většina routerů a notebooků tuto možnost má a když je povolena, dokáže s vámi zázraky. WiFi 5 GHz je pokročilejší verze standardu 2,4 GHz. Nezvýší vaši šířku pásma, ale také zajistí stabilitu vašeho připojení. Pokud ji nemůžete najít sami, požádejte svého ISP o nastavení 5GHz sítě. Jakmile je síť nastavena, můžete ji připojit ke svému Steam odkazu a začít hrát. Doufám, že nebudou téměř žádné nedodělky.
4] Povolit hardwarové kódování
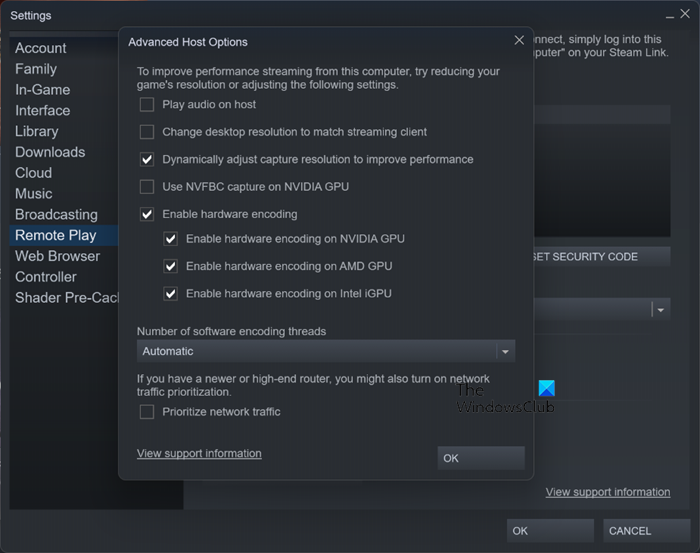
Některým uživatelům Steamu se podařilo problém vyřešit povolením hardwarového kódování v klientské aplikaci Steam. Měli bychom se pokusit udělat totéž a zjistit, zda to funguje. Postupujte podle předepsaných kroků, abyste udělali totéž.
- OTEVŘENO vařit pro pár na tvém počítači.
- Klikněte na Steam v pravém horním rohu okna a po zobrazení vyberte možnost „Nastavení“.
- Nyní přejděte na Vzdálené přehrávání > Pokročilé možnosti hostitele.
- Šek Povolit hardwarové kódování možnosti.
- Klepněte na tlačítko OK.
Nakonec zkontrolujte, zda se Steam Link nezpožďuje. Doufám, že vám to pomůže.
vmware bios
5] Nastavte Steam Link
Musíme také upravit nastavení Steam Link, abychom se ujistili, že jsou nastavena správně. Chcete-li totéž udělat, otevřete Steam Link a kliknutím na tlačítko ozubeného kola přejděte do Nastavení. Pak přejděte na streamování, a vyberte Rychle pro video. Ve výchozím nastavení bude nastaveno na „Vyvážený“.









![Nelze skrýt text ve Wordu [Opraveno]](https://prankmike.com/img/word/E2/unable-to-hide-text-in-word-fixed-1.jpg)




