Jako IT expert vám představím některé z různých typů chytrých objektů ve Photoshopu a jak je používat. Inteligentní objekt je vrstva, která obsahuje obrazová data z rastrového nebo vektorového obrázku, nebo to může být prázdná vrstva. Inteligentní objekt můžete vytvořit tak, že vyberete vrstvu a zvolíte Převést na inteligentní objekt z nabídky panelu Vrstvy. Existují tři typy inteligentních objektů: rastrové, vektorové a umístěné. Rastrové inteligentní objekty jsou tvořeny pixely, vektorové inteligentní objekty jsou tvořeny body a umístěné inteligentní objekty jsou tvořeny jak pixely, tak body. Rastrové inteligentní objekty lze upravovat pomocí příkazu Upravit na místě, který otevře inteligentní objekt v novém okně, takže v něm můžete provádět změny. Vektorové inteligentní objekty lze upravovat pomocí příkazu Upravit ve Photoshopu, který otevře inteligentní objekt v Illustratoru. Umístěné inteligentní objekty lze upravit pomocí příkazu Umístit ve Photoshopu, který otevře inteligentní objekt v jeho nativní aplikaci. Chcete-li upravit inteligentní objekt, poklepejte na inteligentní objekt v panelu Vrstvy. Tím se inteligentní objekt otevře v novém okně. Proveďte změny a poté uložte a zavřete okno. Vaše změny se použijí na inteligentní objekt.
Photoshop má nástroje a funkce, které vám mohou usnadnit a zpestřit práci. Jednou z funkcí Photoshopu jsou inteligentní objekty. Možná se ptáte, co to je chytré objekty ve Photoshopu . Jakmile se seznámíte s inteligentními objekty, budete je chtít používat stále.

Inteligentní objekty ve Photoshopu se někdy označují jako kontejnery. Inteligentní objekty jsou vrstvy, které obsahují obrazová data. To znamená, že inteligentní objekt bude obsahovat původní obrazová data a informace zůstanou ve vrstvě tak dlouho, dokud vrstva zůstane inteligentním objektem. Všimněte si, že inteligentní objekty mohou být více než jen obrázky. Inteligentní objekty mohou být text, obrázky, vrstvy úprav a tvary. V tomto článku se blíže podíváme na inteligentní objekty ve Photoshopu.
Co jsou inteligentní objekty ve Photoshopu
Inteligentní objekty jsou vrstvy nebo kontejnery, které budou obsahovat a zachovat původní atributy čehokoli, co je v nich umístěno. to znamená, že když je objekt nebo vrstva převedena na inteligentní objekt, stává se v podstatě kontejnerem nebo indexem obsahujícím informace o objektu, který se na něm nachází. Inteligentní objekt si zachovává původní data objektu a atributy, takže objekt lze upravovat, aniž by došlo ke zničení jakýchkoli původních informací. Například obrázek, který je inteligentním objektem, lze mnohokrát změnit velikost bez ztráty původní kvality, protože původní atributy obrázku jsou zachovány. Obrázky, tvary, texty a vrstvy úprav lze převést na inteligentní objekty.
Inteligentní typy objektů ve Photoshopu
Existují dva typy inteligentních objektů: vložené a propojené. Když vložíte obrázek do Photoshopu a převedete ho na inteligentní objekt, což je vestavěný inteligentní objekt. Tento typ inteligentního objektu při úpravách ve Photoshopu nemění svá původní data ani obsah. Propojené inteligentní objekty jsou inteligentní objekty, jejichž zdrojové soubory mohou být v jiných dokumentech Photoshopu. Informace o inteligentním objektu se změní, pokud se změní původní objekt. Původní objekt je obvykle uložen tam, kde k němu mají přístup všechny dokumenty.
Proč používat inteligentní objekty ve Photoshopu
- Můžete změnit měřítko, otočit, zkosit, deformovat, transformovat perspektivu nebo pokřivit vrstvu, aniž byste ztratili původní data nebo kvalitu obrazu, protože transformace neovlivňují původní data.
- Pracujte s prvky aplikace Illustrator, které mají vektorová data, která by jinak byla ve Photoshopu rastrována.
- Filtry aplikované na inteligentní objekty můžete kdykoli upravit.
- Upravte jeden inteligentní objekt a automaticky aktualizujte všechny instance s ním spojené.
- Použijte masku vrstvy, která je buď propojena, nebo není propojena s vrstvou inteligentního objektu.
- Vyzkoušejte různé návrhy se zástupnými obrázky s nízkým rozlišením, které později nahradíte finálními verzemi. Změnu lze provést snadno.
Nevýhody používání inteligentních objektů ve Photoshopu
Inteligentní objekty se používají pohodlně, ale mají některé nevýhody. Nemusí to být nutně překážky, ale měli byste je zvážit a najít způsoby, jak je obejít.
Při používání inteligentních objektů nemůžete provádět operace, které mění data obrazových bodů; jako je malování, rozjasňování, vypalování nebo klonování. Nejprve ji budete muset převést na normální vrstvu, která bude rastrována.
co je to sam zámek nástroj
Jak opravit nedostatky chytrých objektů
Chcete-li provádět operace, které upravují data obrazových bodů, můžete upravit obsah inteligentního objektu, naklonovat novou vrstvu nad vrstvou inteligentního objektu, upravit duplicitní inteligentní objekty nebo vytvořit novou vrstvu.
Jak vytvořit inteligentní objekt ve Photoshopu
Běžné vrstvy lze převést na inteligentní objekty. Níže uvidíte, jak vytvořit vložené i propojené inteligentní objekty.
Vytvořte vložený inteligentní objekt 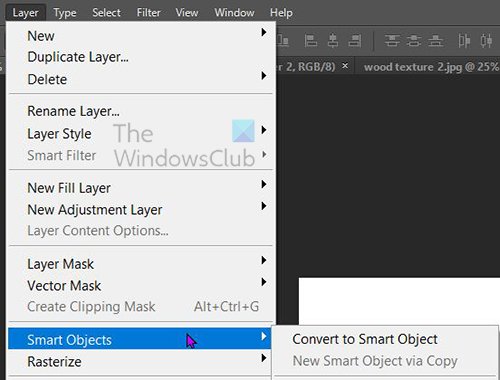
Vložený inteligentní objekt lze vytvořit výběrem vrstvy na panelu Vrstvy, poté přechodem na horní lištu nabídek a kliknutím Vrstvy Pak chytrý objekt Pak Převést na inteligentní objekt . Vrstvu můžete také převést na inteligentní objekt kliknutím pravým tlačítkem na vrstvu v panelu Vrstvy a výběrem Převést na inteligentní objekt . V některých verzích Photoshopu novějších než CS5 se při každém přetažení obrazu na plátno ve Photoshopu automaticky změní na inteligentní objekt. Inteligentní objekt můžete také vytvořit, když je otevřený dokument Photoshopu a vy na něj přejdete Soubor Pak Místo , vyberte soubor v okně Místo a klikněte Místo pro přidání do dokumentu.
Vytvořte propojený inteligentní objekt
Ve Photoshopu můžete vytvářet propojené inteligentní objekty. Obsah propojených inteligentních objektů se aktualizuje, když se změní zdrojový soubor obrázku. Propojené inteligentní objekty jsou zvláště užitečné pro týmy nebo v případě, že je potřeba znovu použít zdroje napříč projekty.
Chcete-li vytvořit přidružený inteligentní objekt, postupujte takto:
- Zvolte Soubor > Odkaz.
- Vyberte příslušný soubor a klikněte na Umístit.
- Vytvoří se propojený inteligentní objekt a zobrazí se v panelu Vrstvy s ikonou odkazu (řetězce).
Můžete také vytvořit propojený inteligentní objekt v otevřeném dokumentu přetažením odpovídajícího souboru při podržení tlačítka Všechno klíč
Jak identifikovat inteligentní objekty ve Photoshopu 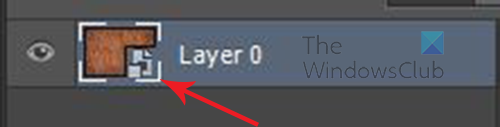
Inteligentní objekty lze snadno identifikovat v panelu Vrstvy, protože mají ikonu v pravém dolním rohu své miniatury v panelu Vrstvy. 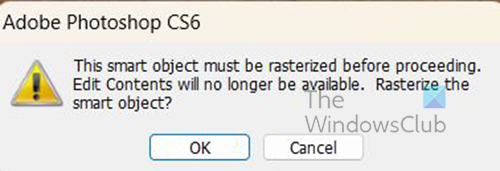
Lze to také zjistit, když se pokoušíte provést změny a objeví se chybová zpráva.
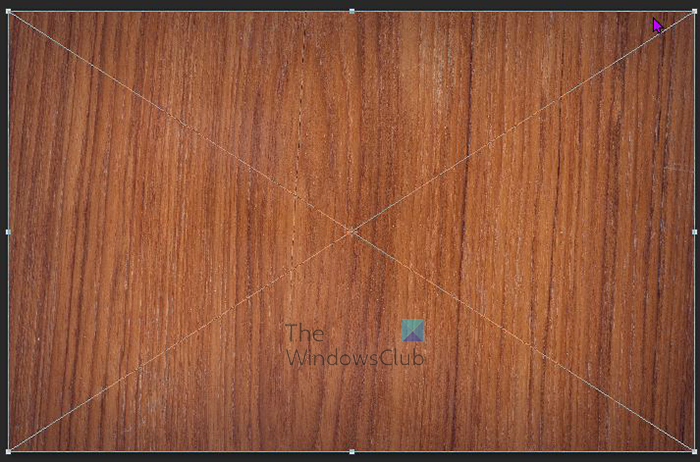
automatické přehrávání Amazon Prime
Inteligentní objekty mají také transformační pole s X uprostřed namísto obvyklého čtvercového transformačního pole po kliknutí Ctrl + Т změnit jeho velikost nebo převést.
Jak převést vložený inteligentní objekt na propojený inteligentní objekt
Vložený inteligentní objekt můžete ve Photoshopu převést na propojený inteligentní objekt. Transformace, filtry a další efekty použité na vložený inteligentní objekt jsou při transformaci zachovány.
Chcete-li převést vložený inteligentní objekt na propojený inteligentní objekt, postupujte takto:
- Vyberte vrstvu vloženého inteligentního objektu v dokumentu Photoshopu.
- vybrat Vrstva Pak chytrý objekt Pak Převést na Propojené.
- Vyberte umístění v počítači, kam chcete uložit původní soubor.
- Zadejte název souboru včetně podporované přípony. Například twc_link.jpg.
Duplikujte vložené inteligentní objekty ve Photoshopu
Na panelu Vrstvy vyberte vrstvu inteligentního objektu a proveďte jednu z následujících akcí:
- Chcete-li duplikovat inteligentní objekt propojený s originálem, vyberte Vrstva, poté Nová a poté Vrstva přes Kopírovat nebo přetáhněte vrstvu inteligentního objektu na ikonu Vytvořit novou vrstvu v dolní části panelu Vrstvy. Můžete také kliknout pravým tlačítkem na vrstvu inteligentního objektu a vybrat Duplikovat vrstvu , objeví se okno, kde můžete duplikát pojmenovat. Změny, které provedete na originálu, ovlivní kopii a naopak.
- Chcete-li duplikovat inteligentní objekt, který nesouvisí s originálem, zvolte Vrstva > Inteligentní objekty > Nový inteligentní objekt přes kopírování. Změny, které provedete na originálu, nemají vliv na kopii.
V panelu Vrstvy se objeví nový inteligentní objekt se stejným názvem jako původní, se slovem 'kopie' připojeným k názvu.
Jak upravit inteligentní objekty ve Photoshopu
Když upravujete inteligentní objekt, původní obsah se otevře buď ve Photoshopu (pokud se jedná o bitmapová data nebo nezpracovaný soubor z fotoaparátu), nebo v aplikaci, která standardně zpracovává hostovaný formát (jako je Adobe Illustrator nebo Adobe Acrobat). Když uložíte změny původního obsahu, změny se objeví ve všech propojených instancích inteligentních objektů v dokumentu Photoshopu.
Vyberte inteligentní objekt na panelu Vrstvy a proveďte jednu z následujících akcí:
úpravy ntuser.dat
vybrat Vrstva Pak Chytré objekty Pak Upravit obsah .
Nebo
Poklepejte na miniaturu inteligentního objektu na panelu Vrstvy.
Nebo
Na panelu vlastností klikněte na Upravit obsah .
Nebo
Klepněte pravým tlačítkem na vrstvu inteligentního objektu a vyberte Upravit obsah .
Zobrazí se dialogové okno s informacemi. Klikněte POKUTA pro uzavření dialogu.
Proveďte změny v původním souboru obsahu a poté vyberte Soubor Pak Držet nebo klikněte Ctrl + С Uložit.
Photoshop aktualizuje inteligentní objekt, aby odrážel vaše změny. Tuto metodu lze použít k úpravě textu i obrázků. V případě obrázků musíte nahradit obrázek jiným nebo provést změny v existujícím obrázku. uložením obrázku se aktualizuje původní dokument a všechny propojené instance.
Rastrujte vložený nebo propojený inteligentní objekt
Vložený nebo propojený inteligentní objekt můžete rastrovat, pokud již není potřeba, aby fungoval jako inteligentní objekt. Transformace filtrů a deformace, které byly použity na inteligentní objekt, již nebude možné upravovat.
Chcete-li rastrovat inteligentní objekt, klepněte na něj pravým tlačítkem v panelu Vrstvy a vyberte Rastrovat vrstvu .
ms outlook pohled
Jak exportovat obsah vložených inteligentních objektů ve Photoshopu
Photoshop umožňuje uložit obsah vloženého inteligentního objektu do počítače nebo jiného zařízení. Chcete-li exportovat obsah, přejděte na panel vrstev, poté přejděte na horní panel nabídek a klikněte Vrstva Pak chytrý objekt Pak Exportujte obsah . Můžete také přejít na panel vrstev, kliknout pravým tlačítkem na inteligentní objekt a vybrat Exportujte obsah . Zobrazí se okno, ve kterém vyberete umístění, kam chcete obsah uložit. Pokud se inteligentní objekt skládá z vrstev, uvidíte formát souboru PSB.
Jak resetovat transformace inteligentních objektů
Pokud jste transformovali inteligentní objekt, můžete resetovat všechny dříve použité transformace jedním z následujících způsobů:
- Klepněte pravým tlačítkem na vrstvu inteligentního objektu a vyberte Resetovat konverzi nebo
- vybrat Vrstva Pak Chytré objekty Pak Resetovat konverzi
Číst : Jak vytvořit akvarel splash ve Photoshopu.
Co jsou vrstvy ve Photoshopu?
Vrstvy jsou jako průhledné listy, které obsahují objekty ve Photoshopu. Tyto průhledné papíry se navzájem překrývají a umožňují nebo blokují zobrazení věcí na dalších vrstvách pod nimi.
Kolik typů vrstev je ve Photoshopu?
Ve Photoshopu existují dva typy vrstev: vrstvy obsahu a vrstvy úprav. Vrstvy obsahu obsahují věci jako obrázky, tvary a texty. Vrstvy úprav vám umožňují upravit nebo upravit objekty ve vrstvách pod nimi. Vrstvy úprav ukládají změny a vrstvy s objekty umístěnými níže jsou poněkud chráněny před úpravami.















