Zadaný název sítě již není k dispozici. Toto je běžná chyba, která může nastat při pokusu o připojení k síťovému prostředku. Existuje několik věcí, které mohou způsobit tuto chybu, a naštěstí existuje několik věcí, které můžete udělat, abyste ji napravili. Pokud se tato chyba zobrazuje při pokusu o připojení k síťové jednotce, je pravděpodobné, že jednotka již není dostupná nebo se změnila síťová cesta. Chcete-li to vyřešit, budete muset najít novou síťovou cestu a aktualizovat zástupce. Pokud se vám tato chyba zobrazuje při pokusu o připojení k webu, je pravděpodobné, že web nefunguje nebo se změnil DNS. Chcete-li tento problém vyřešit, budete muset najít nové nastavení DNS a aktualizovat nastavení DNS v počítači. Pokud se tato chyba zobrazuje při pokusu o připojení ke vzdálené ploše, je pravděpodobné, že vzdálená plocha již není k dispozici nebo došlo ke ztrátě síťového připojení. Chcete-li to vyřešit, budete muset najít novou síťovou cestu a aktualizovat zástupce. Naštěstí existuje několik věcí, které můžete udělat, abyste tuto chybu napravili. Řešením běžných příčin byste měli být schopni problém vyřešit a vrátit se do práce.
Uživatelé systému Windows mohou někdy při pokusu o přístup ke sdíleným položkám narazit na neočekávanou chybu. Při pokusu o přístup ke sdílené složce se zobrazí následující chyba: Zadaný název sítě již není k dispozici .
Představte si hypotetický případ, kdy je síť počítačů v kanceláři připojena ke stejné lokální doméně Windows. Jeden ze systémů připojených k tiskárně se používá k tisku dokumentů a funguje dobře, dokud jednoho dne uživatelé nezačnou hlásit, že nemají přístup ke sdílené složce používané k odesílání dokumentů k tisku. Přestože je sdílená složka viditelná pro počítač připojený k tiskárně, uživatelům, kteří používají připojené systémy, poskytuje uvedenou chybu.

Zadaný název sítě již není k dispozici
Vyzkoušejte následující řešení jedno po druhém a zjistěte, zda vyřeší váš problém:
1] Zakažte Symantec Endpoint Protection
Jedním ze známých případů tohoto problému je interference s Symantec Endpoint Protection . Pokud je tedy ve vašem systému nainstalován, deaktivujte jej a uvidíte.
- Klepněte pravým tlačítkem myši na tlačítko Start a vyberte Příkazový řádek (Admin) a zadejte příkaz: smc -stop .
- Stiskněte Enter a to může částečně zastavit aplikaci Symantec Endpoint Protection. Zkontrolujte, zda se tím problém vyřešil. Pokud ne, zkuste příkazy: smc -zakázat -ntp a pak smc -zakázat -ntp -p . Druhý příkaz zakáže firewall.
- Později k povolení typu Symantec Endpoint Protection smc -start a pro aktivaci brány firewall zadejte smc -zakázat -ntp .
2] Dočasně vypněte Řízení uživatelských účtů
Chcete-li problém izolovat, ZAKÁZAT Řízení uživatelských účtů . Společnost Microsoft to nedoporučuje, takže jakmile problém objevíme, budeme se k němu muset vrátit.
microsoft bluetooth le enumerator
3] Vypněte antivirový software.
Dočasně vypněte svůj antivirový software a zjistěte, zda pak uživatelé mohou přistupovat ke sdíleným složkám. Jakmile je tento případ izolován, zapněte software.
4] Udělte oprávnění ke sdílené složce
- Klepněte pravým tlačítkem myši na složku a vyberte Vlastnosti mezi možnostmi.
- V Bezpečnost vyberte kartu Pokročilý a dovnitř Pokročilý v menu přejděte na seznam vlastníků.
- Zkontrolujte a změňte oprávnění, jak si přejete.
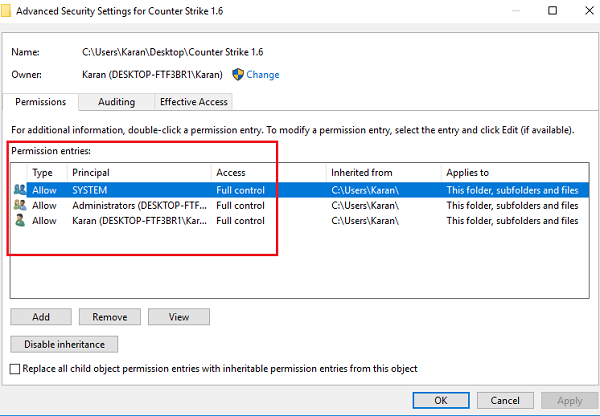
V ideálním případě by to měl být první krok k řešení problémů s přístupem ke složce, ale kvůli chybové zprávě se pravděpodobně jedná spíše o problém se zabezpečením brány firewall nebo koncového bodu.
5] Povolte SMBv1, SMBv2 a SMBv3 na problematickém systému.
Pokud se problém týká jednoho nebo více systémů, můžeme zvážit povolit SMBv1, SMBv2 a SMBv3 pro problematické systémy.
Stáhněte si PC Repair Tool, abyste rychle našli a automaticky opravili chyby systému WindowsDoufám, že vám tady něco pomůže.
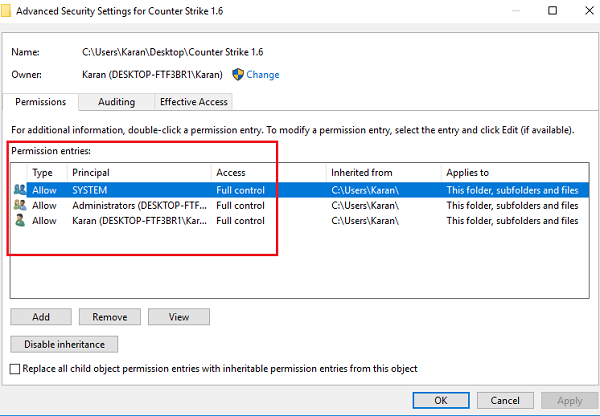

![Problém s vysokým pingem ve FIFA 22 na PC [Opraveno]](https://prankmike.com/img/games/0E/fifa-22-high-ping-issue-on-pc-fixed-1.png)












