Jako odborník na IT vám mohu říci, že chyba „CHYBA NAČÍTÁNÍ Microsoft Wordu“ je velmi častým problémem. Tuto chybu může způsobit několik věcí, ale nejčastější příčinou je, že uživatel není přihlášen k počítači se správnými přihlašovacími údaji. Tento problém můžete vyřešit několika způsoby. První věc, kterou musíte udělat, je ujistit se, že jste přihlášeni k počítači se správnými přihlašovacími údaji. Pokud nejste přihlášeni se správnými přihlašovacími údaji, budete muset požádat o pomoc své IT oddělení nebo osobu, která nastavila váš počítač. Pokud jste přihlášeni se správnými přihlašovacími údaji, další věc, kterou musíte udělat, je zkontrolovat nastavení vaší aplikace Microsoft Word. Ve většině případů lze problém vyřešit jednoduchou změnou nastavení vaší aplikace. Pokud problémy přetrvávají, možná budete muset požádat o pomoc společnost Microsoft. Společnost Microsoft má článek znalostní báze Knowledge Base, který vám může pomoci tento problém vyřešit. http://support.microsoft.com/kb/825765
Někteří uživatelé Microsoft Wordu se v poslední době setkali s problémem, který jim bránil v nahrávání dokumentů na OneDrive. Místo načtení dokumentu Word zobrazí následující chybovou zprávu:
NAHRÁVÁNÍ SELHALO. Chcete-li nahrát změny do tohoto umístění, musíte být přihlášeni.

To je zjevně problém s aplikací Word nebo OneDrive, protože soubor lze bez problémů uložit místně. Jak tedy můžeme dostat tento problém pod kontrolu, aby uživatelé mohli i nadále využívat výhod cloudu?
NAHRÁVÁNÍ SELHALO. Chcete-li nahrát změny do tohoto umístění, musíte být přihlášeni.
Existuje několik věcí, které můžeme udělat, abychom problém NAHRÁNÍ FAILED vyřešili. Musíte se přihlásit s chybou a jak byste mohli očekávat, právě teď jsme se chystali diskutovat o těchto řešeních:
jak zjistit, kdy jste si vytvořili účet Google
- Odstraňte soubory Microsoft Office uložené v mezipaměti
- Aktualizujte svou verzi sady Microsoft Office
- Deaktivujte svůj pracovní nebo školní účet
- Použijte správce pověření
1] Odstraňte soubory Microsoft Office uložené v mezipaměti
První věc, kterou uděláme, je odstranit soubory uložené v mezipaměti v Centru stahování Microsoft Office. To může vyřešit problém s aplikací Microsoft Word jednou provždy.
- Okamžitě otevřete Centrum stahování Office.
- Odtud vyberte možnost „Nastavení“.
- Nakonec klikněte na „Odstranit soubory v mezipaměti“ a je to.
Pro uživatele systému Windows 11 stačí k odstranění souborů uložených v mezipaměti v Microsoft Office provést čisté spuštění operačního systému.
Pokračujte a zkontrolujte, zda se nezobrazuje chyba „Chcete-li nahrát změny do tohoto umístění, musíte se přihlásit“.
2] Aktualizujte svou verzi sady Microsoft Office
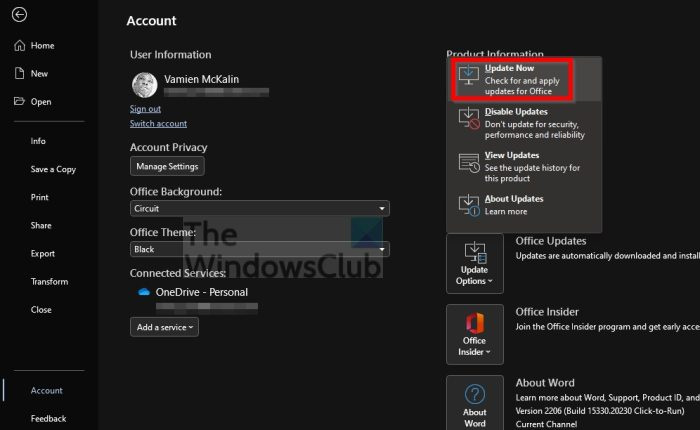
Dalším způsobem, jak se s tímto problémem vypořádat, je aktualizovat verzi sady Microsoft Office na nejnovější verzi, pokud jste tak dosud neučinili. Jsou chvíle, kdy automatická aktualizace nedělá to, co by měla, když by měla, a proto je vyžadována ruční aktualizace.
- Až budete připraveni, otevřete Microsoft Office.
- Poté přejděte na kartu „Soubor“.
- Dále musíte vybrat 'Účet' v dolní části levého panelu.
- Nakonec vyberte Možnosti aktualizace a poté klikněte na Aktualizovat.
Nyní zkontrolujte, zda můžete nahrát dokument, aniž byste se setkali tváří v tvář s chybovou zprávou.
3] Deaktivujte svůj pracovní nebo školní účet.
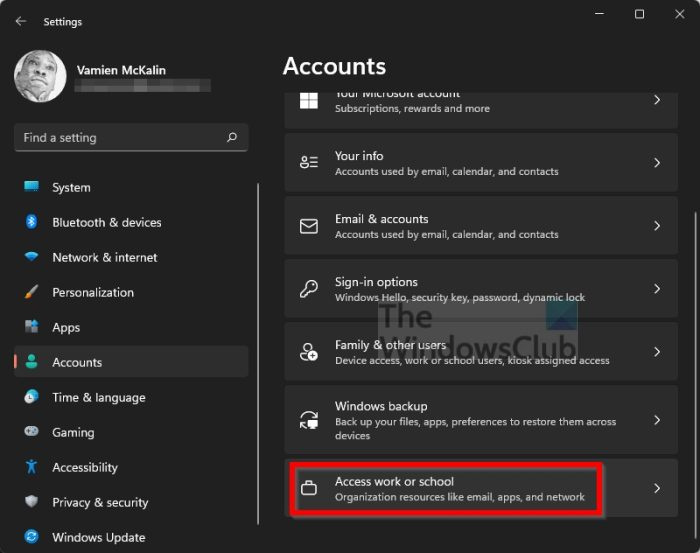
Chápeme, že někteří uživatelé, u kterých došlo k této chybě, používají pracovní nebo školní účty v systému Windows 11. Z toho, co jsme viděli, mohou být následující informace velkou pomocí.
- Zavřete všechny aplikace Microsoft Office 365.
- Stisknutím klávesy Windows + I otevřete aplikaci Nastavení.
- V levém podokně vyberte Účty.
- Poté musíte kliknout na „Přístup do práce nebo školy“.
- Najděte svůj účet Office 365 v seznamu a odpojte jej od něj.
- Jakmile to uděláte, přidejte přihlašovací údaje uživatele.
- Otevřete například Word.
- Okamžitě klikněte na prázdný dokument.
- Nyní musíte kliknout na 'Soubor'.
- Vyberte možnost 'Účet'.
- Dalším krokem je kliknout na Fix me.
- Nakonec zadejte přihlašovací údaje uživatele a je to.
Tato metoda by měla fungovat pro ty, kteří používají školní nebo pracovní účty, takže pokud jste úspěšní, dejte nám vědět.
4] Použijte Správce pověření
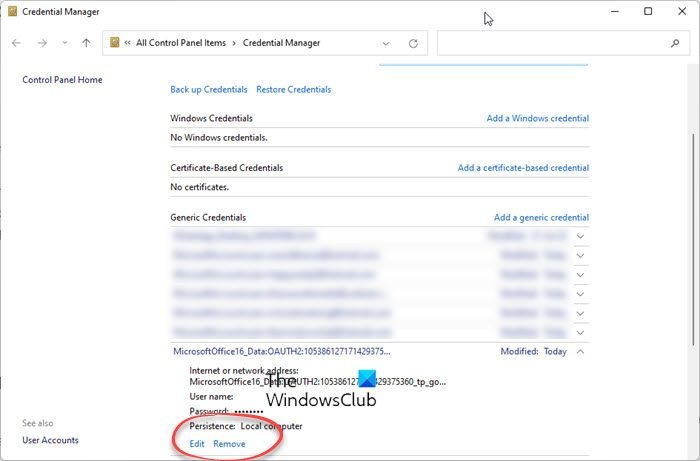
- Otevřete Word nebo jakoukoli aplikaci Office
- Přejděte na Soubor > Spustit s účtem.
- Odhlaste se ze všech existujících účtů – v části „Informace o uživateli“.
- Ukončete aplikaci Office.
- Nyní otevřete Ovládací panely > Uživatelské účty > Správce pověření > Přihlašovací údaje systému Windows.
- V části Obecná pověření rozbalte položku Přihlašovací údaje Office.
- Kliknutím na odkaz Odebrat je odeberete ze Správce pověření systému Windows.
- Nakonec otevřete Word > Soubor > Účet.
- Přihlaste se pomocí svých přihlašovacích údajů Office 365.
Tohle by mělo pomoci!
Číst : Stáhněte si čekající chybu v aplikaci Microsoft Word
Proč Word stále říká, že stahování se nezdařilo?
Aktuální verze Microsoft Office může být příliš stará, takže byste měli zvážit upgrade na nejnovější verzi. Další věcí je, že může dojít k neúspěšnému přenosu souborů na OneDrive kvůli odpojenému připojení. Zkontrolujte také, zda jste aktuálně přihlášeni ke svému účtu OneDrive.
Číst: Stahování blokováno, Přihlaste se a uložte tento soubor nebo Uložte chybu kopírování na OneDrive
Proč je stahování Microsoftu blokováno?
Lidé, kterým se zobrazí chybová zpráva, že stahování je blokováno, by se měli pokusit přihlásit pomocí svého účtu Microsoft. Nebo zkuste uložit kopii na pevný disk, aby byl soubor v bezpečí. Poté se odhlaste a přihlaste se zpět do OnDrive a znovu se připojte.















