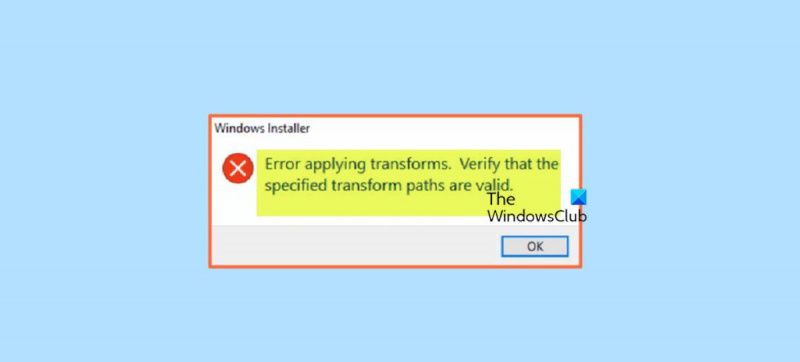Když se při použití transformací zobrazí chyba Instalační služby systému Windows, může to být frustrující. Existuje však několik jednoduchých kroků, jak problém vyřešit. Nejprve zkontrolujte, zda jsou transformační soubory ve správném umístění. Měly by být ve stejné složce jako soubor MSI. Dále se ujistěte, že účet, který používáte ke spuštění instalace, má správná oprávnění. Účet by měl mít přístup pro čtení a zápis do složky, kde je umístěn soubor MSI. Pokud jsou tyto dvě věci v pořádku, dalším krokem je spuštění souboru MSI z příkazového řádku. Chcete-li to provést, otevřete příkazový řádek a přejděte do adresáře, kde je umístěn soubor MSI. Poté zadejte následující příkaz: msiexec /i název_souboru.msi To by mělo nainstalovat soubor MSI bez jakýchkoli chyb. Pokud stále vidíte chyby, může být něco v nepořádku se samotným souborem MSI. Můžete zkusit spustit soubor MSI z jiného účtu nebo na jiném počítači a zjistit, zda to pomůže. Pokud potíže přetrvávají, možná budete muset požádat o pomoc dodavatele softwaru. Mohou být schopni poskytnout nový soubor MSI, který nemá stejný problém.
Když se pokusíte aktualizovat nebo nainstalovat určitou část softwaru do počítače se systémem Windows 11 nebo Windows 10, můžete obdržet Instalační služba Windows Installer vodítko Při použití transformací došlo k chybě. Ujistěte se, že zadané konverzní cesty jsou platné. . Cílem tohoto příspěvku je pomoci vám s nejvhodnějšími řešeními tohoto problému.
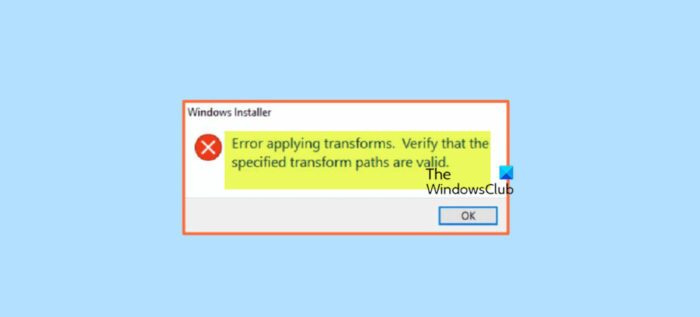
Co jsou transformace ve Windows?
Transformace je sada změn aplikovaných na instalaci. Aplikací transformace na základní instalační balíček může instalační program přidat nebo nahradit data v instalační databázi. Instalační program může použít transformace pouze během instalace.
Níže jsou uvedeny důvody, proč k této chybě může dojít:
- Poškozený instalační program systému Windows
- Problémy s produktovým klíčem nebo podklíčem
- Nefunkční aktualizace softwaru
- Problémy s instalací a aktualizací systému Windows
- Problémy s cestami registru aplikací
Opravte chybu Instalační služby systému Windows při použití transformací
Li Instalační služba Windows Installer zobrazí se textová nápověda Při použití transformací došlo k chybě Když aktualizujete nebo nainstalujete určitý program nebo aplikaci do počítače se systémem Windows 11/10, můžete vyzkoušet naše doporučená řešení níže a zjistit, zda to pomůže vyřešit problém ve vašem systému.
- Počáteční kontrolní seznam
- Povolte/znovu zaregistrujte službu Windows Installer
- Spusťte nástroj pro odstraňování problémů s instalací a odebráním programu.
- Aktualizujte/nainstalujte program ve stavu čistého spuštění
- Upravte hodnotu registru Transforms pro software.
- Znovu nainstalujte software
- Proveďte obnovení systému nebo restartujte počítač
Podívejme se na popis procesu spojeného s každým z uvedených řešení.
1] Počáteční kontrolní seznam
Je možné, že bezpečnostní software nainstalovaný na vašem zařízení s Windows 11/10 překáží nebo vám brání v aktualizaci nebo instalaci programů. V tomto případě, než přejdete k níže uvedeným řešením, můžete dočasně deaktivovat antivirus a zjistit, zda můžete úspěšně aktualizovat nebo nainstalovat program, podle okolností.
Výchozí instalační program některých programů navíc během procesu instalace stahuje potřebné soubory z Internetu, a pokud instalační program systému Windows nemůže tyto soubory získat, můžete obdržet Při použití transformací došlo k chybě . V tomto případě můžete problém vyřešit instalací programu pomocí samostatného instalačního balíčku. Na druhou stranu, pokud dojde k chybě při spuštění offline instalačního programu, můžete si stáhnout novou kopii balíčku. Můžete otevřít Správce úloh a Procesy kartu, najít a zabít úkol pro všechny spuštěné msiexec.exe procesy, zkuste aktualizovat/instalovat program a zjistěte, zda to pomůže.
Také kvůli poškozenému systémovému souboru se můžete setkat s touto chybou. V tomto případě, abyste tuto možnost vyloučili, můžete spustit skenování SFC, které najde a opraví problematické soubory v systému.
Číst : Oprava aktualizace Java nebyla dokončena, kód chyby 1618
2] Povolte/znovu zaregistrujte službu Windows Installer
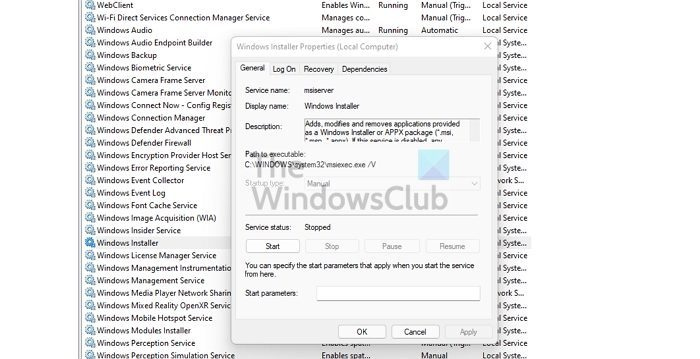
moje dokumenty
K chybě může dojít v důsledku poškozené Instalační služby systému Windows nebo proto, že služba Instalační služba Windows Installer není spuštěna nebo z nějakého důvodu zakázána. Tato služba řeší instalaci systémových modulů z aplikací, takže bez jejího spuštění existuje šance, že se důležité komponenty nenainstalují.
Toto řešení vyžaduje, abyste se ujistili, že je povolena služba Windows Installer. Chcete-li tento úkol dokončit, postupujte takto:
- lis Klávesa Windows + R vyvolejte dialogové okno Spustit.
- V dialogovém okně Spustit zadejte services.msc a stisknutím klávesy Enter otevřete služby.
- V okně Služby přejděte a vyhledejte Instalační služba Windows Installer poskytování služeb .
- Poklepáním na položku upravte její vlastnosti.
- V okně vlastností klikněte na rozevírací nabídku Typ spuštění a vyberte Řízení .
- Poté kliknutím zkontrolujte, zda služba běží Odstartovat pokud tlačítko není zašedlé.
- Klikněte Aplikovat > POKUTA pro uložení změn.
- Restartujte počítač.
Pokud je však služba již spuštěna, ale problém přetrvává, můžete službu Instalační služba Windows Installer znovu zaregistrovat. Zde je postup:
klikněte Klávesa Windows + R vyvolejte dialogové okno Spustit.
V dialogovém okně Spustit zadejte cmd a klikněte na CTRL+SHIFT+ENTER otevřete příkazový řádek v režimu správce.
V okně Příkazový řádek zadejte níže uvedené příkazy a stisknutím klávesy Enter dočasně zrušte registraci služby Windows Installer:
|_+_|Restartovat váš počítač. Při načítání zkontrolujte, zda chyba přetrvává.
Číst : Nepodařilo se získat přístup nebo spustit službu Windows Installer
alternativy k kalendáři Google
3] Spusťte Poradce při potížích s instalací/odinstalací programu.
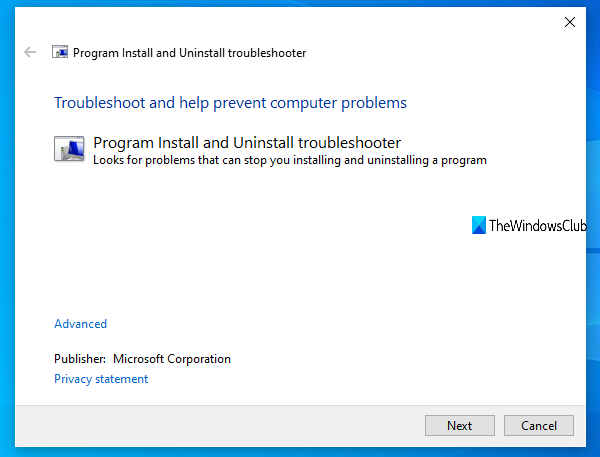
Jak název napovídá, Poradce při potížích s programem Přidat/Odebrat vám pomůže automaticky opravit problémy, když vám bude zablokována instalace nebo odebrání programů na vašem počítači se systémem Windows 11/10. Mezi další opravy patří automatický nástroj pro opravu poškozených klíčů registru aktualizace dat pro již nainstalované programy ve vašem zařízení. Po spuštění tohoto nástroje od společnosti Microsoft a problém přetrvává, můžete vyzkoušet následující řešení.
Číst : Kód chyby InstallShield 1722 při instalaci programu MSI
4] Aktualizujte/nainstalujte program ve stavu čistého spuštění
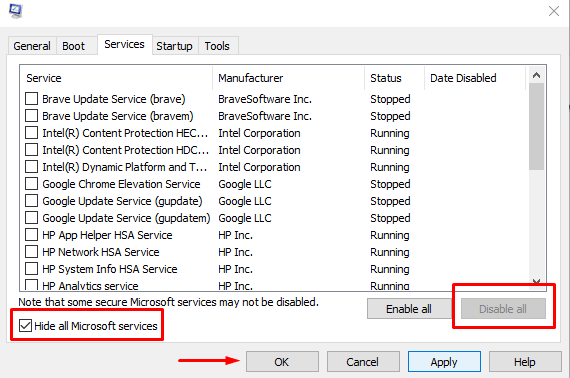
Toto řešení vyžaduje, abyste provedli čisté spuštění, abyste vyřešili všechny konflikty, které mohou nastat během aktualizací nebo instalací softwaru. To znamená spustit počítač se systémem Windows 11/10 s minimálními požadovanými ovladači a programy a ověřit, že můžete úspěšně aktualizovat nebo nainstalovat software v tomto stavu systému.
V případě chyby, ke které dojde při instalaci softwaru, je možné, že systém Windows 11/10 z nějakého důvodu detekuje instalátor jako starý program a vytvoří tak konflikt. V tomto případě můžete spustit instalační program balíčku v režimu kompatibility na vašem počítači v režimu čistého spuštění nebo v normálním režimu. Chcete-li tento úkol dokončit, postupujte takto:
- Otevřete Průzkumník souborů.
- Vyhledejte spustitelný soubor softwarového balíčku (instalační program) a klikněte na něj pravým tlačítkem.
- Vybrat Charakteristika .
- Přepnout na Kompatibilita tab
- Nyní zkontrolujte Spusťte tento program v režimu kompatibility pro volba.
- Z rozbalovací nabídky vyberte Windows 7 nebo 8.
- Šek Spusťte tento program jako správce volba.
- Klikněte Aplikovat > POKUTA .
Nyní zkontrolujte, zda je problém vyřešen. Pokud ne, můžete spustit Poradce při potížích s kompatibilitou programu a zjistit, zda to problém vyřeší.
Číst : Chyba 5, Přístup odepřen během instalace softwaru
5] Upravte hodnotu registru Transforms pro software.
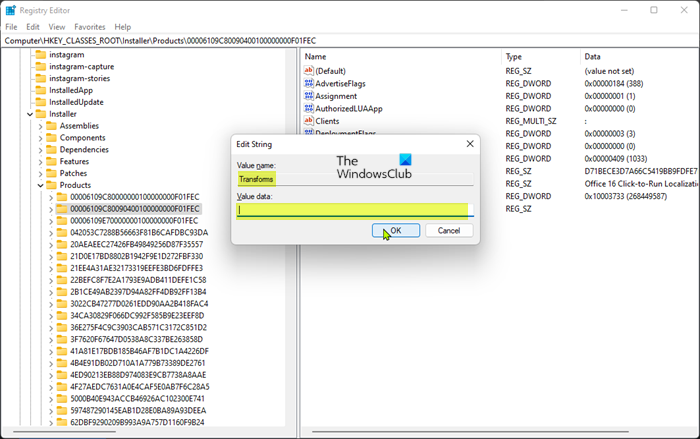
K této chybě může dojít při aktualizaci nainstalovaného softwaru z důvodu neplatné cesty/hodnoty registru převodu pro software. V tomto případě můžete problém vyřešit úpravou převodní cesty v registru Windows.
Vzhledem k tomu, že se jedná o operaci registru, je doporučeno zálohovat registr nebo vytvořit bod obnovení systému jako nezbytné preventivní opatření. Poté můžete postupovat následovně:
- klikněte Klávesa Windows + R vyvolejte dialogové okno Spustit.
- V dialogovém okně Spustit zadejte regedit a stisknutím klávesy Enter otevřete Editor registru.
- Přejděte nebo přejděte na cestu klíče registru níže:
- V tomto místě na levém navigačním panelu klikněte pravým tlačítkem Zboží pomocná složka.
- Vybrat Nalézt z kontextové nabídky.
- Nyní zkontrolujte Klíče , Hodnoty , a Data možnosti.
- Dále, v Najít co zadejte název softwaru, se kterým máte problémy.
- lis Najdi další nebo stisknutím klávesy Enter vyhledejte zadaný klíč registru.
- Ve výsledcích hledání v pravém podokně poklepejte na ikonu Zatáčky klíč registru pro úpravu jeho vlastností.
- V dialogovém okně Vlastnosti klíče registru odstraňte hodnoty v Hodnota dat pole.
- Klikněte POKUTA .
Poznámka Odpověď: Pokud se chyba objeví při odinstalování programu, jednoduše odeberte klíč registru Transforms kliknutím pravým tlačítkem na položku a výběrem Vymazat z kontextové nabídky.
- Ukončete Editor registru.
- Restartujte počítač.
Při stahování zkontrolujte, zda je problém vyřešen. Pokud ne, můžete přejít k dalšímu řešení.
Číst : Nelze nainstalovat nebo odebrat programy v systému Windows
6] Znovu nainstalujte software
Pokud se při aktualizaci softwaru zobrazuje chyba, s největší pravděpodobností je na vašem zařízení poškozena aktuální instalační databáze. V tomto případě je nejvhodnější opravou, že můžete software odinstalovat – je vhodné použít jakýkoli bezplatný odinstalační software třetí strany, abyste zcela odstranili všechny zbytkové soubory, které mohou být v konfliktu s instalací nejnovějšího softwaru na Windows 11/10. PC.
Číst : Databáze konfiguračního registru je poškozena
7] Proveďte obnovení systému nebo restartujte počítač.
To by mělo být poslední možností v nepravděpodobném případě, že by žádný z výše uvedených návrhů nefungoval. Můžete provést obnovení systému a vrátit systém do dřívějšího bodu v čase, kdy jste neměli problémy s aktualizací nebo instalací softwaru do zařízení. Pokud nepomohlo ani obnovení systému, můžete jednoduše resetovat systém Windows 11/10 a opravit jakékoli základní problémy s operačním systémem, které by to mohly způsobovat.
Tyto dva kroky pro odstraňování problémů se často doporučují, když vše ostatní selže a máte vážné problémy, jako je napadení malwarem, systém je nefunkční nebo neustále padá, nové ovladače, aktualizace operačního systému nebo aplikací nefungují správně atd. Ze dvou obnovit toto je nejlepší alternativa, než to budete moci vyzkoušet Znovu načíst který v podstatě resetuje váš počítač do továrního stavu, což vám dá šanci začít znovu.
Číst : Chyba obnovení systému 0x8000FFFF Selhání
Snad to pomůže!
Tyto příspěvky by vás mohly zajímat :
- Opravte chybový kód 2755 instalační služby systému Windows
- Opravte chybu 0xC0070652 při instalaci nebo odebírání programů
- Opravte chybu instalace Microsoft Visual C++ 0x80240017
Jak zkontrolujete, zda jsou transformační cesty správné?
Abyste zajistili, že zadané konverzní cesty budou platné během odebrání softwaru na vašem počítači se systémem Windows 11/10, musíte si stáhnout a spustit Nástroj Windows Installer Cleanup Utility na stroji, se kterým se potýkáte s tímto problémem.
Jak opravit chyby Instalační služby systému Windows, které nefungují?
Pokud Instalační služba systému Windows nefunguje správně a generuje chyby, můžete nejprve zkusit toto:
- Otevřete konzolu služeb.
- Klepněte pravým tlačítkem myši na Instalační službu systému Windows a vyberte Charakteristika .
- Li Typ spuštění box nastaven na Vadný , změňte to na Řízení .
- Klikněte POKUTA zavřete okno vlastností.
- Klepněte pravým tlačítkem myši na službu Windows Installer a vyberte Odstartovat .
- Zkuste nainstalovat nebo odinstalovat software znovu.
Číst : Jak zajistit, aby instalační program systému Windows běžel v nouzovém režimu
Jaký je rozdíl mezi soubory MSI a MST?
Soubory MST se používají k převodu obsahu balíčku MSI. Často je používají správci k přizpůsobení chování existujícího souboru MSI. Ve svých systémech distribuce softwaru, jako jsou zásady skupiny, používají soubory MST a původní balíček MSI. Soubor MST se používá ke shromáždění možností instalace programů, které používají Instalační službu systému Microsoft Windows, do souboru. MSI obsahuje informace o aplikaci rozdělené do funkcí a komponent a každá komponenta může obsahovat soubory, data registru, zástupce atd.
xbox one nenalezena žádná zařízení