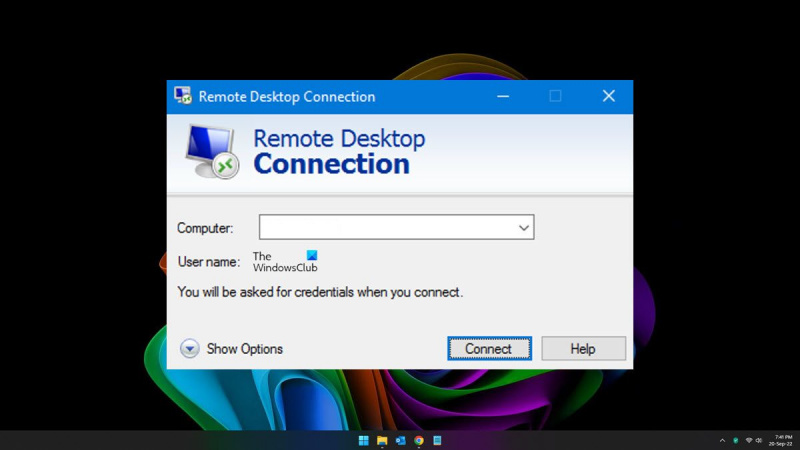Pokud jste IT expert, víte, že pomalé připojení ke vzdálené ploše může být opravdovým utrpením. Windows 11/10 mohou být obzvláště problematické, ale existuje několik věcí, které můžete udělat pro urychlení.
Nejprve se ujistěte, že máte nainstalované nejnovější ovladače. Zastaralé ovladače mohou často způsobit problémy s výkonem. Za druhé, zkuste zvýšit šířku pásma vašeho připojení. To lze provést v nabídce nastavení klienta vzdálené plochy.
Pokud tyto dvě věci nepomohou, možná budete muset kontaktovat správce sítě. Mohou vám pomoci problém vyřešit, nebo pokud se jedná o problém se sítí, mohou jej opravit.
S trochou úsilí byste měli být schopni během okamžiku bezproblémově zprovoznit připojení ke vzdálené ploše.
Li Připojení ke vzdálené ploše je velmi pomalé Na počítačích se systémem Windows 11 nebo Windows 10 vyzkoušejte tyto tipy a triky pro odstraňování problémů, jak problém vyřešit. K tomuto problému na vašem počítači může dojít z několika důvodů. Tento článek však vysvětluje většinu běžných příčin spolu s řešeními.
platnost vaší ochrany vypršela

Velmi pomalé připojení ke vzdálené ploše ve Windows 11/10
Pokud je připojení ke vzdálené ploše ve Windows 11/10 velmi pomalé, postupujte takto:
- Zakázat VPN
- Změňte připojení k internetu
- Změňte nastavení zobrazení
- Povolit nastavení zásad skupiny
- Zkontrolujte hodnoty registru
- Používejte aplikace pro vzdálenou plochu třetích stran
Chcete-li se o těchto řešeních dozvědět více, pokračujte ve čtení.
1] Zakázat VPN
Toto je první věc, kterou musíte udělat, pokud je připojení ke vzdálené ploše vašeho počítače velmi pomalé. Pokud používáte VPN s nějakými problémy se serverem, vaše internetové připojení bude přerušeno. To je důvod, proč můžete při používání připojení ke vzdálené ploše dosáhnout pomalé rychlosti. S ohledem na to musíte zakázat VPN, abyste tento problém vyřešili.
2] Změňte připojení k internetu
I když nepoužíváte VPN nebo proxy, můžete zkusit změnit zdroj internetu v počítači. Vzhledem k tomu, že Připojení ke vzdálené ploše vyžaduje aktivní připojení k Internetu, musíte jej na svém počítači poskytnout. Pokud má vaše připojení k internetu ztrátu pingu nebo jiné problémy, může to být příčinou problému s pomalým připojením ke vzdálené ploše. Proto důrazně doporučujeme co nejdříve přejít na jiný internetový zdroj.
zdarma ftp klientská okna 10
3] Upravte nastavení zobrazení
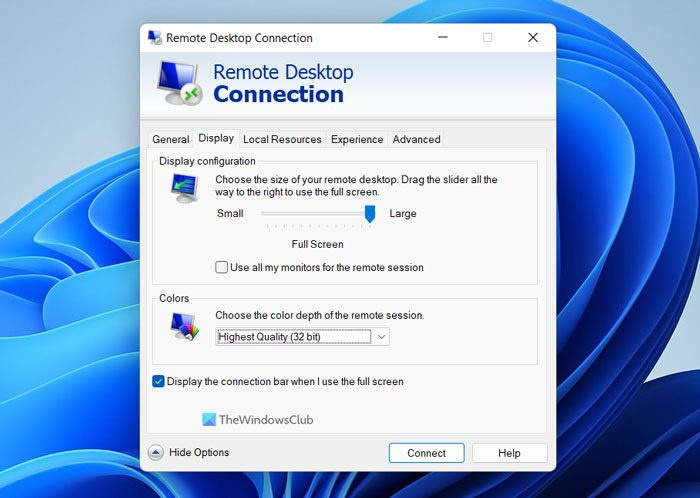
Někdy může změna nastavení zobrazení vyřešit váš problém během několika minut. Pokud váš počítač nepodporuje stejné rozlišení jako hostitelský nebo vzdálený počítač, může docházet k tomuto problému. Proto při konfiguraci nastavení zobrazení pro připojení ke vzdálené ploše postupujte podle těchto kroků:
- Vyhledávání Připojení ke vzdálené ploše ve vyhledávacím poli na hlavním panelu.
- Klikněte na jednotlivý výsledek vyhledávání.
- lis Zobrazit možnosti knoflík.
- Přepnout na Zobrazit knoflík.
- Hýbat se Konfigurace displeje lišta vpravo.
- Rozšířit Barvy rozbalovací nabídka.
- Vybrat Nejlepší kvalita volba.
- lis Sjednotit knoflík.
Nyní byste již neměli čelit stejnému problému.
převést cdi na iso
4] Povolit nastavení zásad skupiny
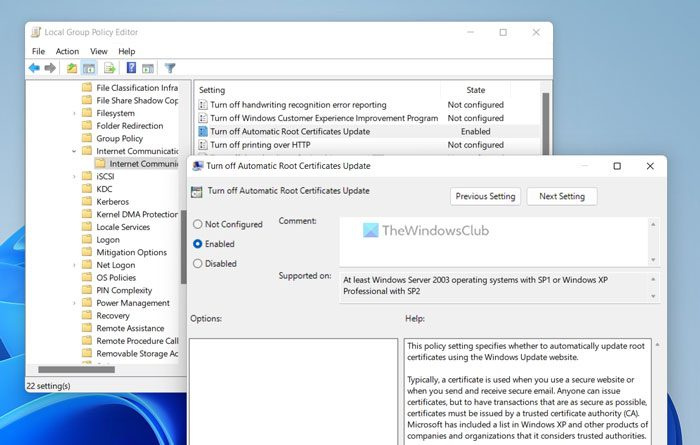
Je pojmenováno nastavení zásad skupiny Zakázat automatickou obnovu kořenových certifikátů , což může být příčinou této chyby. Pokud je toto nastavení v Editoru místních zásad skupiny zakázáno, vaše připojení může být pomalé. Jinými slovy, totéž se může projevit v Připojení ke vzdálené ploše. Proto povolte nastavení zásad skupiny podle následujících kroků:
- lis Win+R > typ gpedit.msc > klikněte na POKUTA knoflík.
- Přejděte na: Konfigurace počítače > Šablony pro správu > Systém > Správa internetové komunikace > Nastavení internetové komunikace
- Dvakrát klikněte na Zakázat automatickou obnovu kořenových certifikátů parametr.
- Vybrat Zahrnuta volba.
- lis POKUTA knoflík.
Dále je třeba restartovat Panel připojení ke vzdálené ploše.
5] Zkontrolujte hodnoty registru
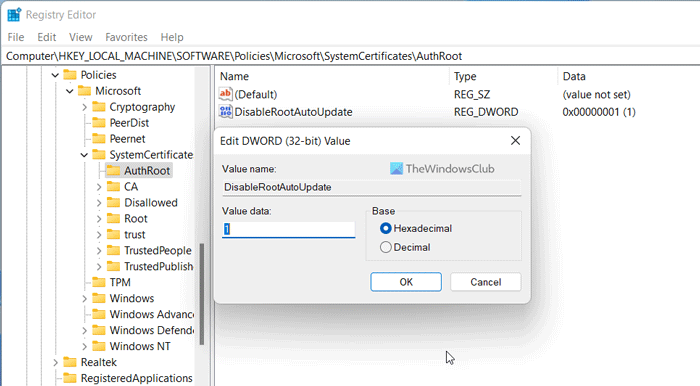
Stejné nastavení zásad skupiny lze povolit nebo zakázat pomocí Editoru registru. Pokud vám práce s registrem Windows vyhovuje, postupujte takto:
- lis Win+R > typ regedit > zasáhnout Vejít do knoflík.
- lis Ano na výzvu UAC.
- Postupujte po této cestě: |_+_|
- Klikněte pravým tlačítkem myši AuthRoot > New > Hodnota DWORD (32bitová) .
- Nastavit název jako Zakázatrouteaudate .
- Dvojitým kliknutím na něj nastavíte danou hodnotu jako 1 .
- lis POKUTA knoflík.
- Restartovat váš počítač.
Poté zkontrolujte, zda byl problém vyřešen nebo ne.
6] Používejte aplikace pro vzdálenou plochu třetích stran.
Pokud pro vás žádné z výše uvedených řešení nefungovalo, můžete použít aplikace pro vzdálenou plochu třetích stran. Například TeamViewer je jednou z nejlepších aplikací pro vzdálenou plochu pro Windows.
aero snap windows 7
Číst: Povolte vzdálenou plochu pomocí příkazového řádku nebo PowerShellu
Proč je připojení ke vzdálené ploše tak pomalé?
Důvody, proč je připojení ke vzdálené ploše tak pomalé, mohou být různé. Od vadné VPN až po vaše skutečné připojení k internetu může tento problém způsobit cokoli. Proto se k vyřešení problému doporučuje použít výše uvedená řešení.
Jak zrychlit vzdálenou plochu ve Windows 11/10?
Chcete-li zrychlit vzdálenou plochu ve Windows 11/10, musíte mít nejprve vysokorychlostní připojení k internetu. Poté se můžete zbavit aplikací VPN nebo brány firewall třetích stran. Poté můžete postupovat podle výše uvedených řešení a zprovoznit a spustit vzdálenou plochu během několika minut.
Doufám, že tato řešení pro vás fungovala.
Číst: Vaše přihlašovací údaje ve vzdálené ploše nefungovaly.