Jako IT expert jsem viděl svůj spravedlivý podíl černých obrazovek. A zatímco černá obrazovka může být způsobena řadou věcí, jednou z nejčastějších příčin je problém s tapetou.
Pokud po přihlášení vidíte černou obrazovku, je pravděpodobné, že na vině je vaše tapeta. Chcete-li to vyřešit, budete muset změnit tapetu. Zde je postup:
- Otevřete aplikaci Nastavení.
- Klikněte na Personalizace.
- Klikněte na Pozadí.
- Vyberte novou tapetu.
Jakmile změníte tapetu, černá obrazovka by měla zmizet. Pokud tomu tak není, může být ve hře jiný problém.
Počítač se dvěma monitory je velmi pohodlný a vypadá fantasticky. Při použití dvou monitorů však dochází k několika problémům. Pokud například používáte dva monitory různých velikostí, narazíte na problémy s rozlišením, grafikou a dalšími. Někdy se ale také můžete setkat s problémy jako např tapeta na druhém monitoru po přihlášení zčerná . Pokud se potýkáte s podobným problémem, níže naleznete několik rychlých řešení.

Tapeta na druhém monitoru po přihlášení zčerná
Tapeta na druhém monitoru zčerná je vzácný problém, který může nastat hlavně kvůli havárii Windows. Problém za vás často vyřeší jednoduchý restart. Pokud se však stále zobrazuje stejná chyba, můžete zkusit následující opravy:
standardní uživatelská oprávnění systému Windows 10
- Změňte tapetu a zjistěte, zda se to stane znovu
- Změna motivu Windows
- Přizpůsobte si nastavení zobrazení pomocí možností usnadnění
- Znovu nainstalujte ovladač monitoru
- Vypněte nastavení vysokého kontrastu
- Aktualizujte ovladač zobrazení
- Zapněte nastavení pozadí plochy v možnostech napájení
Pro některé problémy můžete potřebovat oprávnění správce.
1] Změňte tapetu a zkontrolujte, zda se to stane znovu
Hlavním viníkem může být tapeta, kterou používáte. Pokud používáte obrázek jako tapetu, je velká šance, že systém Windows má potíže se čtením nebo aplikací na sekundárním monitoru.
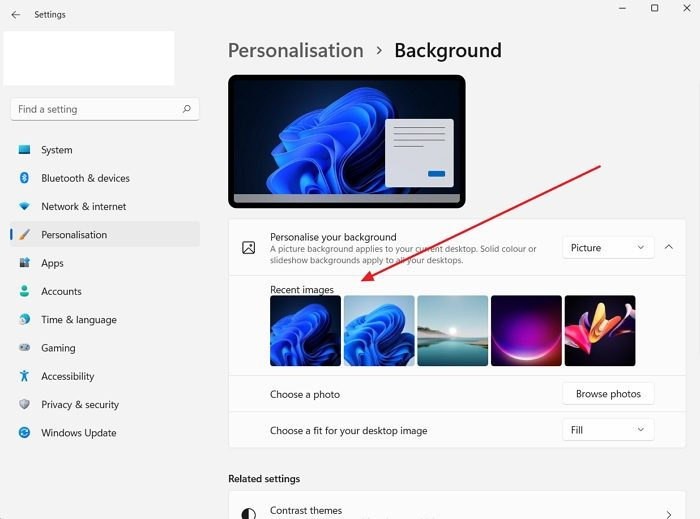
Můžete tedy zkusit změnit tapetu a zjistit, zda se to stane znovu. Chcete-li to provést, postupujte takto:
- Klikněte pravým tlačítkem na plochu.
- Jít do Personalizace > Pozadí .
- Vyberte si z libovolného obrázku Nejnovější obrázky a pak zjistěte, zda se stále zobrazuje stejná chyba.
2] Změňte motiv Windows
Existuje velká šance, že k chybě dojde kvůli závadě v systému Windows, která brání počítači v použití stejného motivu na obou monitorech. Zkuste změnit motiv Windows v nastavení přizpůsobení, abyste to opravili, a zjistěte, zda vám to funguje.
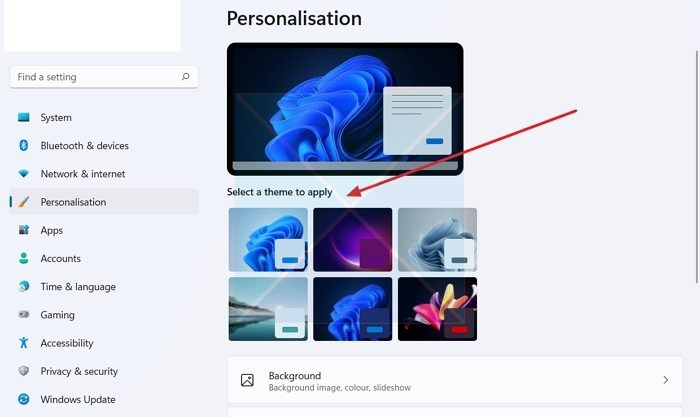
- Klepněte pravým tlačítkem myši na prázdnou oblast na ploše.
- Jít do Personalizace .
- Zde uvidíte různá témata v části „Vyberte motiv, který chcete použít“.
- Klikněte na kterékoli z témat kromě toho, které jste si již vybrali.
- Pak se podívejte, jestli vám to funguje.
- Pokud ano, zkuste přepnout zpět na původní motiv a pokud uvidíte černou obrazovku, restartujte počítač a problém by měl být vyřešen.
3] Přizpůsobte si nastavení zobrazení pomocí možností usnadnění.
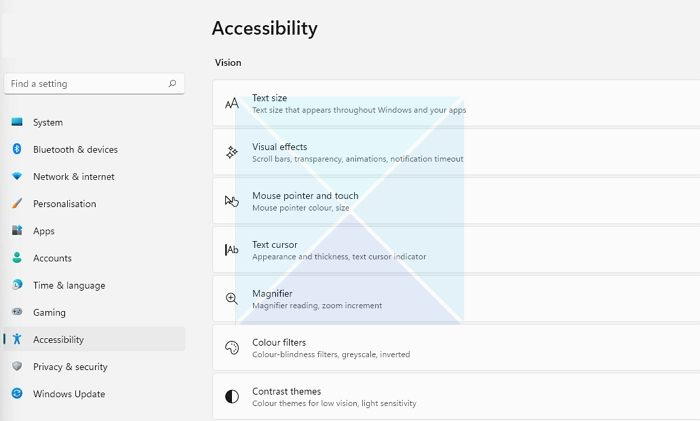
Pokud změna tapety váš problém nevyřeší, můžete zkusit upravit nastavení zobrazení prostřednictvím Centra usnadnění přístupu. Toto je vestavěný nástroj, který je dodáván se systémem Windows a lze jej použít k optimalizaci vizuálního zobrazení. Chcete-li získat přístup k této možnosti, postupujte takto:
- Otevřete Nastavení systému Windows (Win + I)
- Přejděte na Usnadnění
- Zde najdete různá nastavení. Jako je úprava kontrastu motivu, deaktivace animací, odstranění obrázků na pozadí atd.
- Experimentujte s těmito nastaveními a zjistěte, zda to vyřeší váš problém. Můžete například vypnout nechtěné animace, odstranit obrázky na pozadí a zjistit, zda to funguje.
4] Znovu nainstalujte ovladač monitoru.
Problém může nastat také kvůli zastaralému nebo vadnému ovladači displeje nebo monitoru. Můžete tedy zkusit přeinstalovat ovladač monitoru a poté zkontrolovat, zda se na druhém monitoru stále zobrazuje stejná tapeta, která po chybě přihlášení zčerná.
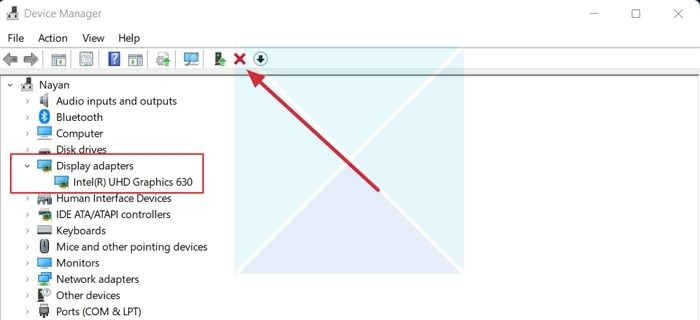
Chcete-li znovu nainstalovat ovladač monitoru, postupujte takto:
- lis Klávesa Windows + X pro spuštění nabídky tlačítka Start.
- Jít do správce zařízení a rozšířit Video adaptéry .
- Vyberte a klikněte pravým tlačítkem na ovladač zobrazení, vyberte Smazat zařízení a postupujte podle pokynů na obrazovce.
Po odinstalování ovladače je dalším krokem načtení ovladače zobrazení. Musíte přejít na webovou stránku výrobce počítače a stáhnout příslušný ovladač monitoru. Pokud používáte notebook, měli byste přejít na web výrobce notebooku a vyhledat jej podle modelu nebo sériového čísla. Poté si stáhněte ovladač zobrazení. Pokud používáte nestandardní počítač, musíte přejít na web výrobce základní desky.
5] Vypněte nastavení vysokého kontrastu.
režim vysokého kontrastu je nastavení usnadnění, které mění vzhled aplikací systému Windows nahrazením barvy různých prvků, jako jsou pozadí, tlačítka, text a tak dále. To může pomoci zlepšit čitelnost a vyřešit další vizuální problémy.
váš počítač nemůže promítat na jinou obrazovku
Takže pokud má Windows potíže se čtením barev vaší tapety, zčerná. Poté můžete vypnout nastavení vysokého kontrastu a zjistit, zda se tím problém vyřeší. 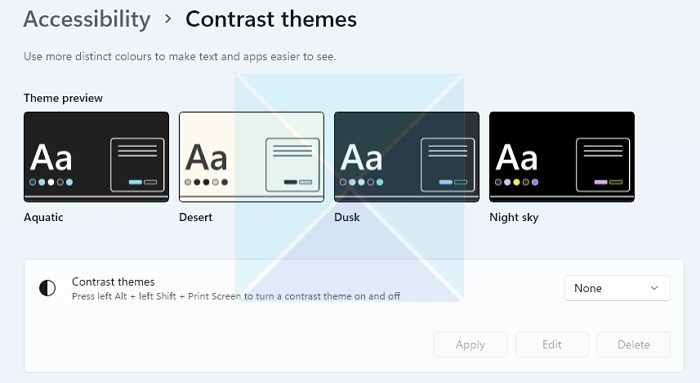
Systém Windows navíc velmi snadno zapíná a vypíná režim vysokého kontrastu pomocí klávesové zkratky. Stiskněte ALT + LEVÝ SHIFT + PRINT SCREEN tlačítka současně pro zapnutí/vypnutí režimu vysokého kontrastu ve Windows. Budete vyzváni k povolení nebo přeskočení, pokud tak neučiníte.
Poznámka: Totéž lze také povolit/zakázat přechodem na „Přístupnost“, jak je uvedeno výše.
Google Drive Search nefunguje
6] Aktualizujte ovladač zobrazení
Aktualizujte ovladač zobrazení a zjistěte, zda to pomůže.
6] Povolte nastavení pozadí plochy v možnostech napájení.
Pokud používáte notebook spárovaný s dalším monitorem, může být na vině nastavení baterie vašeho notebooku. Chcete-li tento problém vyřešit, můžete zakázat nastavení pozadí v Možnosti napájení podle následujících kroků:
- Nejprve přejděte na Kontrolní panel > Možnosti napájení .
- lis Změňte nastavení plánu vedle Vyvážený (doporučeno).
- Dále klikněte na Upravit pokročilé nastavení napájení.
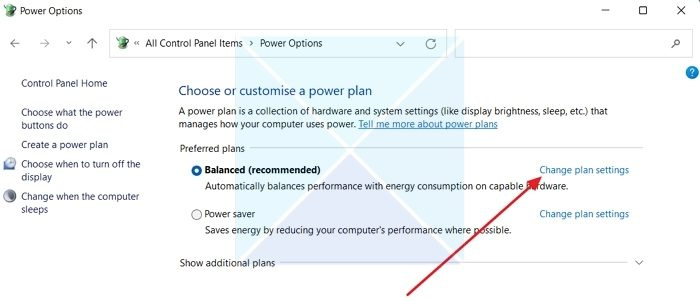
- Rozbalte nastavení pozadí plochy.
- Zde uvidíte Možnost prezentace. Jakmile na něj kliknete, zobrazí se rozbalovací nabídka.
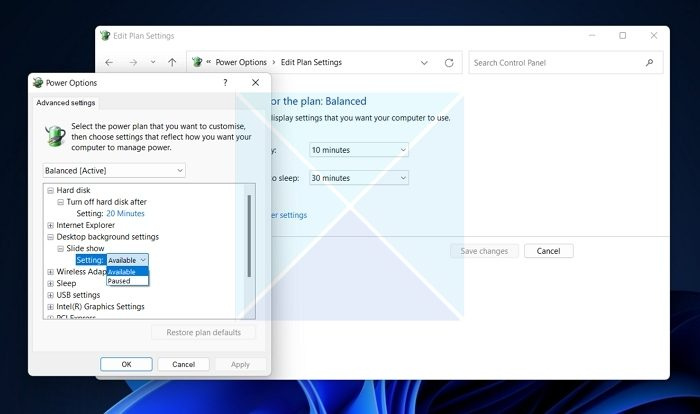
- Klikněte na rozevírací nabídku a vyberte možnost Pozastaveno.
- Nakonec klikněte na Použít > OK a restartujte počítač, abyste zkontrolovali, zda je problém vyřešen.
Závěr
Ve většině případů tapeta na druhém monitoru po přihlášení zčerná. Chyba souvisí s personalizací motivu. Doporučuji zkusit změnit motiv Windows a zjistit, zda to funguje. Můžete také aktualizovat systém Windows a zjistit, zda společnost Microsoft poskytla nějakou opravu, která by selhání opravila.
Připojeno: Oprava černého pozadí plochy ve Windows
Proč můj druhý monitor stále tmavne, když otevřu Netflix?
Nekompatibilní HDMI, zastaralá verze Netflixu, software pro nahrávání obrazovky a problémy s grafickým ovladačem mohou být některé z hlavních problémů, které způsobují, že Netflix stále zobrazuje černou na druhém monitoru. Můžete také zkontrolovat, zda aplikace Netflix běží na prvním monitoru, a pokud ano, spusťte aplikaci na druhém monitoru místo na prvním. Možná budete muset změnit primární displej na druhý monitor a zkontrolovat.
Jak zajistit, aby tapeta na dvou obrazovkách fungovala?
Windows umožňuje nastavit tapety pro každý monitor zvlášť. Protože většina druhých monitorů má různá rozlišení, můžete použít vhodnou tapetu, která se hodí na druhý monitor. Pokud potřebujete širokou tapetu, použijte možnost rozšířené plochy v části Nastavení > Systém > Displej. To zajišťuje, že žádný jiný monitor nezůstane bez tapety.















