Když notebook probudíte z režimu spánku, můžete zjistit, že se zasekl na černé obrazovce. To může být frustrující, zvláště pokud si nejste jisti, co dělat. Existuje několik věcí, které můžete vyzkoušet, pokud je váš notebook po hibernaci přilepený na černé obrazovce. Nejprve zkuste na několik sekund stisknout tlačítko napájení, abyste zjistili, zda se notebook spustí. Pokud to nepomůže, zkuste notebook odpojit a poté jej znovu zapojit. Pokud to nepomůže, možná budete muset notebook resetovat. Chcete-li resetovat notebook, musíte najít tlačítko reset. To se obvykle nachází na spodní straně notebooku, poblíž tlačítka napájení. Jakmile najdete resetovací tlačítko, stiskněte a na několik sekund podržte. Poté by se měl notebook restartovat. Pokud je váš notebook i po vyzkoušení těchto kroků stále přilepený na černé obrazovce, možná budete muset požádat o pomoc odborníka na IT.
Režim spánku ukládá vaše dokumenty a spuštěné aplikace na pevný disk namísto paměti RAM. Na rozdíl od režimu spánku vám hibernace umožňuje úplně vypnout notebook. Po zapnutí notebooku můžete pokračovat tam, kde jste minule skončili. Někteří uživatelé mají problémy s hibernací. Když zapnou svůj notebook, zasekne se na obrazovce hibernace. Kvůli tomuto problému se uživatelé nemohou přihlásit do svých notebooků. V tomto článku budeme hovořit o tom, co dělat, pokud vaše notebook uvízl na obrazovce hibernace .

databáze Microsoft Edge Cache
Přenosný počítač se zasekl na obrazovce hibernace
Protože váš notebook uvízl na obrazovce hibernace, nebudete moci odstraňovat problémy, dokud nepřejdete přes obrazovku hibernace. Prvním krokem je tedy přejít přes obrazovku hibernace. Chcete-li to provést, musíte z notebooku vysát zbytkovou energii.
Jak vybít zbytkovou elektřinu z notebooků s vyjímatelnou baterií
- Stisknutím a podržením tlačítka napájení vypněte notebook.
- Odpojte napájecí kabel ze zásuvky.
- Odeberte všechna periferní zařízení.
- Vyjměte baterii notebooku.
- Stiskněte a podržte tlačítko napájení po dobu 30 až 60 sekund. Tato akce vyčerpá zbytkovou energii vašeho notebooku.
- Znovu vložte baterii.
- Připojte napájecí kabel a zapněte notebook.
Výše uvedené kroky by měly obejít obrazovku hibernace.
Jak vybít zbytkovou elektřinu z notebooků s nevyjímatelnou baterií
Pokud má váš notebook nevyjímatelnou baterii, vybijte zbytkovou elektřinu podle následujících kroků.
- Nejprve vynucte vypnutí notebooku stisknutím a podržením tlačítka napájení.
- Odpojte napájecí kabel ze zásuvky a odeberte všechna periferní zařízení.
- Nyní stiskněte a podržte tlačítko napájení po dobu až 60 sekund, aby se vybily kondenzátory.
- Připojte napájecí kabel a zapněte notebook.
Na notebooku by se nyní měla objevit přihlašovací obrazovka.
Pokud výše uvedené metody nefungují, vynechejte obrazovku hibernace podle následujících kroků.
- Stiskněte a podržte tlačítko napájení notebooku.
- Když se váš notebook úplně vypne, vyjměte z něj baterii.
- Připojte nabíjecí kabel a zapněte notebook (nevkládejte baterii).
- Můžete vidět obrazovku hibernace.
- Nyní znovu vynucte vypnutí notebooku stisknutím a podržením tlačítka napájení.
- Když se notebook úplně vypne, vložte baterii a znovu jej zapněte.
Tentokrát se budete moci přihlásit do svého systému. Pokud problém přetrvává, musíte provést opravu spuštění. Budeme o tom mluvit později v tomto článku.
Windows 10 změnit časový server
Po dokončení výše uvedených kroků se budete moci přihlásit do svého systému. Nyní postupujte podle kroků pro odstraňování problémů, aby se problém nemohl znovu objevit.
- Spusťte nástroj pro odstraňování problémů s napájením
- Obnovte výchozí nastavení napájení
- Aktualizujte své ovladače
- Proveďte opravu spouštění
Podívejme se na tato řešení podrobně.
1] Spusťte Poradce při potížích s napájením
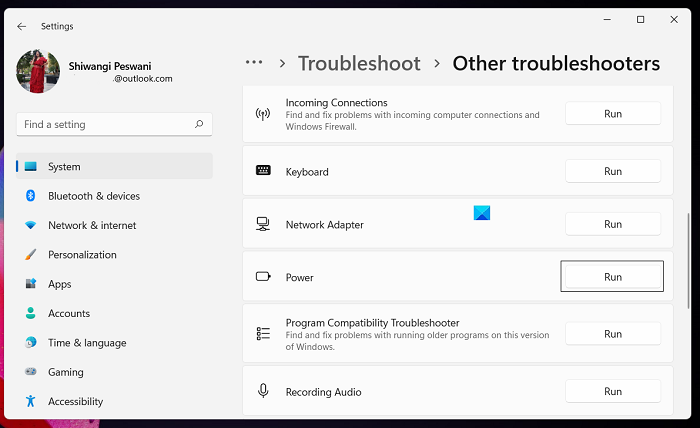
Poradce při potížích s napájením řeší problémy, ke kterým dochází v důsledku problémů s napájením. Problém, který způsobuje uvíznutí notebooku na obrazovce hibernace, může být způsoben problémy s napájením. Tento problém tedy může vyřešit spuštění nástroje pro odstraňování problémů s napájením.
2] Obnovte výchozí nastavení napájení.
Jak je popsáno výše, problém, který způsobí, že systém Windows přestane reagovat na obrazovce hibernace, může být způsoben problémy s napájením. Obnovení výchozího nastavení napájení může zabránit tomu, aby se problém v budoucnu opakoval. Následující kroky vám pomohou pochopit, jak obnovit výchozí nastavení napájení.
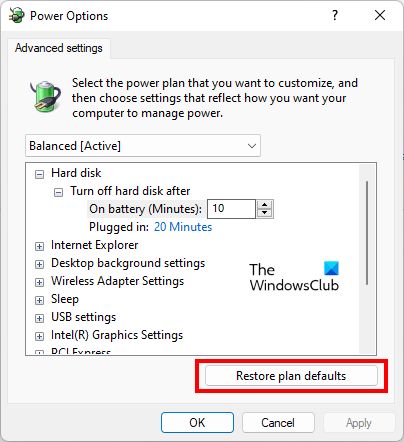
Windows 10 žádné přihlášení po spánku
- OTEVŘENO Kontrolní panel .
- Jít do ' Hardware a zvuk > Napájení '. Případně můžete také použít vyhledávací panel ovládacího panelu. Do vyhledávacího pole zadejte Možnosti napájení a vyberte požadovanou možnost.
- Zvolte váš Schéma napájení a klikněte na Změňte nastavení plánu odkaz.
- Nyní klikněte na Změňte pokročilé možnosti jídelníčku odkaz.
- Klikněte na Obnovit výchozí nastavení plánu knoflík.
Číst : Počítač se neprobudí z režimu spánku
3] Aktualizujte ovladače
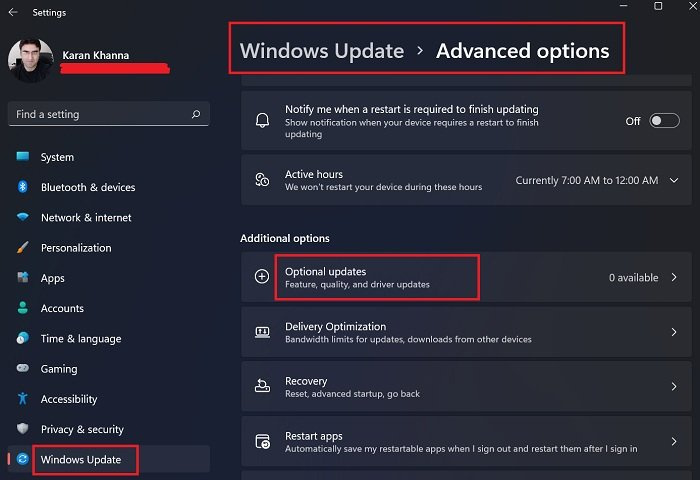
Vaše ovladače musí být aktualizovány. Zastaralé ovladače způsobují v počítači se systémem Windows několik problémů. Volitelné aktualizace Stránka Windows Update zobrazuje aktualizace dostupné pro ovladače.
Jít do ' Windows Update > Pokročilé možnosti > Volitelné aktualizace “ a podívejte se, který ovladač je třeba aktualizovat. Pokud je tam aktualizace dostupná, nainstalujte ji.
Číst : Režim spánku vypne počítač se systémem Windows
4] Proveďte opravu při spuštění
Pokud se nemůžete přihlásit do Windows, budete muset provést opravu spouštění. Protože jste uvízli na obrazovce hibernace, můžete spustit Nástroj pro opravu spouštění z prostředí Windows Recovery Environment. Chcete-li vstoupit do prostředí Windows Recovery Environment, musíte přerušit běžný proces spouštění. Následující kroky vám pomohou.
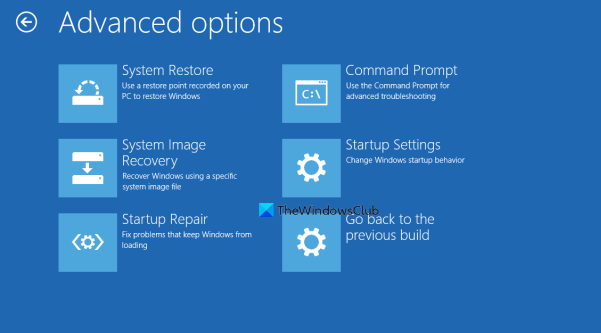
- Vynutíte vypnutí notebooku stisknutím a podržením tlačítka napájení.
- Stisknutím tlačítka napájení notebook znovu zapněte.
- Jakmile uvidíte logo Windows, okamžitě stiskněte a podržte tlačítko napájení, dokud se notebook nevypne.
- Opakujte krok 2 až třikrát. Poté systém Windows automaticky vstoupí do prostředí obnovy. Uvidíš Automatická oprava obrazovka.
- Klikněte Pokročilé možnosti .
- Nyní přejděte na ' Odstraňování problémů > Pokročilé možnosti ».
- Klikněte Obnovení spouštění .
Po provedení opravy spouštění by měl být problém vyřešen.
Číst : Windows 11/10 se zasekl na obrazovce 'Please wait'. .
Proč je můj počítač zaseknutý v režimu spánku?
Problém, který způsobuje uvíznutí notebooku na obrazovce hibernace, může být způsoben problémy s napájením. Chcete-li tento problém vyřešit, vypněte notebook, vyjměte baterii a poté stiskněte a podržte tlačítko napájení po dobu až 60 sekund. Tento proces vyčerpá zbytkovou elektřinu. Tento problém a jeho řešení jsme podrobně probrali v tomto článku.
Číst: Notebook se systémem Windows nepřejde do režimu spánku
Chyba dcom 1084
Jak řešíte problémy se spánkem?
Chcete-li vyřešit problémy s hibernací, můžete spustit nástroj pro odstraňování problémů s napájením, obnovit výchozí nastavení plánu napájení a aktualizovat všechny ovladače. Chcete-li zkontrolovat aktualizace ovladačů, přejděte na stránku Volitelné aktualizace služby Windows Update. Pokud váš notebook uvízl na obrazovce hibernace, tento článek popisuje, jak se tohoto problému zbavit.
Doufám, že to pomůže
Přečtěte si více : Systém Windows se zasekne při načítání určité obrazovky.















