Pokud máte potíže s úpravou souborů PDF v aplikaci Acrobat Reader DC, nebojte se – nejste sami. Tento problém nahlásilo mnoho uživatelů a může to být frustrující. Existuje několik věcí, které můžete zkusit obejít tento problém. Nejprve se ujistěte, že používáte nejnovější verzi Acrobat Reader DC. Pokud ne, zkuste aktualizaci a zjistěte, zda se tím problém nevyřeší. Pokud to nepomůže, zkuste otevřít PDF v jiném programu, jako je Adobe Acrobat Pro DC. Pokud můžete upravit PDF v jiném programu, může být problém s Acrobat Reader DC. Pokud potíže přetrvávají, kontaktujte zákaznickou podporu Adobe. Měli by být schopni vám pomoci vyřešit problém a zajistit, aby věci fungovaly správně.
Adobe Acrobat DC je jedním z nejlepších dostupných čteček a editorů PDF. Adobe Acrobat DC je placený program, který má obrovské využití, pokud více pracujete s PDF. K dispozici je bezplatná verze aplikace Acrobat Reader, která vám umožňuje prohlížet soubory PDF, ale pokročilé funkce, jako je jejich úprava, jsou dostupné pouze tehdy, pokud si předplatíte její profesionální verzi. Po celém světě jej denně používají miliony uživatelů k různým úkolům. Někteří uživatelé nemohou upravovat své PDF pomocí Acrobat Reader DC. V této příručce vám ukážeme různé způsoby, jak můžete opravit, pokud ano nelze upravovat soubory PDF v aplikaci Acrobat Reader DC .

Nelze upravovat soubory PDF v aplikaci Acrobat Reader DC
Pokud nemůžete upravovat soubory PDF v aplikaci Acrobat Reader DC, následující metody vám pomohou problém vyřešit. Toto je chyba způsobená záměnou mezi těmito dvěma typy programů, ne žádným druhem závady nebo poškození.
- Ujistěte se, že je Adobe Acrobat DC správně nainstalován.
- Zkontrolujte připojení k internetu
- Odhlaste se a přihlaste se pomocí svého Adobe ID
- Nastavte Adobe Acrobat DC jako výchozí program PDF
- Odinstalujte Acrobat Reader
Pojďme se ponořit do detailů každé metody a opravit chybu.
1] Ujistěte se, že je správně nainstalován Adobe Acrobat DC.
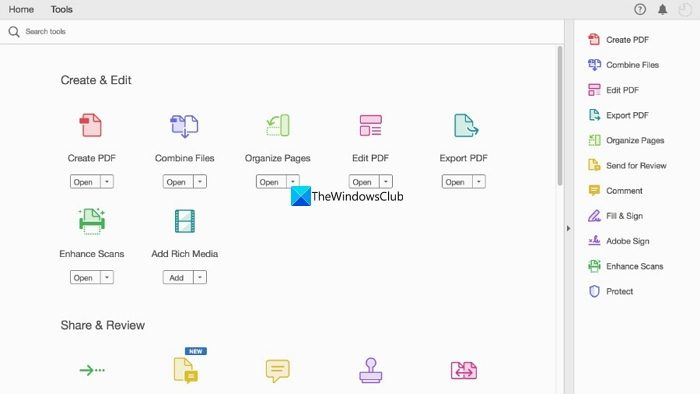
vytisknout zkušební stránku systému Windows 10
Adobe nabízí dva typy čteček PDF. Jedním z nich je Adobe Acrobat Reader, který je k dispozici zdarma a umožňuje prohlížet soubory PDF na vašem počítači. Druhým je Adobe Acrobat DC, profesionální verze, která má vše, co potřebujete k vytváření, úpravám a dalším činnostem s PDF. Abyste jej mohli používat, musíte za předplatné zaplatit. Ujistěte se, že máte v počítači nainstalovanou aplikaci Acrobat DC a že jste si ji předplatili.
2] Zkontrolujte připojení k internetu.
Adobe Acrobat DC pracuje se soubory online i offline. Pokud se pokoušíte upravit soubor PDF z cloudu, potřebujete stabilní připojení k internetu. Spusťte test rychlosti ve svém webovém prohlížeči pomocí online nástrojů. a zjistěte, zda je připojení v pořádku. Pokud internet nefunguje, musíte opravit problémy s internetem a ujistit se, že je váš počítač připojen, abyste mohli přistupovat a upravovat PDF pomocí aplikace Acrobat DC.
Číst: FixWin je nejlepší nástroj pro obnovu systému Windows pro řešení problémů se systémem Windows.
3] Odhlaste se a přihlaste se pomocí svého Adobe ID.
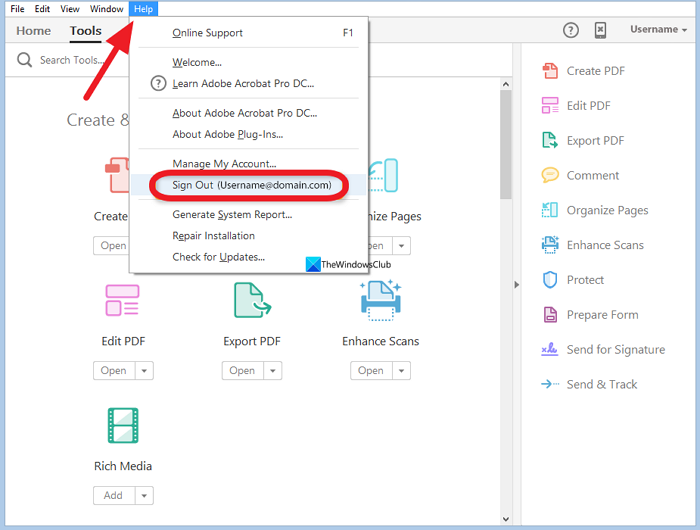
Všichni máme různá e-mailová ID pro různé účely, jako je pracovní a osobní použití. Někdy jsme zmateni s e-mailovým ID, které používáme k registraci. Totéž se mohlo stát s předplatným Adobe Acrobat DC. Odhlaste se z Adobe Acrobat DC a poté se znovu přihlaste po ověření správného e-mailového ID spojeného s vaším předplatným Adobe. Pro ukončení klikněte na Pomoc na liště nabídek a z možností vyberte Odhlásit se. Poté dokončete odhlášení podle pokynů na obrazovce. Zavřete aplikaci Acrobat DC a znovu ji otevřete. Budete vyzváni k přihlášení pomocí Adobe ID. Nyní zadejte správné ID, které jste použili při přihlášení k odběru.
4] Nastavte Adobe Acrobat DC jako výchozí program PDF.
V počítači můžete mít nainstalovaných několik programů PDF. Možná jste nainstalovali Acrobat Reader i Acrobat DC. Pokud pravidelně upravujete soubory PDF, musíte nastavit Acrobat DC jako výchozí program pro otevírání a prohlížení souborů PDF.
ceny hromadných licencí systému Windows 10
Chcete-li nastavit Acrobat DC jako výchozí program PDF,
- OTEVŘENO Nastavení pomocí aplikace Win+Me Klávesová zkratka.
- lis Programy a poté vyberte Výchozí aplikace tab
- Zde uvidíte seznam programů. Najděte Acrobat DC a klikněte na něj. Níže pak uvidíte příponu .pdf a s ní spojenou aplikaci ve výchozím nastavení. Klikněte na něj a změňte jej na Acrobat DC vždy.
Číst: Jak obnovit všechna výchozí přidružení souborů ve Windows
5] Odinstalujte Acrobat Reader
Soubor PDF, který se pokoušíte otevřít, lze otevřít v aplikaci Acrobat Reader, nikoli v aplikaci Acrobat DC. Acrobat Reader musíte odinstalovat, protože jej nebudete potřebovat, protože již máte Acrobat DC, což je výkonnější a aktualizovaný Acrobat Reader. Acrobat Reader můžete v systému Windows odinstalovat z aplikace Nastavení, nabídky Start, Ovládacích panelů nebo pomocí odinstalačního programu třetí strany.
Číst: Nejlepší bezplatný software pro úpravu metadat PDF pro Windows
Toto jsou různé metody, které můžete použít k opravě, pokud nemůžete upravovat soubory PDF v aplikaci Acrobat DC.
Jak povolit editor Adobe PDF?
Chcete-li povolit editor Adobe PDF, musíte se přihlásit k odběru aplikace Acrobat DC zaplacením předplatného. Poté je třeba nainstalovat Acrobat DC do počítače a přihlásit se pomocí přihlašovacích údajů Adobe. Nyní můžete otevírat a upravovat soubory PDF pomocí aplikace Acrobat DC. Pamatujte, že Acrobat Reader je na rozdíl od Acrobat DC pouze prohlížeč PDF.
Jak upravit soubor PDF v aplikaci Adobe Acrobat Reader DC?
Pravdou je, že pomocí Adobe Acrobat Reader DC nemůžete upravovat PDF. Toto je bezplatná verze, kterou můžete použít k prohlížení souborů PDF na vašem PC. Chcete-li provádět úpravy, musíte se přihlásit k odběru aplikace Acrobat DC, což je aktualizovaná verze aplikace Acrobat Reader DC, která má všechny funkce pro prohlížení, úpravy, přizpůsobení a provádění různých akcí se soubory PDF.
Související čtení: Bezplatné převodníky PDF do Wordu pro Windows PC.















