Pokud jste počítačový hráč, víte, že nastavení grafiky může váš herní zážitek ovlivnit nebo narušit. A pokud hledáte nejlepší nastavení AMD Radeon pro hraní počítačových her, jste na správném místě. V tomto článku vám ukážeme optimální nastavení AMD Radeon pro hraní na PC, abyste ze svých her vytěžili maximum.
Nejprve se podívejme na tři věci, které je třeba vzít v úvahu při úpravě nastavení AMD Radeon: kvalita obrazu, výkon a spotřeba. V závislosti na vašich prioritách možná budete muset obětovat jednu pro ostatní. Ale se správným nastavením můžete mít to nejlepší ze všech tří.
Pro kvalitu obrazu je nejdůležitější nastavení antialiasingový filtr. Toto nastavení vyhlazuje zubaté okraje ve vašich hrách, takže vypadají realističtěji. To však také něco stojí: může to výrazně snížit vaši snímkovou frekvenci. Pokud tedy hledáte nejlepší možnou kvalitu obrazu, možná se budete muset smířit s nižší snímkovou frekvencí.
Pro výkon je nejdůležitější nastavení rozlišení. Čím vyšší rozlišení, tím více detailů ve svých hrách uvidíte. Vyžaduje však také vyšší výpočetní výkon, takže možná budete muset snížit rozlišení, abyste získali hratelnou snímkovou rychlost. Sweet spot je obvykle kolem 1080p, ale záleží na vaší grafické kartě.
A konečně pro spotřebu energie je nejdůležitější nastavení kvality grafiky. Toto nastavení určuje, kolik výpočetního výkonu spotřebovává vaše grafická karta, a tedy kolik energie spotřebovává. Pokud chcete ušetřit energii, budete chtít nastavit na Nízká nebo Střední.
To jsou tedy tři věci, které musíte vzít v úvahu při úpravě nastavení AMD Radeon. Nyní se pojďme podívat na konkrétní nastavení, která budete muset upravit, abyste ze svých her vytěžili maximum.
AMD je jednou z největších společností vyrábějících čipy. Poskytuje také software AMD Radeon, který vám umožní upravit nastavení GPU a optimalizovat váš počítač. V tomto příspěvku uvidíme nejlepší nastavení AMD Radeon pro lepší herní výkon z vašeho počítače. Takže pokud jste hráč, vyladění některých zde zmíněných možností může znamenat velký rozdíl.

server nebyl nalezen virus
Nejlepší nastavení AMD Radeon pro PC hry
Níže jsou uvedena nejlepší nastavení AMD Radeon pro zlepšení výkonu hry:
- Radeon Image Sharpening
- Použijte FreeSync a pokročilou synchronizaci
- Nahrávání okamžitých záznamů
- Upgradujte staré hry
- Snižte vstupní zpoždění
- Virtuální ultra vysoké rozlišení
- Celočíselné škálování
Promluvme si podrobně o každém z nich.
1] Radeon Image Sharpening
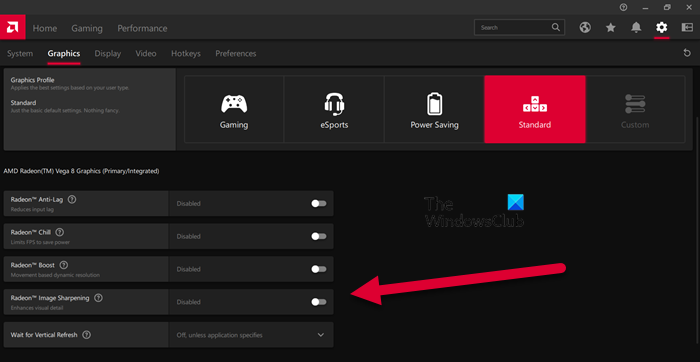
Radeon Image Sharpening přidává vaší grafice úroveň ostrosti, aniž by příliš zatěžoval váš GPU. Tato funkce je užitečná zejména pro hráče, kteří potřebují větší přehlednost. Chcete-li provést změny, musíte otevřít aplikaci AMD Radeon a přejít na Nastavení > Grafika. Poté můžete vybrat hru, kterou chcete upravit, nebo kliknout na 'Globální grafika'. Nakonec zapněte vypínač pro Radeon Image Sharpening a poté pomocí posuvníku změňte jeho intenzitu. Doufám, že vám to pomůže.
2] Použijte FreeSync a pokročilou synchronizaci
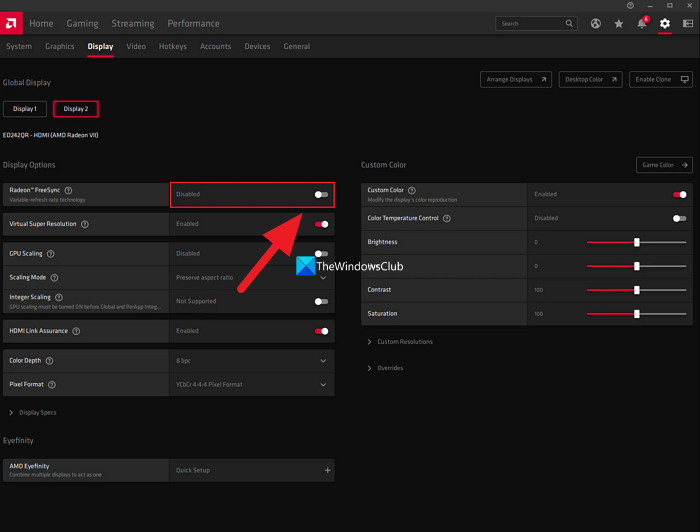
Pokud máte monitor s podporou FreeSync, nezapne se FreeSync v nastavení AMD Radeon ti něco chybí. FreeSync Odpověď AMD na G-sync od Nvidie umožňuje GPU dynamicky měnit obnovovací frekvenci monitoru tak, aby odpovídala hře, kterou hrajete.
Pokud nemáte monitor s podporou FreeSync, povolte pokročilou synchronizaci. S povolenou pokročilou synchronizací zaznamenáte méně trhání obrazovky ve srovnání s Vsync. Toto nastavení však neumožňuje použít stejnou snímkovou frekvenci a zpoždění vstupu, jaké poskytuje Vsync.
FreeSync najdete na Nastavení > Displej a pokročilá synchronizace Nastavení > Grafika a jejich společné používání zajišťuje optimální výkon.
3] Zaznamenejte okamžitá opakování
Je nemožné předvídat, kdy budete mít dost hodný okamžik, abyste se pochlubili svým přátelům ve hře, například tím, že sami zabijete skupinu. Chcete-li si tedy tyto okamžiky uložit jako důkaz, můžete použít jedno z nastavení nazvaných Record Instant Replays.
Chcete-li povolit okamžité opakované nahrávání, přejděte na nastavení ozubeného kola > Obecné nebo Nastavení > Nahrávání . Můžete také nastavit dobu trvání a uložit okamžik jako GIF. Stiskněte Ctrl + Shift + S pro záznam a Ctrl + Shift + R pro spuštění a zastavení nahrávání.
4] Upgradujte staré hry
Grafické vylepšení je vidět na způsobu, jakým se hry v posledních letech dělají, ale to se nedá říct o starých klasikách jako Mario Kart bros, Minecraft a mnoho dalších. K odstranění mezery v nastavení grafiky nabízí Radeon funkce, jako je vyhlazování a filtrování textur. Chcete-li mít nejlepší nastavení grafiky, můžete povolit funkce.
Chcete-li to provést, přejděte do části Hry > Hry a vyberte kteroukoli z her DX9. Nyní vyberte možnost Advance, nastavte Supersampling na Anti-aliasing, anti-aliasing na maximum a povolte anizotropní filtrování.
5] Snižte vstupní zpoždění
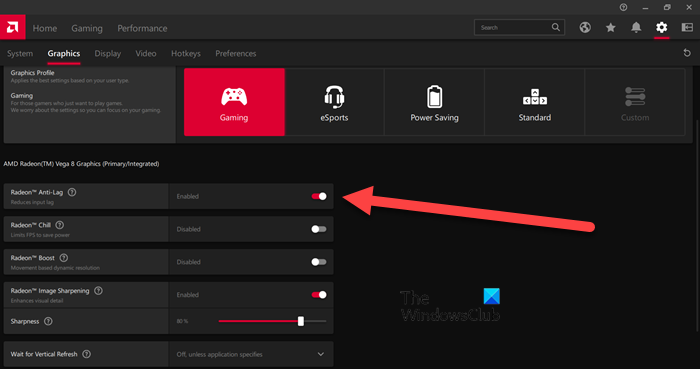
Pokud máte povolenou bezplatnou synchronizaci nebo monitor s vysokým FPS, můžete toto nastavení přeskočit. Pokud však máte běžný monitor, který se aktualizuje rychlostí 60 Hz za sekundu, povolení Anti-lag může minimalizovat vstupní zpoždění.
Můžete zapnout Radeon Anti-Lag přejděte do Nastavení a klikněte na Grafika > Hry. Tuto funkci však používejte moudře, protože je známo, že způsobuje problémy s kompatibilitou.
6] Virtuální ultra vysoké rozlišení
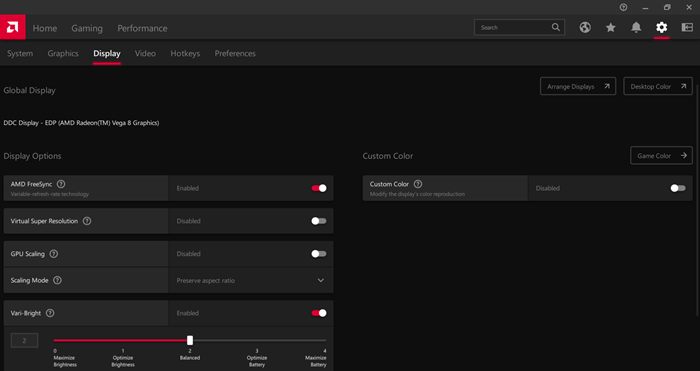
Kdo by nechtěl hrát 4K hru na 1080p počítači/monitoru? Povolení Virtual Super Resolution vám poskytne stejný výsledek. Chcete-li to povolit, přejděte do Nastavení Radeonu > Displej > zapněte přepínač 'Virtuální ultra vysoké rozlišení'.
Virtual Ultra High Definition vám nabízí stejné funkce jako Super Sampling Anti Aliasing. Mějte však na paměti, že to může zatížit váš počítač, proto tuto funkci povolte pouze v případě, že máte výkonný GPU.
7] Celočíselné škálování
Integer škálování je jednou z nejlepších funkcí Radeonu. To vám umožní dosáhnout lepší kvality obrazu při změně jeho rozlišení. Tato funkce vynásobí každý pixel celým číslem, což vám umožní hrát hry s nízkým rozlišením na displeji s vysokým rozlišením.
Nejlepší věc na Integer Scaling je, že vám umožňuje spustit hru v rozlišení 1080p na 4K displeji. Obraz bude mít stejnou čistotu a kvalitu jako dříve, ale budete moci dosáhnout plynulého herního zážitku a zlepšit celkový výkon. Chcete-li nastavit nebo povolit celočíselné škálování, přejděte do Nastavení > Displej.
Přečtěte si také: Software AMD Radeon se v systému Windows 11 neotevře
Jak mohu zlepšit svou grafiku AMD Radeon?
Chcete-li zlepšit výkon Radeonu a získat optimální funkce, můžete upravit některá nastavení. Radeon Image Sharpening, Anti-lag a Integer Scaling jsou některá z nastavení, která můžete povolit pro zlepšení grafického výkonu. Chcete-li se dozvědět více o jejich funkcích, můžete si přečíst výše uvedené podrobnosti.
Jak optimalizovat notebook AMD pro hraní her?
AMD Radeon poskytuje hráčům dokonalý herní zážitek s funkcemi, které jim umožňují přizpůsobit obrazové pixely, rozlišení a další. Chcete-li optimalizovat svůj notebook AMD pro hraní her, můžete povolit anizotropní filtrování, morfologické filtrování a nastavit kvalitu filtrování textur na Standardní. Měli byste také změnit některá nastavení v části Optimalizace počítače se systémem Windows pro hraní her.
Číst: Opravte chybu instalačního programu AMD 195 ve Windows 11/10.















