Jako IT expert neustále vyhledávám nové aplikace a online nástroje, které mi mohou usnadnit práci. A pokud jde o míchání barev, existuje několik skvělých bezplatných možností. Zde jsou mé tři nejlepší tipy na nejlepší bezplatné aplikace pro míchání barev a online nástroje pro Windows 11/10. 1. Adobe Color Wheel. To je skvělá volba, pokud hledáte aplikaci se spoustou funkcí. Barevné kolo vám umožňuje míchat barvy a vytvářet vlastní barevné palety. A také si můžete uložit své oblíbené barvy a palety pro budoucí použití. 2. Nástroj pro míchání barev. Jedná se o jednoduchý online nástroj, který vám umožní smíchat dvě barvy dohromady. Můžete upravit množství každé barvy, abyste získali dokonalý mix. A také si můžete uložit své oblíbené barevné kombinace. 3. Návrhář barevných schémat. Toto je další skvělý online nástroj pro vytváření barevných schémat. Můžete vytvářet monochromatická, doplňková, rozdělená doplňková a další barevná schémata. A také si můžete uložit svá oblíbená schémata pro budoucí použití. Toto je jen několik skvělých bezplatných aplikací pro míchání barev a online nástrojů dostupných pro Windows 11/10. Pokud tedy hledáte způsob, jak míchat barvy jako profík, určitě se podívejte na jednu z těchto možností.
Jdeme na seznam nejlepší bezplatné aplikace a webové stránky pro míchání barev v tomto příspěvku. Nástroj pro míchání barev umožňuje virtuálně smíchat dvě nebo více barev do jedné barvy a zjistit její barevný kód, který použijete ve svých designových projektech.
Tyto směšovače barev jsou užitečné zejména pro grafické designéry, protože potřebují vytvářet webové stránky, plakáty, loga a mnoho dalších grafických prvků s více barevnými kombinacemi. Mohou smíchat dvě nebo více barev, aby získali barvu, kterou chtějí, a zkopírovat své hexadecimální, RGB a další barevné kódy přímo do svého projektu, aby použili smíšenou barvu. Kromě toho můžete pomocí těchto nástrojů také vytvářet a spravovat své vlastní palety barev. Tyto nástroje můžete také použít, pokud jste jen zvědaví, jakou barvu získáte, když se sloučí dvě konkrétní barvy.
Pro Windows 11/10 je k dispozici mnoho aplikací pro míchání barev. Pokud hledáte bezplatnou aplikaci, v obchodě Microsoft Store je na vašem počítači několik aplikací pro virtuální míchání barev. Aplikace Windows, které lze použít k míchání barev, jsou ColourBlender, Alpha Color Mixer a Converting Colors - Color Blender. Pojďme se nyní blíže podívat na tyto míchačky barev a jejich vlastnosti.
Nejlepší bezplatné aplikace pro míchání barev a online nástroje pro Windows PC
Zde jsou nejlepší bezplatné aplikace pro míchání barev a online nástroje, které můžete použít k míchání nebo míchání barev a ke kontrole výsledné HEX barvy:
- ColorBlender
- Alfa míchadlo barev
- Mixér barev RGB
- trycolors.com
- chladné barvy
- barevný designér
- Mixér barev Appy Pie
- Aspose mixer barev
- meyerweb.com
- Konverze barev - Color Blender
1] ColorBlender

ColourBlender je bezplatná aplikace pro míchání barev pro Windows 11/10. To umožňuje smíchat dvě barvy a zkontrolovat výslednou barvu. Můžete také vytvořit barevnou paletu s více barevnými odstíny dvou smíšených barev. Zobrazuje také hexadecimální kód barvy generovaných barev. Grafici mohou tyto barevné kódy použít při navrhování webových stránek nebo grafiky.
Nejen, že si můžete vybrat předdefinované barvy, ale můžete také importovat obrázky a přidat barvy z importované grafiky. Chcete-li to provést, přejděte na Výkres a nahrajte lokálně uložený obrázek (JPEG, PNG) nebo vložte obrázek ze schránky. Poté najeďte myší na konkrétní barvu v obrázku, klikněte na ni a poté kliknutím na tlačítko + přidejte barvu do aktuální palety.
tento grafický ovladač nemohl najít kompatibilní grafický hardware
Poskytuje také vyhrazenou kartu, kde můžete zobrazit desítkové (RGB) a hexadecimální hodnoty všech barev. Zobrazí se také přesný název barvy, abyste mohli snáze najít a použít konkrétní barvu ve svém projektu.
V něm můžete také vytvořit několik vlastních barevných palet Vyberte paletu karta Stačí kliknout na tlačítko 'Vytvořit', pojmenovat paletu barev, smíchat barvy a přidat výsledné barvy do palety. Můžete také spravovat všechny své barevné palety. Barvy můžete také míchat změnou jejich hodnot RGB.
Jak smíchat barvy a vytvořit novou barvu ve Windows 11?
Chcete-li začít, otevřete tuto aplikaci a na hlavní kartě klikněte na tlačítko Přidat knoflík. Poté vyberte barvu a přidejte ji do aktuálního seznamu barev. Poté znovu klikněte na tlačítko 'Přidat' a přidejte další barvu. Podobně můžete do seznamu přidat více barev a rychle je použít.
Nyní vyberte hlavní barvu a klikněte na tlačítko Vybrat knoflík. Poté klikněte na sekundární barvu a klikněte na ikonu Vyberte B knoflík. Další instalace Smíchejte segmenty hodnotu mezi 1 a 100 pro vytvoření počtu odstínů smíšené barvy. Nakonec klikněte na tlačítko Zamíchat tlačítko pro smíchání dvou vybraných barev. Zobrazí všechny vytvořené barevné odstíny s Hex a RGB kódy.
Toto je jedna z nejlepších bezplatných aplikací pro míchání barev se správcem palety barev a nástrojem pro výběr barev z obrázků. Tuto bezplatnou aplikaci můžete získat z obchodu Microsoft Store.
2] Alfa míchadlo barev
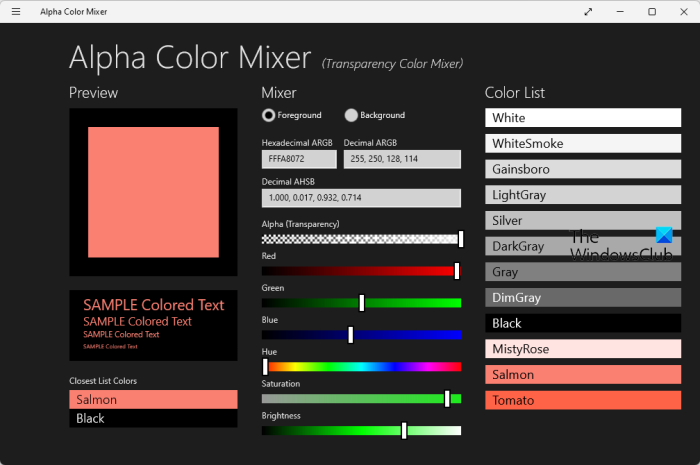
Alpha Color Mixer je bezplatná aplikace Microsoft Store, která vám umožní míchat barvy a zobrazit konečnou barvu. Je to v podstatě směšovač průhlednosti barev, který můžete použít k získání výsledné barvy úpravou jejích hodnot RGB, odstínu, sytosti, jasu a průhlednosti.
Obsahuje seznam barev, který zobrazuje několik barev a odstínů spolu s jejich přesným názvem. Můžete vybrat barvu a poté vytvořit novou barvu změnou její průhlednosti, hodnot RB a dalších vlastností.
Nejprve si vyberte svou hlavní barvu z jeho Seznam barev dostupné z pravé strany. Nyní pod Mixér můžete si vybrat režim pozadí nebo popředí podle vašich požadavků. Poté začněte přetahovat posuvníky Alfa (průhlednost), Červená, Modrá, Zelená, Sytost, Odstín a Svítivost, dokud nezískáte požadovanou barvu.
Zobrazuje hexadecimální a desetinný kód barvy pro vygenerovanou barvu. Kromě toho si můžete také prohlédnout ukázkový text v této nové barvě. Zobrazí také nejbližší barvu ze seznamu barev. Toto je další dobrá aplikace pro míchání barev, kterou si můžete nainstalovat z obchodu Microsoft Store.
nepřístupné zaváděcí zařízení Windows 10
Číst: Jak vytvořit obrázek ve stupních šedi a barevný obrázek v PowerPointu?
3] Mixér barev RGB
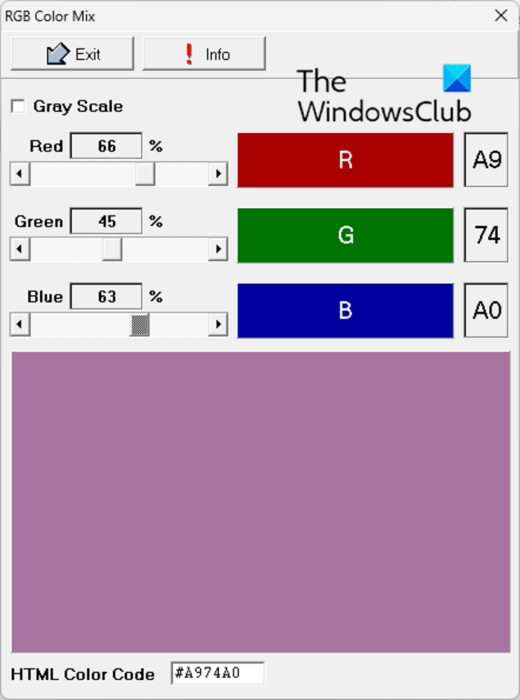
RGB Color Mixer je bezplatný software pro míchání barev pro Windows PC. Jak můžete uhodnout z názvu, v podstatě vám umožňuje míchat hodnoty RGB a generovat zcela novou barvu. Barvy můžete také míchat v režimu Stupně šedi. Zobrazuje náhled barvy při nastavování barev RGB a také zobrazuje odpovídající hexadecimální kód barvy ve spodní části okna.
Jedná se o velmi jednoduchý a lehký program pro míchání barev. Kromě toho je také přenosný. Tento bezplatný mixer barev si můžete stáhnout z oficiálních stránek. Tady .
4] trycolors.com
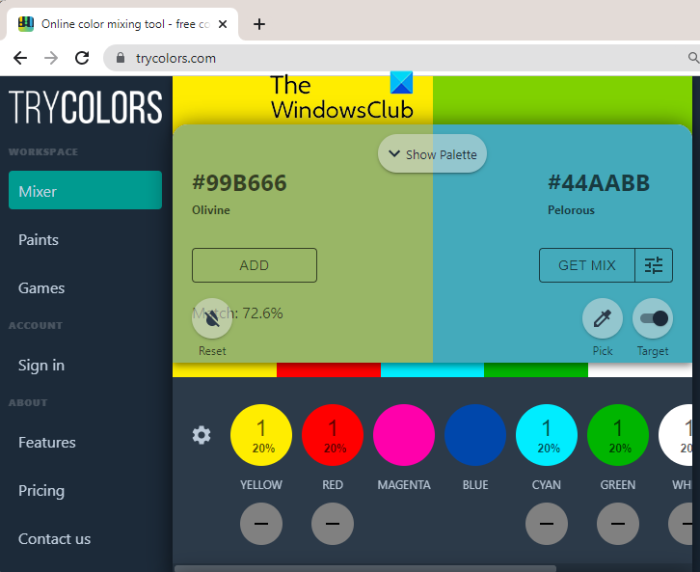
trycolors.com je online nástroj pro míchání dvou barev. Můžete si vybrat své primární barvy a poté je namíchat kliknutím na tlačítko 'MIX'.
Obsahuje výchozí výběr barev, ze kterého si můžete vybrat dvě barvy, které chcete smíchat. Poté stiskněte tlačítko GET MIX a zobrazí se smíchaná barva. Kromě toho také zobrazuje části primárních barev ve finální barvě. Můžete upravit část každé barvy ve výsledné barvě a pak uvidíte, jak barva vypadá. Zobrazuje také hexadecimální kód barev.
Si můžete vyzkoušet Tady .
Vidět: Jak přidat vícebarevný text v PowerPointu?
5] Tlumené barvy
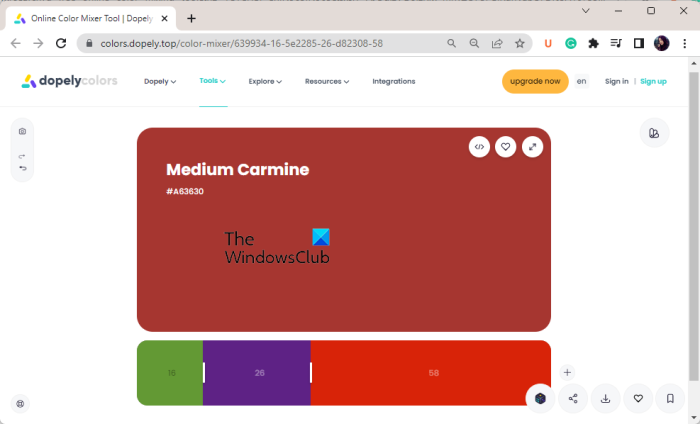
Dopely Colors je bezplatný online web pro míchání barev. Tento bezplatný online nástroj pro míchání barev vám umožní smíchat více než dvě barvy a poté zobrazit náhled výsledné barvy. Můžete kliknout na tlačítko + a přidat více barev. Ukáže vám namíchanou barvu v reálném čase. Můžete také změnit konkrétní barvu. Tažením jezdce připojeného mezi dvěma barvami můžete upravit jejich části v konečné barvě.
Konečná barva se zobrazí se svým skutečným názvem a hexadecimálním kódem. Můžete také zobrazit další informace o barvách včetně RGB, HSB, HSL, CMYK a dalších barevných kódů. Kód barvy můžete snadno zkopírovat do schránky. Pokud chcete tento nástroj používat, navštivte prosím jeho webovou stránku Tady .
Číst: Bezplatný software Color Picker a online nástroje pro barevné kódování.
6] Návrhář barev
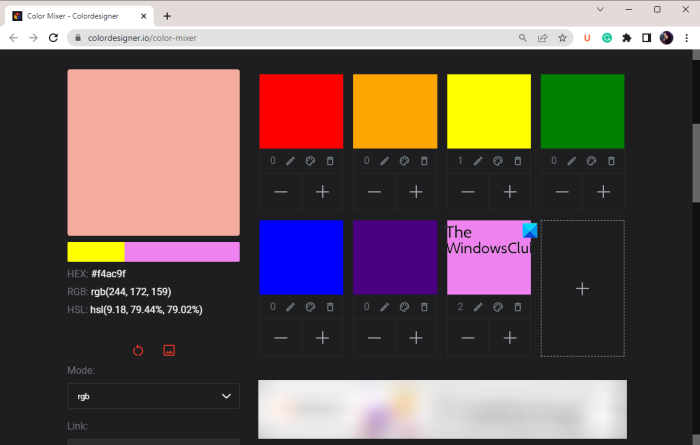
Můžete také vyzkoušet Colordesigner pro smíchání více barev a vytvoření nové barvy. Nejprve jej otevřete internetová stránka ve webovém prohlížeči a kliknutím na tlačítko + přidejte do seznamu některé vlastní barvy. Poté vyberte počet dílů jednotlivých barev a podívejte se, jak výsledná barva vypadá. Poté můžete zobrazit podrobnosti o výsledné barvě, včetně hexadecimálního kódu, kódu RGB a kódu HSL. Vygeneruje také odkaz na vytvořenou barvu, kterou můžete sdílet s ostatními uživateli na webu.
Windows Movie Maker změnit barvu textu
Nabízí speciální funkci, pomocí které můžete vyhledávat obrázky ve službě Adobe Stock. Zobrazené obrázky odpovídají obdržené barvě. Zahrnují pozadí, texturu, vzor a další obrázky.
Číst: Jak povolit barevný tisk na tiskárně v systému Windows?
7] Mixer barev Appy Pie
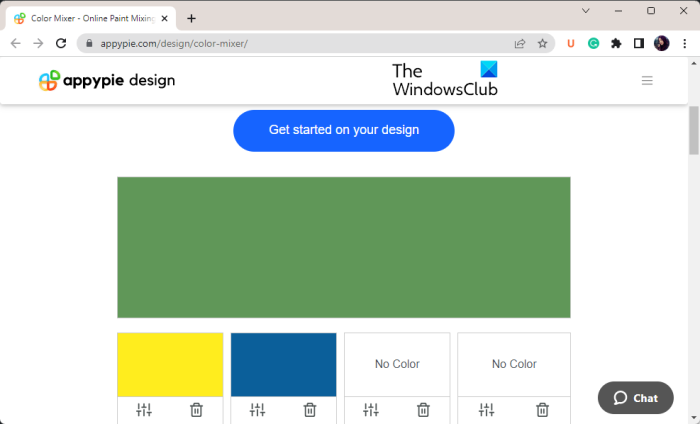
Appy Pie Color Mixer je jednoduchý nástroj pro míchání barev. Stačí přidat a vybrat barvy, které chcete sloučit, a zobrazí se konečná barva. Ve výsledné barvě můžete upravit počet částí konkrétní barvy. Můžete to použít Tady .
8] Aspose mixer barev
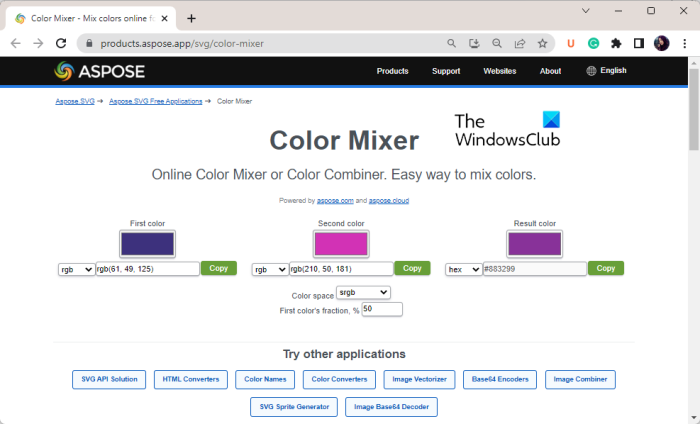
Dalším nástrojem pro míchání barev, který můžete použít, je Aspose Color Mixer. Umožňuje vybrat první a druhou barvu a následně zobrazí výslednou barvu. Můžete také určit procento první barvy ve finální barvě. Zobrazuje také různé barevné kódy, které lze zkopírovat do schránky. Tyto barevné kódy zahrnují hex, RGB, HSL, HSV, CMYK a další. Navíc si můžete prohlédnout i přesný název vygenerované barvy.
Pokud se vám to líbí, zkuste to Tady .
Číst: Jak přizpůsobit a změnit barvu a motiv Chrome?
9] meyerweb.com
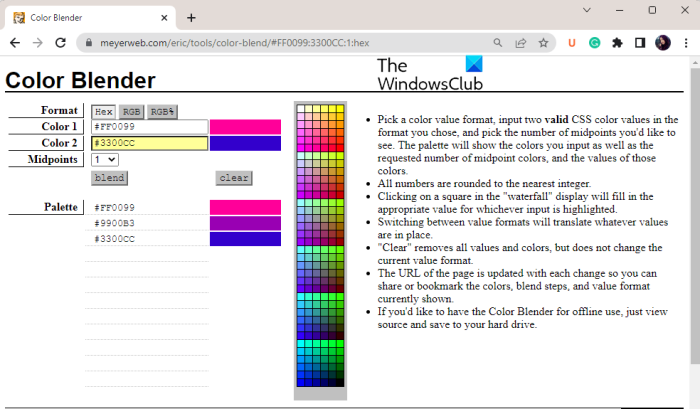
meyerweb.com je další bezplatná webová stránka, která vám umožňuje míchat nebo míchat barvy. Můžete vybrat Barva 1 a Barva 2 ze seznamu standardních barev. Poté můžete zvolit počet středů od 1 do 10. Tímto způsobem můžete vytvořit řadu odstínů se dvěma základními barvami. Poté stiskněte tlačítko prolnutí a zobrazí se všechny výsledné barvy. U každé barvy jsou uvedeny hexadecimální kódy, které můžete také zkopírovat. Také, pokud chcete zkontrolovat hodnoty RGB barev, můžete je také zobrazit.
10] Transformace barev - Color Blender
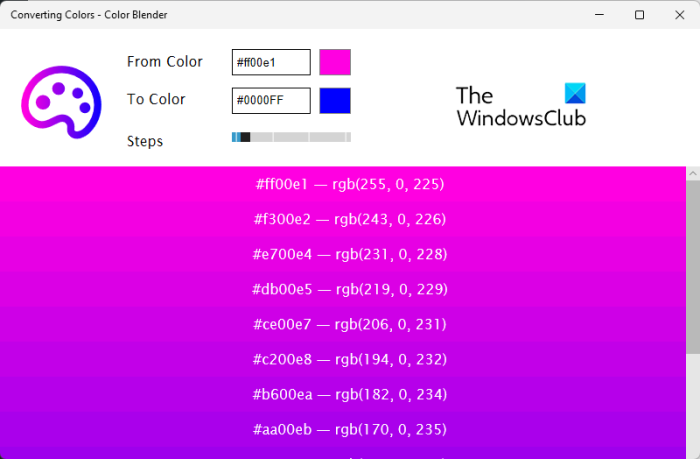
disketová jednotka systému Windows 10
Převod barev – Color Blender je další bezplatná aplikace Microsoft Store, kterou lze použít ke smíchání dvou barev. V něm můžete vybrat první a druhou barvu a zobrazí se vám více iterací smíšené barvy. Chcete-li začít, vyberte barvu Od a poté vyberte barvu Do. Poté vyberte počet kroků pro počet odstínů, které chcete vytvořit. Zobrazuje každou barvu s jejími hexadecimálními a RGB hodnotami.
Converting Colors - Color Blender si můžete nainstalovat přímo z obchodu Microsoft Store.
Které 3 barvy mohou tvořit všechny barvy?
Červená, zelená a modrá jsou tři základní aditivní barvy, které lze smíchat za účelem vytvoření dalších barev. Můžete měnit intenzitu každé barvy a míchat je dohromady, abyste získali téměř všechny barvy. Ze seznamu nástrojů pro míchání barev výše můžete použít jakýkoli nástroj, jako je RGB Color Mixer, a smíchat hodnoty RGB k vytvoření nové barvy.
Nyní čtěte: Správa barev nefunguje v systému Windows.






![Outlook nemůže stáhnout obsah RSS [Opraveno]](https://prankmike.com/img/outlook/50/outlook-cannot-download-the-rss-content-fixed-1.png)








